

By Gina Barrow, Last Update: October 9, 2017
Wie repariere ich? iTunes Downloadfehler? "Download Fehler. Tippe, um es erneut zu versuchenDiese Meldung erscheint jedes Mal, wenn ich versuche, Musik aus dem iTunes Store direkt auf meinem iPhone zu kaufen. Ich konnte keinen einzigen Song herunterladen, den ich gerade gekauft habe.
iTunes Downloadfehler Fast jeder iOS-Benutzer, der seine gekauften Songs, Filme, TV-Serien und mehr aus dem iTunes Store herunterlädt, ist ziemlich umständlich, wenn Sie einfach nicht wissen, was dieser Fehler bedeutet und was der zu lösende Prozess sein sollte es.
In diesem Artikel erfahren Sie, welche Schnellkorrekturen angewendet werden sollen, wenn Sie darauf stoßen iTunes Downloadfehler und andere mögliche Ursachen, die dieses Problem ausgelöst haben könnten.
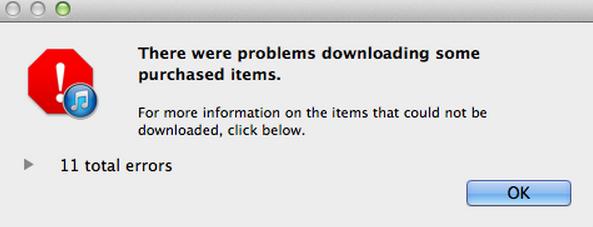
So beheben Sie iTunes Download-Fehler
Teil 1. Was bedeutet iTunes Download Fehler?Teil 2. Warum passiert iTunes Download Fehler?Teil 3. So beheben Sie iTunes Download Fehler?Teil 4. ITunes Download Download Fehler mit FoneDog Toolkit - iOS System RecoveryTeil 5. Video Guide: Wie können wir den iTunes Download Fehler beheben?
Es gibt keine bestimmte Bedeutung, warum wir empfangen iTunes Downloadfehler und das einzige gemeinsame Zeichen ist, dass es jeden Download über den iTunes Store unterbricht. Dies kann durch Software, Hardware oder andere Elemente verursacht werden, die den Download-Pfad blockiert haben. Wenn Sie Musik, Videos, Filme und Fernsehsendungen kaufen, tritt dieser Download-Fehler auf und Sie können den Download möglicherweise nicht abschließen. Im schlimmsten Fall können Sie das Gerät nicht mehr verwenden.
Da es sich offensichtlich um einen Download-Fehler handelt, gibt es verschiedene Möglichkeiten, warum dies so ist iTunes Downloadfehler auftaucht. Hier sind die häufigsten Szenarien:
Was zu tun ist: Stellen Sie sicher, dass Sie sich an einem guten Signalstandort befinden, damit Downloads keine Unterbrechungen erfahren.
Was ist zu tun: Vermeiden Sie so viele mobile Daten wie möglich, um zu viel Latenz zu vermeiden. Verbinden Sie sich mit einem drahtlosen Netzwerk mit ausgezeichneter Signalstärke.
Was zu tun ist: Aktualisieren Sie iTunes auf Ihrem Mac oder Windows-Computer, bevor Sie Aktivitäten ausführen.
Was ist zu tun: Prüfen Sie, ob Firewalls aktiviert sind, die die Verbindung unterbrechen können. Falls erforderlich, lesen Sie in den Einstellungen Ihrer Sicherheitssoftware nach, wie Sie sie vorübergehend deaktivieren können.
Was ist zu tun: Überprüfen Sie alle Ports, Kabel und andere Hardwareteile, die den Download unterbrechen können.
Es könnte in diesem Stadium mehr potenzielle iTunes-Fehler geben, daher ist es besser, dass Sie dieses Problem sofort beheben. Nach dem Erlernen der möglichen Ursachen von iTunes Downloadfehler; Sie können einfach die folgenden Schnellkorrekturen ausprobieren:
Methode 1. Tippen Sie auf, um es erneut zu versuchen
Wie die Fehlermeldung sagen, tippen Sie auf, um den Download erneut zu versuchen. Wenn der Download erneut versucht wird, klicken Sie auf die Schaltfläche "Pause" und anschließend auf den Download "Fortsetzen".
Methode 2. Starten Sie den Computer und das iPhone / iPad / iPod Touch neu
Versuchen Sie erneut zu versuchen, dass der Download fehlschlägt, starten Sie alle Geräte neu, um sie zu aktualisieren. Nachdem alle Geräte neu gestartet wurden, versuchen Sie erneut, das Gerät herunterzuladen.
Methode 3. Überprüfen Sie die USB-Kabel und -Treiber
Stellen Sie sicher, dass Sie ein Original-USB-Kabel verwenden, das mit der Box oder einem original Apple USB-Kabel geliefert wurde. Möglicherweise müssen Sie auch überprüfen, ob der USB-Kabeltreiber von Apple Mobile Device auf Ihrem Computer installiert ist.
Methode 4. Aktualisieren Sie iTunes
Es wird immer empfohlen, dass Sie jedes Mal, wenn Sie Aktivitäten mit iTunes durchführen, diese zuerst aktualisieren müssen, um solche Probleme zu vermeiden.
Methode 5. Löschen Sie alle steckengebliebenen Downloads
Auf Ihrem iPhone / iPad gehen Sie zur Download-Seite und finden Sie den Pfeil nach unten. Streichen Sie leicht nach links, um die Schaltfläche "Löschen" anzuzeigen. Drücke den Löschen Taste, um alle festgefahrenen und laufenden Downloads zu löschen.
Methode 6. Verwenden Sie die Cloud, um den Download fortzusetzen
Gehen Sie auf Ihrem iOS-Gerät zum iTunes Store und klicken Sie auf "Gekaufte'. Finden Sie die 'Film- oder FernsehshowsKlicken Sie auf das Cloud-Symbol auf der rechten Seite. Der Download wird sofort fortgesetzt.
Methode 7. Wählen Sie Verfügbare Downloads
Öffnen Sie iTunes und verbinden Sie Ihr iOS-Gerät mit einem USB-Kabel. Gehe zu Store, scrolle nach unten und finde Gekauft. Klicken Sie auf Verfügbare Downloads. Lade Songs / Musik / Videos herunter, die du brauchst.
Wenn die oben angegebenen Methoden schnell zu beheben iTunes Download Fehler scheitern, dann kann es auf Ihrem iOS-Gerät zu Systemproblemen kommen. FoneDog Toolkit - iOS Systemwiederherstellung ist der beste Partner in solchen Fällen. FoneDog Toolkit - iOS Systemwiederherstellung ist ein Programm zur Behebung verschiedener Systemprobleme wie iTunes Downloadfehler, iTunes Fehlercodeseinfrieren, Weiß/Schwarz/blau/rot Bildschirme, aufgeklebt Recovery Mode, klebt Apple-Logo, Und vieles mehr. FoneDog Toolkit - iOS Systemwiederherstellung behebt und behebt nur Probleme, ohne Datenverlust zu verursachen. Befolgen Sie diese Anleitungen, um diese Software zu verwenden:
Kostenlos TestenKostenlos Testen
Zuerst müssen Sie herunterladen, installieren und starten FoneDog Toolkit - iOS Systemwiederherstellung auf deinem Computer. Diese Software ist sowohl mit Windows als auch mit Mac kompatibel, um den Vorlieben aller Benutzer gerecht zu werden. Wenn der Download abgeschlossen ist, installieren Sie ihn anhand der Anweisungen auf dem Bildschirm. Starten Sie nach erfolgreicher Installation das Programm, gehen Sie zu Weitere Tools und suchen Sie nach Systemwiederherstellung. Schließen Sie Ihr iOS-Gerät mit einem Original-USB-Kabel an und warten Sie bis FoneDog Toolkit erkennt automatisch Ihr Gerät. Klicken Start weiter.
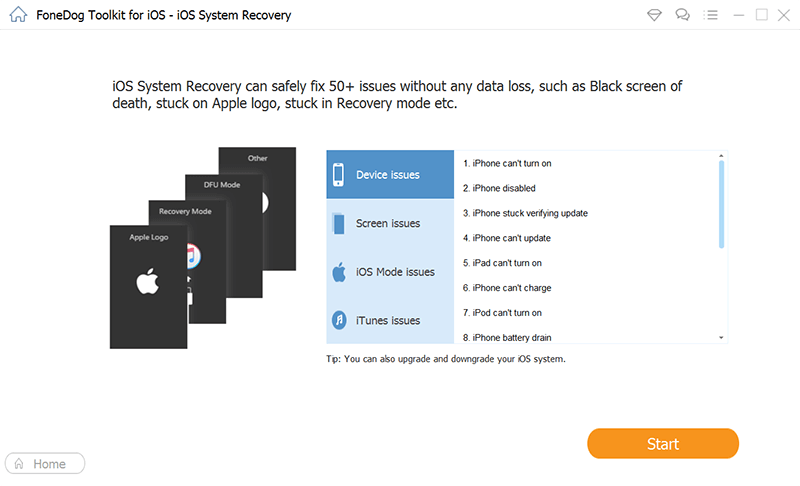
Starten Sie FoneDog Toolkit - iOS System Recovery - Step1
Auf dem nächsten Bildschirm müssen Sie die korrekten Details des iOS-Geräts eingeben. Sie müssen die richtige Marke und das richtige Modell des iPhone / iPad eingeben, um das Firmware-Paket herunterzuladen und zu extrahieren. Sie können sich auf der Rückseite Ihres Telefons nach der Modellnummer erkundigen oder Sie können die Apple-Website online aufrufen, um sie zu überprüfen. Wenn Sie sich der Details sicher sind, klicken Sie auf Herunterladen weiter.
 Downloaden Sie das korrekte Firmware-Paket auf einem Gerät - Step2
Downloaden Sie das korrekte Firmware-Paket auf einem Gerät - Step2
Das Herunterladen, Extrahieren und Reparieren kann eine Weile dauern. FoneDog Toolkit - iOS Systemwiederherstellung informiert Sie über den Fortschritt, bis der Fortschrittsbalken auf dem Bildschirm angezeigt wird. Sie dürfen das Gerät während dieser Phase nicht verwenden, da dies den Reparaturvorgang unterbrechen und weitere Probleme verursachen kann. Der gesamte Vorgang kann einige Zeit in Anspruch nehmen und wenn er abgeschlossen ist, können Sie sehen, dass das iPhone / iPad neu gestartet wird und normal startet. Dies markiert den endgültigen Prozess der Reparatur. Sie können Ihr Gerät danach abziehen.
 Reparieren Starren - Step3
Reparieren Starren - Step3
FoneDog Toolkit - iOS Systemwiederherstellung ist die sicherste und sicherste Systemwiederherstellungssoftware, die vollständig mit allen iOS-Geräten einschließlich der neuesten Modelle kompatibel ist. Viele iOS-Benutzer sind zu gewechselt FoneDog Toolkit - iOS Systemwiederherstellung weil sie sich sicher sind, dass alle ihre Probleme abgedeckt und gut behandelt werden. Das nächste Mal, wenn Sie davon betroffen sind iTunes Downloadfehler, du weißt was zu tun ist.
Hinterlassen Sie einen Kommentar
Kommentar
IOS Systemwiederherstellung
Beheben Sie verschiedene iOS-Systemfehler im normalen Status.
Kostenlos Testen Kostenlos TestenBeliebte Artikel
/
INFORMATIVLANGWEILIG
/
SchlichtKOMPLIZIERT
Vielen Dank! Hier haben Sie die Wahl:
Excellent
Rating: 4.7 / 5 (basierend auf 103 Bewertungen)