

By Vernon Roderick, Last Update: October 10, 2018
Das ist kein Zweifel iPhone auf Apple-Logo stecken ist die nervigste Sache bei der Verwendung von Apple-Gerät.
Es gibt so viele Leute, die sich darüber beschwert haben. Viele Menschen haben nach einer Lösung für iPhone-Bildschirm gefroren gesucht.
Mal sehen was die Leute fragen:
Frage 1: "Mein iPhone 7 schaltet sich nicht über das Apple Logo hinaus. Was kann ich tun? --Jerry
Frage 2: "Mein iPhone zeigt immer wieder das Apple Logo und schaltet sich aus. Ich bin so traurig. Wie kann ich das beheben? --Marice0812
Frage 3: "Ich bin verwirrt, dass mein iPhone auf dem Ladebildschirm stecken geblieben ist. Kann ich es selbst reparieren? --Mike
In der Tat ist all diese Frage über iPhone auf Apple-Logo stecken.
Und in diesem Leitfaden werde ich Ihnen alles zeigen, was Sie brauchen, um dieses Apple-Problem zu beheben.
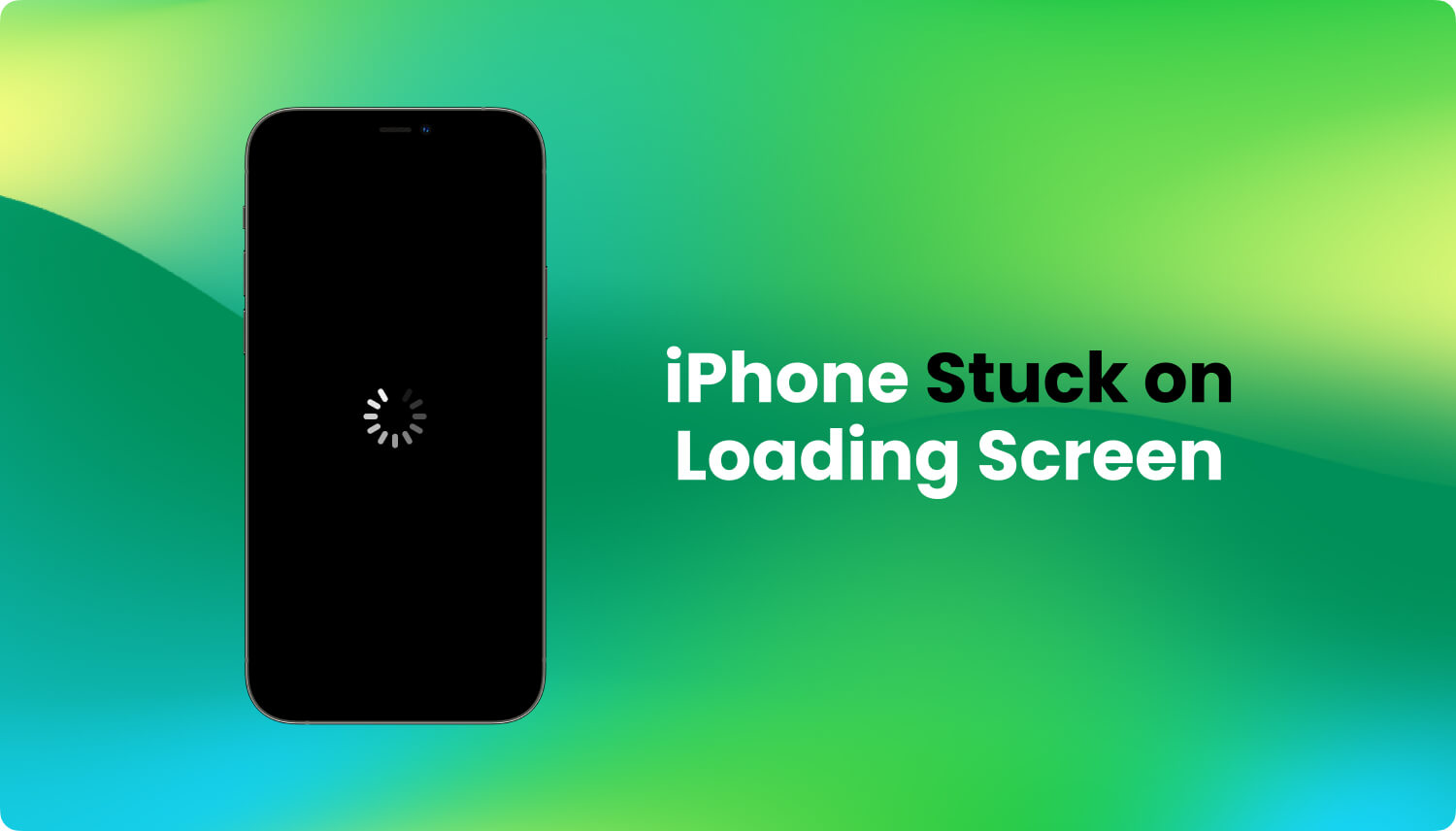
Was ist die wahre Geschichte?
Sie starten Ihr iPhone aus verschiedenen Gründen neu, um beispielsweise Ihre Netzwerkeinstellungen zurückzusetzen oder die verwendete SIM-Karte erneut zu registrieren. Aber plötzlich ist Ihr Telefon während des Neustarts steckengeblieben und Sie sehen jetzt nur das Apple Logo auf deinem Bildschirm.
Dies könnte das seltsamste und frustrierendste Problem sein, dem Sie als iPhone-Benutzer begegnen können, und es ist wirklich lästig, weil ein solches Problem Ihr Telefon völlig unbrauchbar macht. Wenn Sie suchen, wie Sie das beheben können, haben wir Sie abgedeckt.
Aber lassen Sie uns zuerst einige Szenarien untersuchen, wie Ihr Telefon plötzlich hängen blieb und nur das Apple-Logo während des Neustarts zeigte.
Teil 1: iPhone stuck auf Apple Logo und den Grund dahinterTeil 2: Wie man das iPhone (6-Bildschirm) repariert, das auf dem Apple-Logo klebtVideo Guide: Schnell Fixieren iPhone Bildschirm eingefroren
Vielleicht denken Sie jetzt darüber nach, welche Aktivitäten Sie zuvor mit Ihrem iPhone-Gerät durchgeführt haben, sodass es beim Neustarten des Apple-Logos nicht mehr angezeigt wird.
Wir haben einige mögliche Gründe für dieses Problem notiert, und wenn Sie denken, dass Sie einen von ihnen getan haben, sorgen Sie sich nicht mehr, wie wir das später beheben können.
Dafür gibt es vier Gründe: Nach einem Upgrade auf iOS 11.3, nach einem Jailbreak, nach der Wiederherstellung Ihres iPhones aus iTunes oder iCloud oder nach einem fehlgeschlagenen kleinen Update auf Ihrem Gerät oder bei einer Sicherung wurde das Problem weiterhin behoben wiederherstellen.
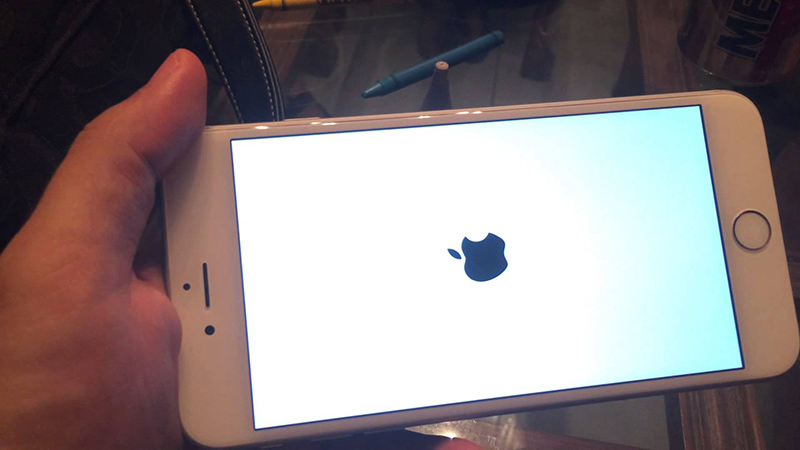
Es gibt verschiedene Möglichkeiten, das Problem mit dem "iPhone (6-Bildschirm) hängt am Apple-Logo" zu beheben. Schauen Sie sich die folgenden Lösungen kurz an:
Setzen Sie Ihr iPhone ein Wiederherstellungsmodus bedeutet, dass Sie Ihrem Telefon erlauben, sich mit iTunes zu verbinden, um eine neue iOS-Installation wiederherzustellen und die Sicherung der Dateien und Daten Ihres Telefons wiederherzustellen.
In den meisten Fällen kann der Wiederherstellungsmodus das Problem beheben, aber nicht die ganze Zeit, es funktioniert. Versuchen Sie dennoch, das Problem zu beheben, indem Sie das Telefon in den Wiederherstellungsmodus versetzen. Befolgen Sie die folgenden Schritte, um das Problem mithilfe dieses Ansatzes zu beheben.
Bonus-Tipps: Wenn Sie im Wiederherstellungsmodus feststecken, können Sie diesen Artikel lesen, um es zu beheben: So reparieren Sie Apple im Wiederherstellungsmodus.
In den meisten Fällen wird das festgefahrene Apple-Logo nicht durch die obigen Anweisungen behoben. Wenn Ihnen das passiert ist, gibt es eine andere gebräuchliche Lösung, um das Problem zu beheben, aber dieses Mal müssen Sie besonders genaue Schritte unternehmen, da der nächste eine umfangreichere Anleitung enthält - das Telefon in das Geräte-Firmware-Update ( DFU) Modus.
Das ist nicht alles...
Die Verwendung des DFU-Modus verhindert, dass Ihr iPhone vollständig neu gestartet wird. Sie können es also mit iTunes verbinden, um Ihr Gerät wiederherzustellen, indem Sie eine aktualisierte iOS 11.3-Firmware installieren und anschließend einen Neustart durchführen. In diesem Modus müssen Sie jedoch auf Schritte und Details aufmerksam gemacht werden, und jede Aktion, die Sie ausführen, muss präzise sein, damit Sie Ihr Telefon in diesem Modus eingeben können.
Um zu beginnen, führen Sie bitte die folgenden Schritte aus:
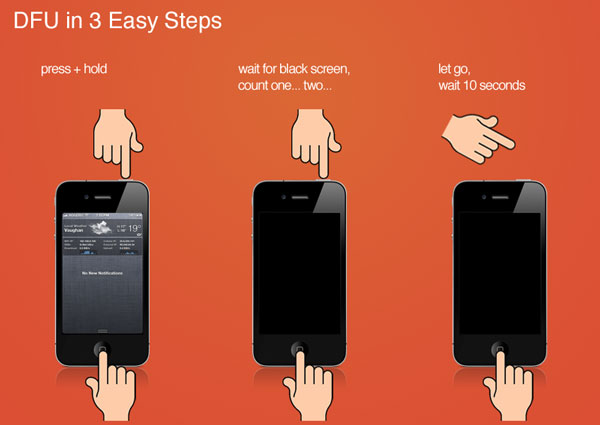

Wenn Sie Ihr iPhone im Wiederherstellungsmodus und im Geräte-Firmware-Aktualisierungsmodus nicht auf das Problem eines festgefahrenen Apple-Logos in Ihrem Gerät zurücksetzen, ist es jetzt an der Zeit, Hilfe von Ihnen zu erhalten FoneDog - iOS Systemwiederherstellung.
Wie können Sie das tatsächlich nutzen?
Es ist eine Anwendung, die umfassende Anweisungen zur Lösung vieler Probleme mit dem iOS-Betriebssystem und den zugehörigen Softwarekomponenten bietet. Befolgen Sie für das Problem, das Sie haben, die folgenden Schritte, wie Sie das festgefahrene Apple-Logo von Ihrem Telefon entfernen und es schließlich erfolgreich neu starten können.
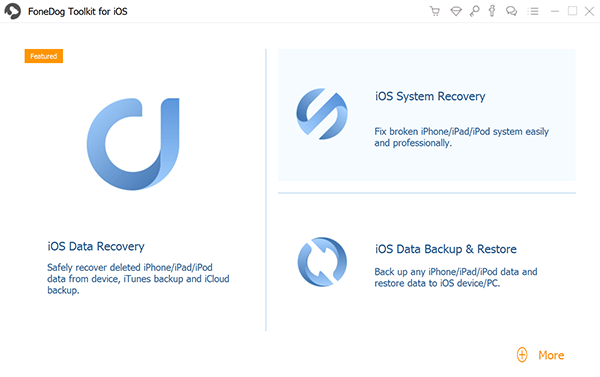
Gratis Download Gratis Download
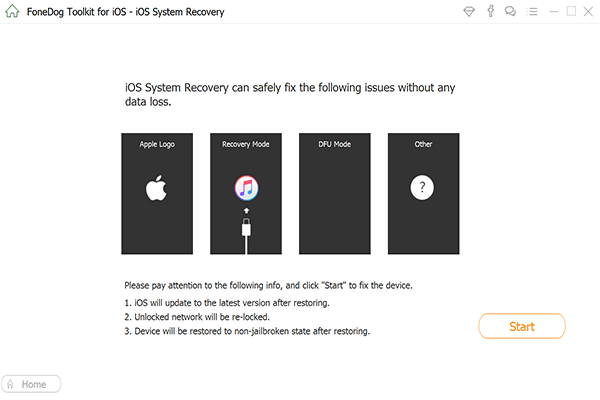
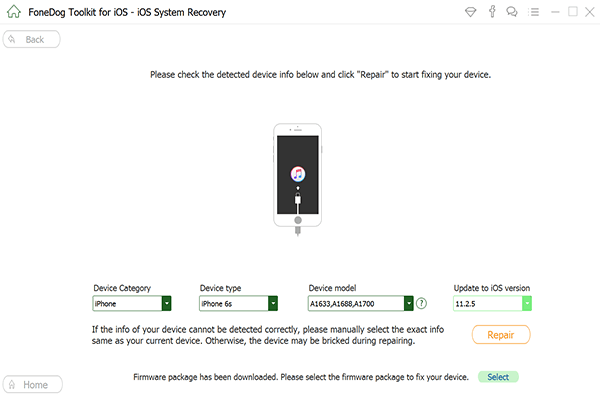
Tipps: Haben Sie iTunes Fehler? Mach dir keine Sorgen, siehe den Leitfaden.
So beheben Sie iTunes Fehler beim Wiederherstellen oder Aktualisieren von iPhone, iPad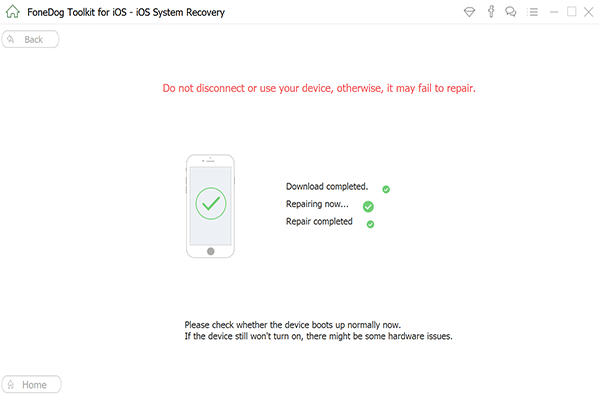
Gratis Download Gratis Download
Emm, der beste Teil?
Auflösen von iOS-Systemproblemen wie dem iPhone auf Apple-Logo stecken das während des Neustarts angezeigt wird, kann sowohl schwierig als auch frustrierend sein, und die Methoden, sie zu lösen, können ein wenig lästig sein.
Wenn Sie Ihr Telefon in den Wiederherstellungsmodus oder den Geräte-Firmware-Aktualisierungsmodus versetzen, wird dies normalerweise nicht von normalen iPhone-Benutzern erledigt, aber wenn Sie einen zusätzlichen Schritt machen, können Sie sofort helfen, wenn Sie das Problem mit dem Apple-Logo haben.
Aber wenn diese Ansätze fehlgeschlagen sind, FoneDog Toolkit - iOS Systemwiederherstellung ist da, um Sie zu retten, indem Sie Ihr iPhone von diesem ärgerlichen Problem reparieren.
Hinterlassen Sie einen Kommentar
Kommentar
IOS Systemwiederherstellung
Beheben Sie verschiedene iOS-Systemfehler im normalen Status.
Kostenlos Testen Kostenlos TestenBeliebte Artikel
/
INFORMATIVLANGWEILIG
/
SchlichtKOMPLIZIERT
Vielen Dank! Hier haben Sie die Wahl:
Excellent
Rating: 4.6 / 5 (basierend auf 57 Bewertungen)