By Nathan E. Malpass, Last Update: October 26, 2023
Wenn Sie sich jemals gefragt haben, "Wo ist der Papierkorb auf meinem Handy??" du bist nicht allein. Dieser Artikel ist Ihr Leitfaden, um die Geheimnisse des digitalen Durcheinanders auf Ihrem Smartphone zu lüften. Wir tauchen in die Ecken und Winkel Ihres Geräts ein und helfen Ihnen dabei, den versteckten Müll zu finden und zu beseitigen, um die Kontrolle zurückzugewinnen und Ihr mobiles Erlebnis zu optimieren.
Egal, ob Sie ein Android-Gerät oder ein iPhone verwenden, wir sind für Sie da. Beginnen wir die Reise zu einem saubereren und effizienteren Smartphone!
Teil Nr. 1: Wo ist der Papierkorb auf meinem Telefon?Teil #2: Wo ist der Papierkorb auf meinem Telefon unter iOS?Teil #3: Wo ist der Papierkorb auf meinem Android-Telefon?Teil #4: Gelöschte Dateien auf Android mit FoneDog Android Data Recovery wiederherstellen
Teil Nr. 1: Wo ist der Papierkorb auf meinem Telefon?
Wenn es um die Verwaltung des digitalen Chaos auf Ihrem Smartphone geht, ist es wichtig zu verstehen, dass iOS/iPadOS und Android, die beiden beliebtesten mobilen Betriebssysteme, keinen universellen Papierkorb oder Papierkorb bieten, wie Sie ihn möglicherweise auf Ihrem Computer finden.
Das heißt jedoch nicht, dass wir keine Antworten auf die Frage „Wo ist der Müll auf meinem Telefon“ haben. Es gibt Mechanismen zum Umgang mit gelöschten Dateien und Daten, und diese Methoden können zwischen den beiden Plattformen variieren.
Plattform Nr. 1: iOS/iPadOS
Im Apple-Ökosystem, zu dem iPhones und iPads gehören, gibt es keinen systemweiten Papierkorb oder Papierkorb. Wenn Sie Fotos, Apps oder andere Inhalte löschen, landen diese normalerweise nicht direkt im „Papierkorb“. Stattdessen werden sie in einen Ordner namens „Zuletzt gelöscht“ verschoben.
Dieser Ordner dient als vorübergehender Aufbewahrungsort für von Ihnen gelöschte Elemente, sodass Sie diese bei Bedarf wiederherstellen können. Nach einem bestimmten Zeitraum, normalerweise 30 Tagen, werden Elemente im Ordner „Zuletzt gelöscht“ dauerhaft von Ihrem Gerät entfernt.
Plattform Nr. 2: Android
Android funktioniert etwas anders. Wie iOS verfügt es nicht über einen universellen Papierkorb oder Papierkorb. Stattdessen wird das Konzept eines Papierkorbs auf App-Ebene umgesetzt. Einige Apps verfügen über eine „Papierkorb“- oder „Papierkorb“-Funktion, in der gelöschte Dateien oder Daten vorübergehend gespeichert werden, bevor sie endgültig gelöscht werden.
Die Google Fotos-App verfügt beispielsweise über einen Ordner „Papierkorb“, in dem gelöschte Fotos und Videos 60 Tage lang gespeichert werden, bevor sie endgültig entfernt werden. Allerdings verfügen nicht alle Apps über diese Funktion und der Speicherort und die Dauer des Papierkorbordners können von App zu App unterschiedlich sein.
Um gelöschte Elemente in Android-Apps zu finden und wiederherzustellen, befolgen Sie diese allgemeinen Schritte:
- Öffnen Sie die App, in der Sie das Element gelöscht haben.
- Geben Sie für eine „Papierkorb“ oder „Kürzlich gelöscht“ Abschnitt innerhalb dieser App.
- Wählen Sie das Element aus, das Sie wiederherstellen möchten, und befolgen Sie die Anweisungen auf dem Bildschirm, um es wiederherzustellen.
Beachten Sie, dass die Verfügbarkeit und Funktionalität dieser Funktionen vom Hersteller Ihres Geräts, der Android-Version und der von Ihnen verwendeten spezifischen App abhängen kann.
Zusammenfassend lässt sich sagen, dass es in iOS/iPadOS und Android zwar keinen universellen Papierkorb oder Papierkorb gibt, Sie gelöschte Elemente jedoch dennoch wiederherstellen können, indem Sie die Ordner „Zuletzt gelöscht“ oder „Papierkorb“ in einzelnen Apps überprüfen. Beachten Sie, dass diese Ordner nach einer bestimmten Zeit möglicherweise automatisch Elemente löschen. Daher ist es wichtig, schnell zu handeln, wenn Sie etwas wiederherstellen möchten, das Sie gelöscht haben.
Teil #2: Wo ist der Papierkorb auf meinem Telefon unter iOS?
Methode Nr. 1: Suchen Sie den Ordner „Zuletzt gelöschte Nachrichten“.
Jetzt werden wir herausfinden, wo sich der Papierkorb auf meinem iOS-Telefon befindet. Wenn Sie sich fragen, wo Sie gelöschte Nachrichten und Konversationen auf Ihrem iOS-Gerät finden, wird es Sie freuen zu erfahren, dass iOS über eine integrierte Funktion zum Wiederherstellen gelöschter Nachrichten in der Nachrichten-App verfügt. So greifen Sie auf den Ordner „Zuletzt gelöscht“ für Nachrichten zu:
- Öffnen Sie die Nachrichten-App: Tippen Sie zunächst auf Symbol „Nachrichten“. auf dem Startbildschirm Ihres iPhones oder iPads. Dadurch gelangen Sie zu Ihren Nachrichtenkonversationen.
- Tippen Sie auf „Mehr“ (falls erforderlich): In einigen iOS-Versionen müssen Sie möglicherweise auf tippen "Mehr" Option (dargestellt durch drei horizontale Punkte) in der oberen linken Ecke Ihres Bildschirms, um auf zusätzliche Optionen zuzugreifen.
- Wählen Sie „Bearbeiten“: Tippen Sie oben links in der Nachrichten-App auf "Bearbeiten". Dadurch können Sie mehrere Konversationen auswählen.
- Wählen Sie die wiederherzustellenden Konversationen aus: Markieren Sie die Konversationen, die Sie wiederherstellen möchten. Sie werden feststellen, dass neben gelöschten Konversationen ein kleines Häkchen angezeigt wird. Nachdem Sie die Nachrichten ausgewählt haben, die Sie wiederherstellen möchten, tippen Sie auf „Wiederherstellen“ Klicken Sie auf die Schaltfläche (dargestellt durch einen gebogenen Pfeil) in der unteren linken Ecke des Bildschirms.
- Bestätigen Sie die Wiederherstellung: Es erscheint eine Bestätigungsaufforderung, in der Sie gefragt werden, ob Sie die ausgewählten Konversationen wiederherstellen möchten. Bestätigen Sie Ihre Auswahl.
- Gelöschte Nachrichten wiederherstellen: Die gelöschten Nachrichten werden in Ihrer Nachrichten-App wiederhergestellt und erscheinen wieder in Ihrer Konversationsliste.
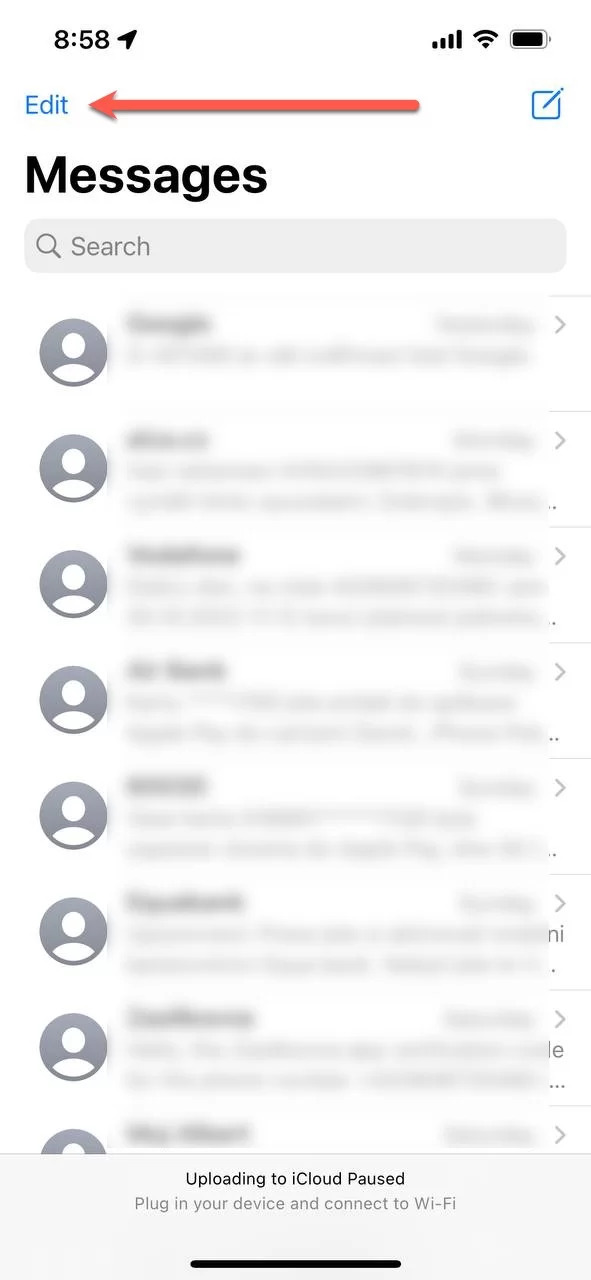
Es ist wichtig zu beachten, dass Nachrichten im Ordner „Zuletzt gelöscht“ für eine begrenzte Zeit, normalerweise 30 Tage, aufbewahrt werden, bevor sie endgültig entfernt werden. Stellen Sie daher sicher, dass Sie alle benötigten Nachrichten innerhalb dieses Zeitraums wiederherstellen.
Diese Methode dient speziell der Wiederherstellung gelöschter Nachrichten in der Nachrichten-App unter iOS. Für andere Arten gelöschter Inhalte, wie Fotos und Videos, müssen Sie den Ordner „Zuletzt gelöscht“ in der Fotos-App verwenden, wie im vorherigen Abschnitt dieses Artikels erwähnt.
Methode Nr. 2: Suchen Sie den kürzlich gelöschten Ordner in der Dateien-App
Wenn Sie Dateien oder Dokumente auf Ihrem iOS-Gerät gelöscht haben und diese wiederherstellen möchten, können Sie die Dateien-App verwenden, die für iOS 11 und spätere Versionen verfügbar ist. So greifen Sie in der Dateien-App auf den Ordner „Zuletzt gelöscht“ zu:
- Öffnen Sie die Dateien-App: Suchen Sie die „Dateien“-App auf Ihrem iPhone oder iPad und tippen Sie darauf, um sie zu öffnen. Wenn Sie es nicht auf Ihrem Startbildschirm sehen, können Sie es mithilfe der Suchfunktion finden.
- Navigieren Sie zu „Durchsuchen“: Im Dateien app, Zapfhahn "Durchsuche" am unteren Bildschirmrand. Dadurch gelangen Sie zur Benutzeroberfläche zum Durchsuchen von Dateien.
- Suchen Sie „Zuletzt gelöscht“ und wählen Sie es aus: Im linken Bereich finden Sie eine Liste der Speicherorte, darunter „Auf meinem iPhone“ oder „Auf meinem iPad“. Tippen Sie auf den Ort, an dem Ihrer Meinung nach die gelöschten Dateien gespeichert wurden. Wenn Sie sich nicht sicher sind, können Sie mit beginnen „Auf meinem iPhone“ oder „Auf meinem iPad“.
- Tippen Sie auf „Zuletzt gelöscht“: An Ihrem gewählten Standort sollte ein Ordner mit der Bezeichnung „Zuletzt gelöscht“ angezeigt werden. Tippen Sie darauf, um auf den Inhalt zuzugreifen.
- Gelöschte Dateien wiederherstellen: Im Ordner „Zuletzt gelöscht“ finden Sie die Dateien, die gelöscht wurden, aber noch wiederherstellbar sind. Wählen Sie die Dateien oder Dokumente aus, die Sie wiederherstellen möchten, indem Sie darauf tippen.
- Dateien wiederherstellen: Wenn Sie die Dateien ausgewählt haben, die Sie wiederherstellen möchten, tippen Sie auf "Genesen" Klicken Sie auf die Schaltfläche (normalerweise dargestellt durch einen gebogenen Pfeil) in der unteren rechten Ecke des Bildschirms.
- Bestätigen Sie die Wiederherstellung: Es erscheint eine Bestätigungsaufforderung, in der Sie gefragt werden, ob Sie die ausgewählten Dateien wiederherstellen möchten. Bestätigen Sie Ihre Auswahl.
- Die ausgewählten Dateien werden dann zurück an ihren ursprünglichen Speicherort oder in den Abschnitt „Auf meinem iPhone“ oder „Auf meinem iPad“ der Dateien-App verschoben, je nachdem, wo sie ursprünglich gespeichert wurden.
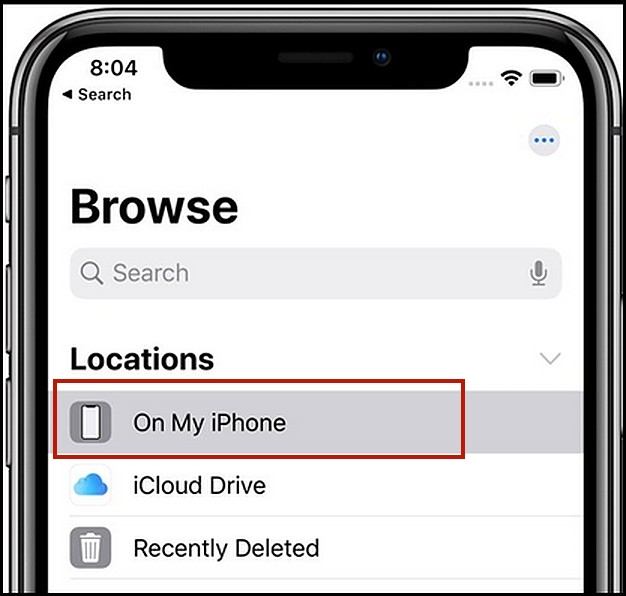
Bitte beachten Sie, dass Dateien und Dokumente ähnlich wie im Ordner „Zuletzt gelöscht“ in der Fotos-App für eine begrenzte Zeit (normalerweise 30 Tage) im Ordner „Zuletzt gelöscht“ in der Dateien-App aufbewahrt werden, bevor sie endgültig gelöscht werden. Stellen Sie sicher, dass Sie Ihre Dateien innerhalb dieses Zeitraums wiederherstellen, um einen dauerhaften Verlust zu vermeiden.
Methode Nr. 3: Finden Sie das kürzlich gelöschte Album auf Fotos
Wenn Sie Fotos oder Videos von Ihrem iPhone oder iPad gelöscht haben und diese wiederherstellen möchten, können Sie das Album „Zuletzt gelöscht“ in der Foto-App verwenden. So können Sie auf gelöschte Fotos und Videos zugreifen und diese wiederherstellen:
- Öffnen Sie die Fotos-App: Tippen Sie auf „Fotos“-App Symbol auf dem Startbildschirm Ihres iPhones oder iPads, um die App zu öffnen.
- Auf Alben zugreifen: Tippen Sie unten auf dem Bildschirm auf „Alben“. Dadurch gelangen Sie zu einer Liste aller Ihrer Fotoalben.
- Suchen Sie nach „Zuletzt gelöscht“: Scrollen Sie in der Liste der Alben nach unten, bis Sie eines mit der Bezeichnung „Zuletzt gelöscht“ finden. Tippen Sie darauf, um das Album aufzurufen.
- Gelöschte Fotos anzeigen: Im Album „Zuletzt gelöscht“ sehen Sie alle Fotos und Videos, die Sie gelöscht haben. Diese Gegenstände werden hier vorübergehend aufbewahrt, bevor sie endgültig entfernt werden.
- Wählen Sie die wiederherzustellenden Fotos aus: Tippen Sie auf die Fotos oder Videos, die Sie wiederherstellen möchten, um sie auszuwählen. Sie werden ein Häkchen bei den ausgewählten Elementen bemerken.
- Fotos wiederherstellen: Nachdem Sie die Elemente ausgewählt haben, die Sie wiederherstellen möchten, tippen Sie auf "Genesen" Schaltfläche, die sich normalerweise in der unteren rechten Ecke des Bildschirms befindet. Diese Aktion leitet den Wiederherstellungsprozess ein.
- Wiederherstellung bestätigen: Es erscheint eine Bestätigungsmeldung, in der Sie gefragt werden, ob Sie die ausgewählten Fotos und Videos wiederherstellen möchten. Bestätigen Sie Ihre Auswahl und die ausgewählten Elemente werden in Ihrer Hauptfotobibliothek wiederhergestellt.
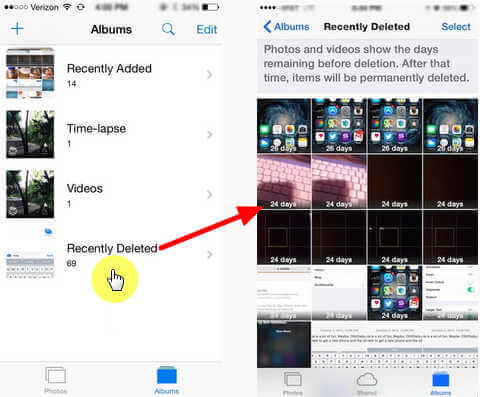
Denken Sie daran, dass Elemente im Album „Zuletzt gelöscht“ nach einem festgelegten Zeitraum, normalerweise 30 Tagen, automatisch entfernt werden. Daher ist es wichtig, Ihre gelöschten Fotos und Videos innerhalb dieses Zeitraums wiederherzustellen, um einen dauerhaften Verlust zu verhindern.
Diese Methode dient speziell der Wiederherstellung gelöschter Fotos und Videos mithilfe des Albums „Zuletzt gelöscht“ in der Fotos-App auf iOS-Geräten. Dies ist eine praktische Funktion zum Wiederherstellen versehentlich gelöschter visueller Inhalte und kann Ihnen dabei helfen, wertvolle Erinnerungen wiederherzustellen.
Teil #3: Wo ist der Papierkorb auf meinem Android-Telefon?
Methode Nr. 1: Suchen Sie den Papierkorb auf Google Drive
Wo ist der Papierkorb auf meinem Android-Telefon? Wenn Sie ein Android-Benutzer sind, der Google Drive häufig zum Speichern und Verwalten von Dateien verwendet, wird es Sie freuen zu erfahren, dass Google Drive über einen Papierkorbordner verfügt, in dem gelöschte Dateien vorübergehend gespeichert werden, bevor sie endgültig gelöscht werden. Hier erfahren Sie, wie Sie auf und zugreifen Sicherungsdateien von Google Drive wiederherstellen:
- Öffnen Sie Google Drive: Suchen Sie das „Google Drive“-App auf Ihrem Android-Gerät und tippen Sie darauf, um es zu öffnen. Wenn Sie es nicht installiert haben, können Sie es im Google Play Store herunterladen.
- Greifen Sie auf das Seitenmenü zu: Tippen Sie in der Google Drive-App auf drei horizontale Linien (Hamburger-Symbol) in der oberen linken Ecke des Bildschirms, um das Seitenmenü zu öffnen.
- Gehen Sie zu „Papierkorb“: Im Seitenmenü finden Sie eine "Müll" Möglichkeit. Tippen Sie darauf, um in den Papierkorb zu gelangen.
- Gelöschte Dateien anzeigen: Im Ordner „Papierkorb“ sehen Sie eine Liste der Dateien und Dokumente, die Sie gelöscht haben. Diese Elemente werden hier vorübergehend aufbewahrt, bevor sie endgültig entfernt werden.
- Wählen Sie die wiederherzustellenden Dateien aus: Tippen Sie auf die Dateien oder Dokumente, die Sie wiederherstellen möchten, um sie auszuwählen. Neben den ausgewählten Elementen wird ein Häkchen angezeigt.
- Dateien wiederherstellen: Nachdem Sie die Elemente ausgewählt haben, die Sie wiederherstellen möchten, tippen Sie auf "Wiederherstellen" Schaltfläche, normalerweise dargestellt durch einen nach oben zeigenden Pfeil. Diese Aktion leitet den Wiederherstellungsprozess ein.
- Wiederherstellung bestätigen: Es erscheint eine Bestätigungsmeldung, in der Sie gefragt werden, ob Sie die ausgewählten Dateien wiederherstellen möchten. Bestätigen Sie Ihre Auswahl und die ausgewählten Elemente werden wieder an ihren ursprünglichen Speicherort verschoben Google Drive.
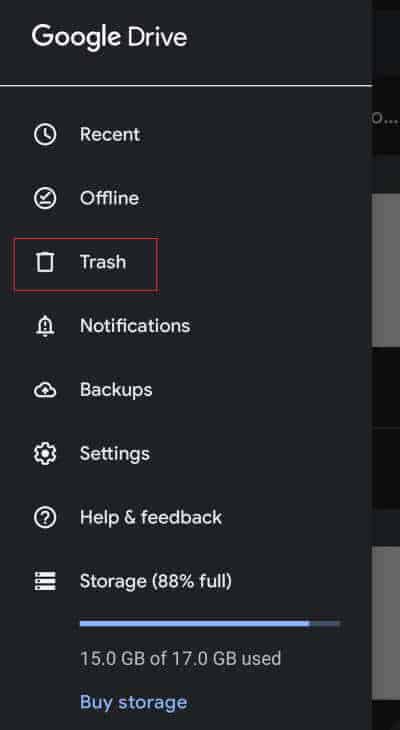
Methode Nr. 2: Suchen Sie das kürzlich gelöschte Album in der Galerie
Bitte beachten Sie, dass nicht alle Android-Geräte über ein „Zuletzt gelöscht“-Album in der Galerie-App verfügen. Die Verfügbarkeit dieser Funktion kann je nach Hersteller und Android-Version Ihres Geräts variieren. Wenn Sie in Ihrer Galerie-App kein „Zuletzt gelöscht“-Album finden, müssen Sie möglicherweise andere Methoden ausprobieren oder Apps von Drittanbietern verwenden Wiederherstellen von Galeriefotos.
- Öffnen Sie die Galerie-App: Suchen und öffnen Sie die „Galerie“-App auf Ihrem Android-Gerät. Abhängig von Ihrem Gerät und Ihrer Android-Version ist diese App möglicherweise auch als „Fotos“ oder ähnlich gekennzeichnet.
- Suchen Sie nach „Zuletzt gelöscht“: Durchsuchen Sie in der Galerie-App Ihre Alben, um festzustellen, ob eines mit der Bezeichnung „Zuletzt gelöscht“, „Papierkorb“ oder ähnlichem gekennzeichnet ist. Wenn Sie ein solches Album finden, tippen Sie darauf, um es aufzurufen.
- Gelöschte Fotos anzeigen: Im Album „Zuletzt gelöscht“ sollten Sie die Fotos und Videos sehen, die Sie gelöscht haben. Diese Elemente werden hier normalerweise vorübergehend gespeichert, bevor sie endgültig gelöscht werden.
- Wählen Sie die wiederherzustellenden Fotos aus: Tippen Sie auf die Fotos oder Videos, die Sie wiederherstellen möchten, um sie auszuwählen. Sie können mit einem Häkchen versehen sein, das anzeigt, dass sie ausgewählt sind.
- Fotos wiederherstellen: Nachdem Sie die Elemente ausgewählt haben, die Sie wiederherstellen möchten, suchen Sie nach einer Option zum Wiederherstellen oder Wiederherstellen. Diese Option kann durch ein Symbol wie einen nach oben zeigenden Pfeil oder ein Symbol dargestellt werden "Wiederherstellen" Taste. Tippen Sie darauf, um den Wiederherstellungsprozess zu starten.
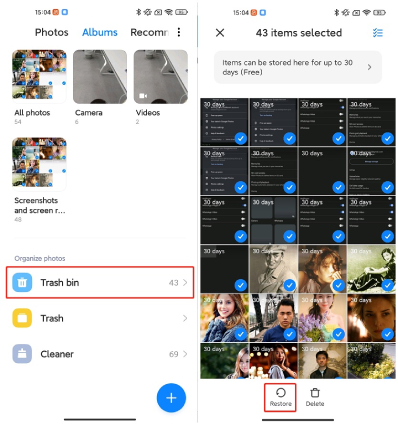
Methode Nr. 3: Suchen Sie den kürzlich gelöschten Ordner im Dateimanager
Auf vielen Android-Geräten können Sie in der integrierten Dateimanager-App auf den Ordner „Zuletzt gelöscht“ oder „Papierkorb“ zugreifen, abhängig vom Hersteller und der Android-Version, die auf Ihrem Gerät ausgeführt wird. So überprüfen Sie, ob Ihr Gerät über diese Funktion verfügt und wie Sie damit gelöschte Dateien wiederherstellen:
- Öffnen Sie die Dateimanager-App: Suchen und öffnen Sie die „Dateimanager“-App auf Ihrem Android-Gerät. Der Name der App kann je nach Gerätehersteller und Android-Version variieren. Suchen Sie nach dateibezogenen Apps, z „Meine Dateien“, „Dateien“ oder „Dateimanager“.
- Ordner durchsuchen: Navigieren Sie in der Dateimanager-App zum Hauptspeicher oder internen Speicher Ihres Geräts. Dies wird normalerweise als gekennzeichnet „Interner Speicher“ oder „Telefonspeicher“.
- Suchen Sie nach „Zuletzt gelöscht“ oder „Papierkorb“: Durchsuchen Sie die Ordner in Ihrem internen Speicher, um festzustellen, ob sich dort ein Ordner mit der Bezeichnung „Zuletzt gelöscht“, „Papierkorb“ oder etwas Ähnliches befindet. Wenn Sie einen solchen Ordner finden, tippen Sie darauf, um ihn aufzurufen.
- Gelöschte Dateien anzeigen: Im Ordner „Zuletzt gelöscht“ oder „Papierkorb“ sollten Sie die Dateien und Dokumente finden, die Sie gelöscht haben. Diese Elemente werden hier normalerweise vorübergehend gespeichert, bevor sie endgültig gelöscht werden.
- Wählen Sie Dateien zum Wiederherstellen und Wiederherstellen aus: Tippen Sie auf die Dateien oder Dokumente, die Sie wiederherstellen möchten, um sie auszuwählen. Sie können mit einem Häkchen versehen sein, das anzeigt, dass sie ausgewählt sind. Stellen Sie dann diese Dateien wieder her.
Teil #4: Gelöschte Dateien auf Android mit FoneDog Android Data Recovery wiederherstellen
Lasst uns beiseite legen“Wo ist der Papierkorb auf meinem Handy?Wenn Sie versehentlich Dateien auf Ihrem Android-Gerät gelöscht haben und diese wiederherstellen möchten, können Sie Datenwiederherstellungssoftware von Drittanbietern wie verwenden FoneDog Android Datenrettung.
Android Data Recovery
Stellen Sie gelöschte Nachrichten, Fotos, Kontakte, Videos, WhatsApp usw. wieder her.
Finden Sie schnell verlorene und gelöschte Daten auf Android mit oder ohne Root.
Kompatibel mit 6000 + Android-Geräten.
Free Download
Free Download

Dieses Tool soll Ihnen dabei helfen, gelöschte Fotos, Videos, Nachrichten, Kontakte und mehr von Ihrem Android-Gerät wiederherzustellen. Hier ist eine Schritt-für-Schritt-Anleitung zur Verwendung der vom iPhone 15 unterstützten FoneDog Android Data Recovery:
- Laden Sie FoneDog Android Data Recovery herunter und installieren Sie es: Besuchen Sie die FoneDog-Website und laden Sie das Android Data Recovery-Tool herunter. Installieren Sie die Software auf Ihrem Computer, indem Sie den Anweisungen auf dem Bildschirm folgen.
- Verbinden Sie Ihr Android-Gerät: Verbinden Sie Ihr Android-Gerät über ein USB-Kabel mit Ihrem Computer. Sicher gehen, dass USB Debugging auf Ihrem Gerät aktiviert ist, und befolgen Sie alle Anweisungen auf dem Bildschirm, um den USB-Debugging-Zugriff zu ermöglichen.
- Wählen Sie die zu scannenden Dateitypen aus: Starten Sie die FoneDog Android Data Recovery-Software auf Ihrem Computer. Ihnen werden verschiedene Dateitypen zur Wiederherstellung angezeigt. Wählen Sie die Dateitypen aus, die Sie wiederherstellen möchten (z. B. Fotos, Videos, Nachrichten, Kontakte) und klicken Sie auf "Nächster".
- Wählen Sie einen Scanmodus: FoneDog Android Data Recovery bietet zwei Scanmodi: Standardmodus und erweiterter Modus. Beginnen Sie mit dem Standardmodus, da dieser schneller ist und in den meisten Situationen funktionieren sollte. Wenn Ihre gelöschten Dateien nicht gefunden werden, können Sie später den erweiterten Modus verwenden.
- Klicken Sie "Anfang" um den Scanvorgang zu starten.
- Gelöschte Dateien in der Vorschau anzeigen und wiederherstellen: Nach Abschluss des Scanvorgangs zeigt die Software eine Liste der wiederherstellbaren Dateien an. Sehen Sie sich die Dateien in der Vorschau an, um zu bestätigen, welche Dateien Sie wiederherstellen möchten. Wählen Sie die Dateien aus, die Sie abrufen möchten, und klicken Sie auf "Genesen" .
- Wählen Sie einen Wiederherstellungsspeicherort: Geben Sie einen Speicherort auf Ihrem Computer an, an dem Sie die wiederhergestellten Dateien speichern möchten.
- Schließen Sie den Wiederherstellungsprozess ab: Warten Sie, bis das Tool den Wiederherstellungsprozess abgeschlossen hat. Die benötigte Zeit kann je nach Menge der wiederherzustellenden Daten variieren.
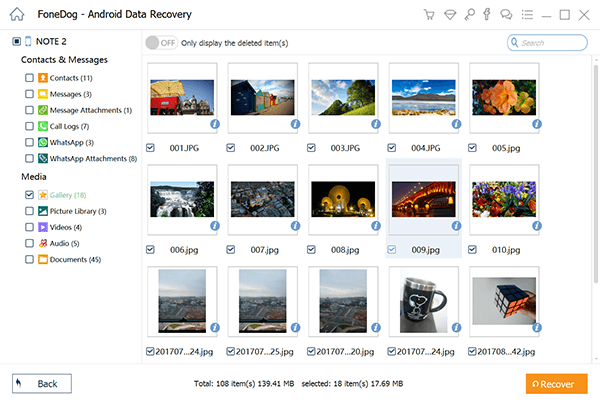
FoneDog Android Data Recovery ist eine zuverlässige Option zum Wiederherstellen gelöschter Dateien auf Ihrem Android-Gerät. Beachten Sie jedoch, dass eine erfolgreiche Wiederherstellung von verschiedenen Faktoren abhängt, einschließlich des Zustands des Speichers Ihres Geräts und der Geschwindigkeit, mit der Sie den Wiederherstellungsprozess starten. Darüber hinaus kann für die Wiederherstellung bestimmter Datentypen Root-Zugriff erforderlich sein. Befolgen Sie die Anweisungen immer sorgfältig, um Ihre Chancen auf einen erfolgreichen Datenabruf zu maximieren.
Menschen Auch LesenSo stellen Sie gelöschte Textnachrichten auf Xiaomi ganz einfach wieder her4 Möglichkeiten, gelöschte WhatsApp-Nachrichten auf Xiaomi wiederherzustellen


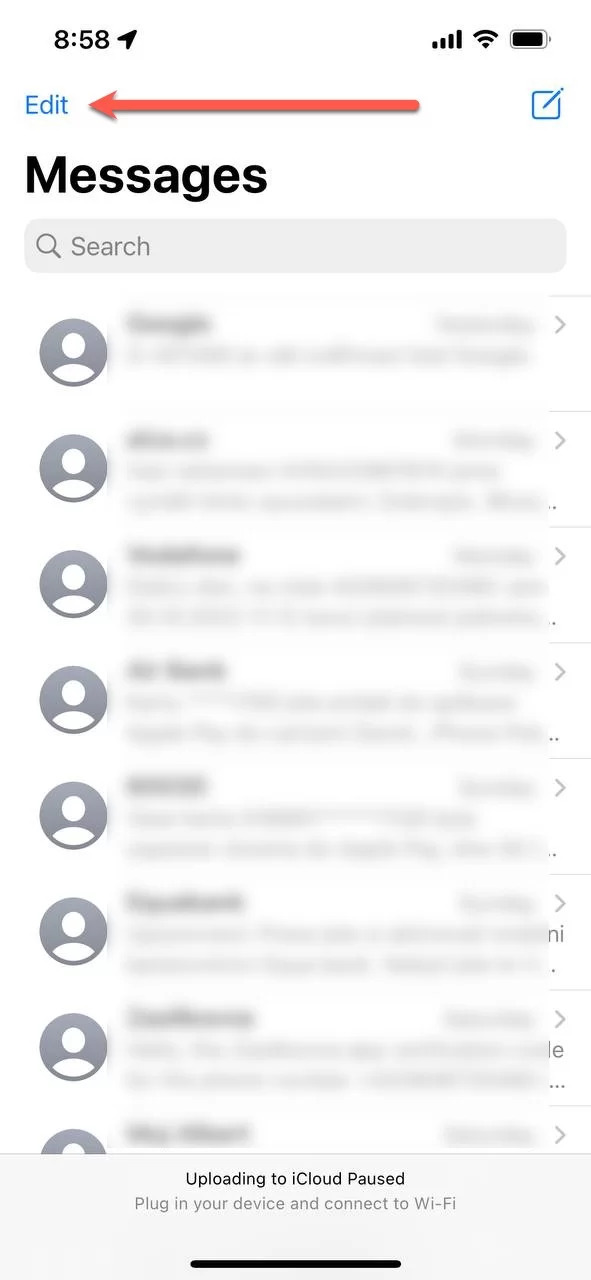
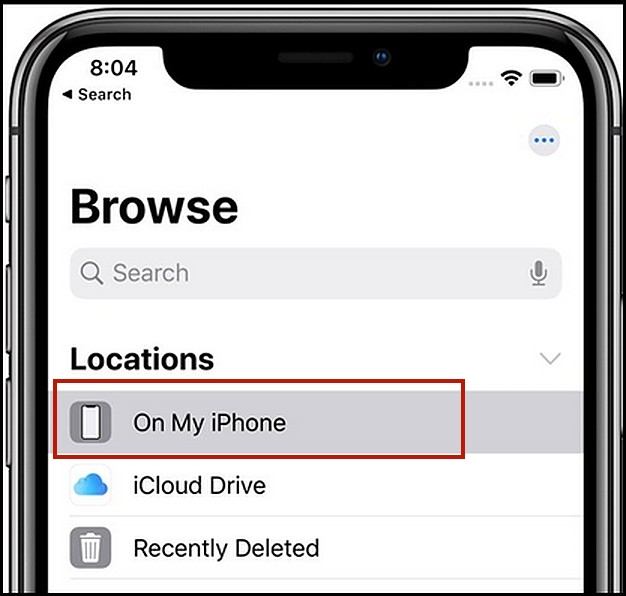
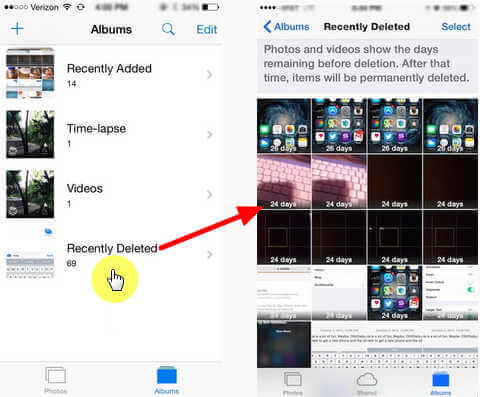
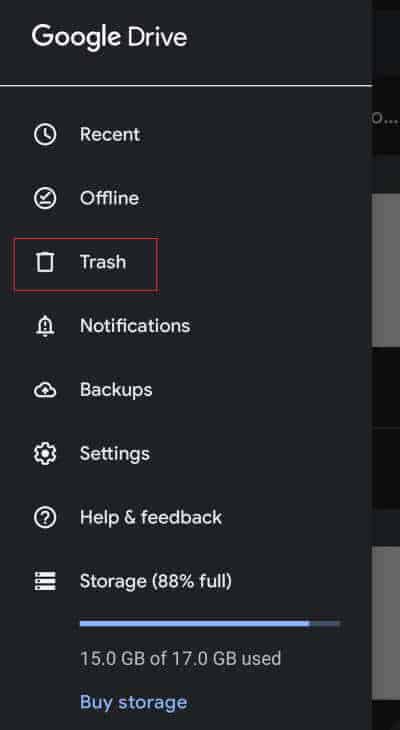
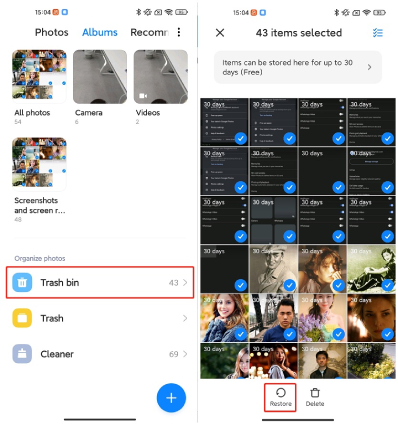

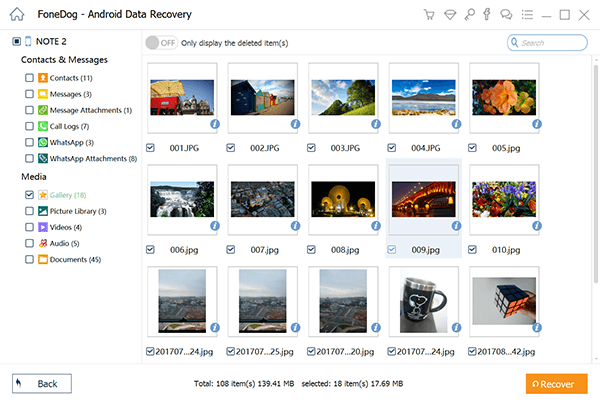
/
/