

By Vernon Roderick, Last Update: June 19, 2017
"Ist es eine Möglichkeit, verlorene Daten nach einem Reset im Android-Handy wiederherzustellen? Jeder, der mir helfen kann, die verlorenen Dateien von meinem Samsung Note 5 wiederherzustellen? Vielen Dank im Voraus!"
Ob dein androide Das Telefon wurde versehentlich auf die Werkseinstellungen zurückgesetzt oder nicht, da alle Ihre Telefondateien, Anwendungen, Fotos, Videos und anderen Daten gelöscht werden müssen, was absolut ärgerlich ist. Beim Zurücksetzen auf die Werkseinstellungen bringen Sie ein Mobilgerät in einen Zustand, in dem nur die Standardanwendungen und -einstellungen des Telefonherstellers zur Verfügung stehen. Für viele ist diese Funktion sehr wichtig, insbesondere wenn eine Android-Version Systemprobleme verursacht, die sich auf die Verwendung des Geräts auswirken. Wenn jedoch ein Werksreset versehentlich ausgeführt wurde, wird dies wirklich belastend sein. Um herauszufinden, wie Sie nach einem solchen Ereignis alle verlorenen Daten auf Ihrem Android-Telefon abrufen können, lesen Sie die Lösungen zur Wiederherstellung von Daten nach dem Zurücksetzen auf die Werkseinstellungen durch und führen Sie sie durch.
Teil 1: Einige Erinnerungen vor dem WiederherstellungsprozessTeil 2: Extrahieren nach dem Zurücksetzen der Werkseinstellungen durch Wiederherstellen der SicherungTeil 3: Wiederherstellen verlorener Daten mit FoneDog Toolkit von SD-KarteTeil 4: Video Guide: So extrahieren Sie verlorene Daten nach dem Zurücksetzen der Werkseinstellungen in Android-Geräten?Teil 5: Die Schlussfolgerung
Bevor Sie Wiederherstellungsverfahren für Ihr Android-Telefon starten, beachten Sie bitte zuerst die folgenden Hinweise:
Wenn Sie vor dem Zurücksetzen auf die Werkseinstellungen eine Sicherungskopie aller Ihrer Telefondateien und Daten erstellt haben, können Sie sicherstellen, dass Sie alle auf Ihr Android-Gerät zurücksetzen können. Die Sicherungsprozeduren werden von Google immer auf jedem Android-Gerät hervorgehoben - nicht nur für die Datei- und Datenzugriffsfähigkeit auf verschiedenen Computern, sondern auch für das Abrufen, wenn ein Android-Telefon oder -Tablet plötzlich verloren geht oder auf die Werkseinstellungen zurückgesetzt wurde. Es gibt zwei Möglichkeiten, wie Sie eine Sicherung abrufen können - eine von Google selbst und die andere von einer lokalen Sicherungsdatei. Befolgen Sie die folgenden Schritte, um zu entscheiden, welche Option Sie ausgewählt haben.
Richten Sie Ihr Google-Konto auf Ihrem Android-Gerät ein
Angenommen, Sie haben Ihr Google-Konto bereits auf Ihrem Android-Gerät eingerichtet, können Sie alle Ihre Telefondateien und Daten, die Sie mit Google synchronisiert haben, folgendermaßen abrufen:
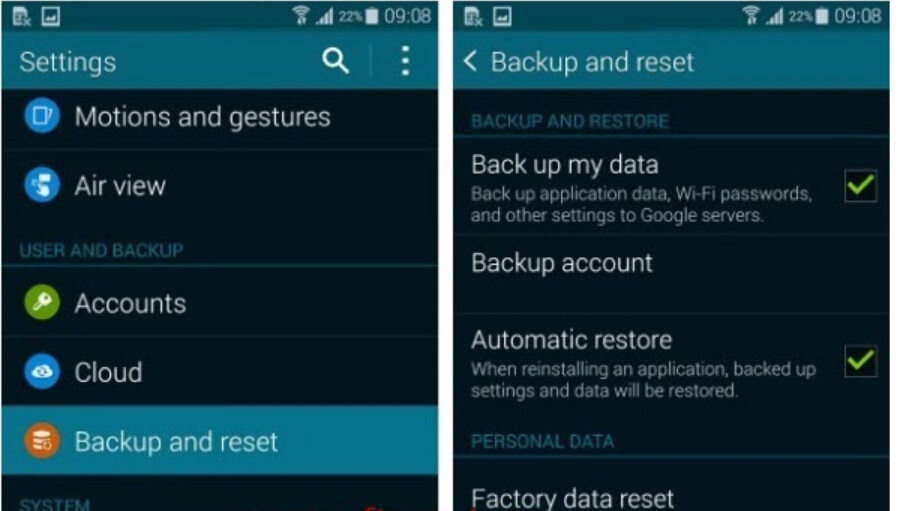
Für Telefone mit dieser Funktion wird sie normalerweise in gefunden Einstellungen>Sichern und Wiederherstellen auch, aber jeder Telefonhersteller gibt einen anderen Namen für diese Funktion. Ein Beispiel dafür ist die LG Android Backup Feature, wobei die Schritte beim Erstellen einer Backup-Datei für das Telefon wie folgt sind:
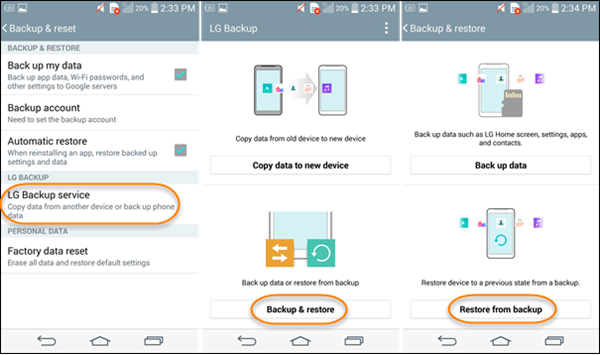
Nicht alle Android-Telefone haben die Möglichkeit, eine lokale Sicherungsdatei zu erstellen, aber diese Funktion ist wirklich ideal für Personen, die ihre Dateien und Daten nicht online mit ihren Google-Konten synchronisieren möchten. Wenn Ihr Telefon diese Funktion nicht besitzt, empfiehlt es sich, der obigen Option zu folgen oder alle gelöschten Dateien mit wiederherzustellen FoneDog Toolkit - Android Datenrettung.
Wenn Sie Android Priv oder das neueste Android verwenden, ist es für Sie flexibler, Ihre Dateien und Daten zu sichern, ohne sie jemals wieder zu verlieren. Sie können einfach von Ihrem Backup wiederherstellen und das Beste aus Ihrem Gerät holen.
Gehen Sie folgendermaßen vor, um Android Data zu sichern:
Um sicherzustellen, auf welchem Konto Sie die Sicherung eingerichtet haben:
Dies sind die Dateitypen, die mit dem Android Backup Service gesichert werden:
Die beste Antwort auf Ihr Problem ist die Verwendung unserer FoneDog Toolkit - Android Datenrettung. Es ist ein Tool, das umfassende und leicht zu befolgende Anweisungen zur Wiederherstellung der verlorenen Dateien und Daten Ihres Telefons enthält. Sobald diese Funktion auf Ihrem Telefon aktiviert wurde, zeigt unser FoneDog-Toolkit die Hauptseite mit Dateitypen an, die von Ihrem Android-Gerät wiederhergestellt werden können, z Kontakte, Nachrichten, Anrufprotokolle, Fotos, Videos, Unterlagen und Musik Dateien. In diesem Abschnitt befassen wir uns mit einem Abrufszenario: Die gelöschten Dateien werden von der Speicherkarte des Telefons abgerufen. Wenn der Inhalt Ihrer Speicherkarte nach dem Zurücksetzen auf die Werkseinstellungen ebenfalls gelöscht wurde, möchten Sie möglicherweise wirklich alle gelöschten Dateien zurückholen. Glücklicherweise kann Ihnen das FoneDog-Toolkit auch bei diesem Problem helfen. Befolgen Sie die nachstehenden Schritte, um Ihre verlorenen Daten von Ihrer microSD-Karte abzurufen.
Gehen Sie zurück zur Startseite des FoneDog Toolkits und suchen Sie nach dem Android SD-Karte Datenrettung Menü (aus dem seitlichen Menü Panel). Klicken Sie auf dieses Menü, um von Android zu wechseln Datenwiederherstellung zu diesem einen.
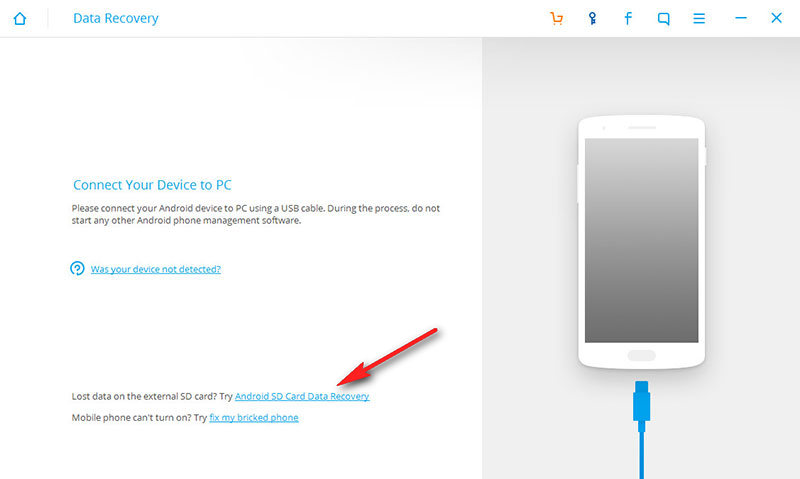
Für unser FoneDog-Toolkit muss Ihre microSD-Karte an Ihren Computer angeschlossen sein. Bitte machen Sie dies jetzt, um mit den nächsten Schritten des Wiederherstellungsvorgangs fortzufahren.
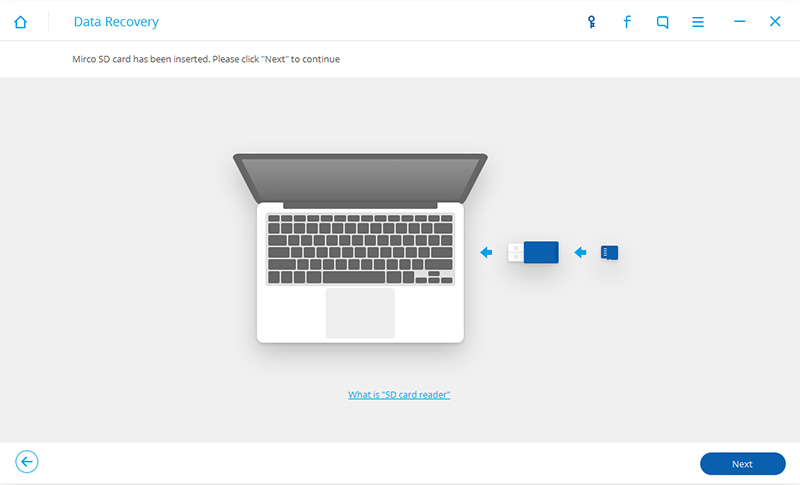
Sobald es erkannt wurde, wird es im Hauptfenster angezeigt, dass ein "Wechseldatenträger" wurde gefunden. Wählen Sie Ihre Speicherkarte und klicken Sie auf "Weiter"Um fortzufahren.
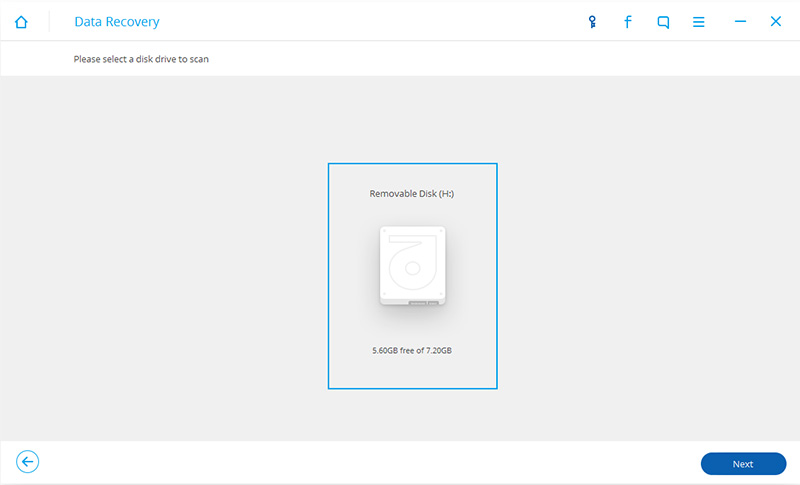
Wie bereits erwähnt, bietet unser FoneDog-Toolkit zwei Abrufmodelle für die Android-Datenwiederherstellung, die auch für dieses Modul gelten - das Standart Modus und die Erweiterter Modus. Der Standardmodus ermöglicht das Scannen Ihrer Speicherkarte nach allen gelöschten Dateien und Daten. Im erweiterten Modus führt unser Toolkit einen umfangreicheren Scan durch, um sie effektiver zu lokalisieren als im Standardmodus. Wählen Sie den zu verwendenden Abrufmodus und klicken Sie auf „Start”(Wir empfehlen die Verwendung des Standardmodus, wenn Sie unser FoneDog-Toolkit zum ersten Mal verwenden).
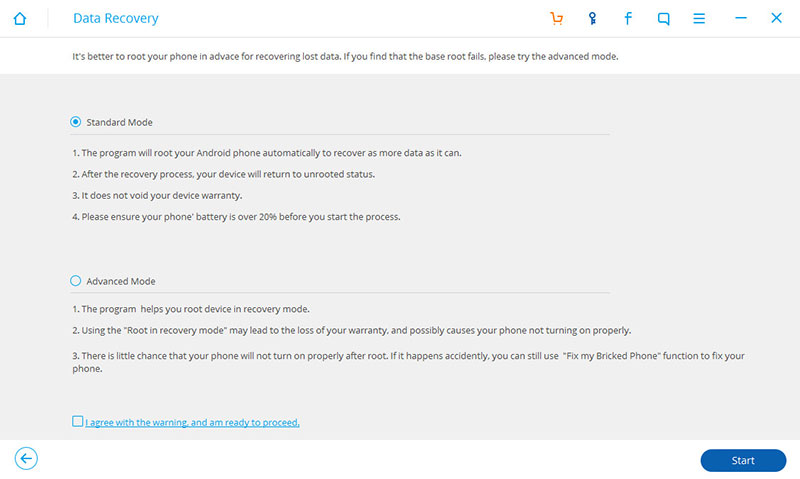
Nachdem Sie auf den Abschluss des Scanvorgangs gewartet haben, zeigt Ihnen das FoneDog-Toolkit nun alle gelöschten Dateien, die es auf Ihrer microSD-Karte gefunden hat. Wählen Sie diejenigen aus, die Sie wiederherstellen möchten, und klicken Sie dann auf „genesen"Um sie auf Ihrem Computer oder Laptop zu speichern.
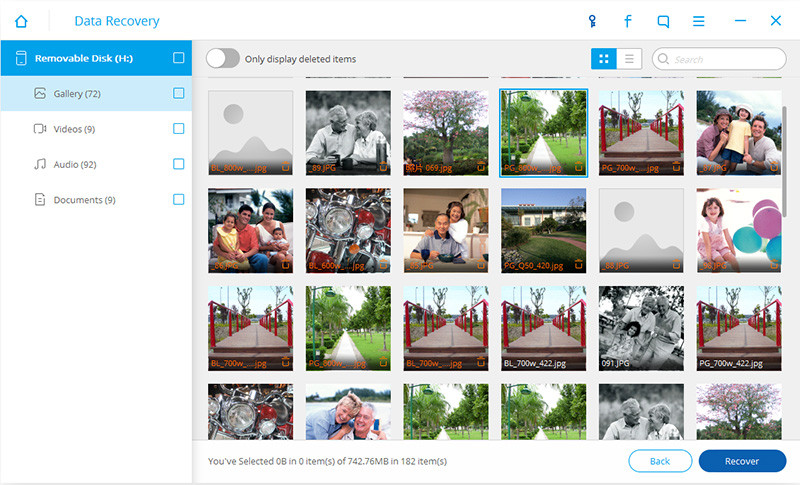
Jetzt können Sie wieder perfekt atmen, nachdem Sie diese gelöschten Dateien auf eine sehr bequeme Art und Weise wiederhergestellt haben. Teilen Sie die guten Nachrichten mit Freunden! Erzähl ihnen davon FoneDog Android Datenrettung.
Wir hoffen, dass einer aus den obigen Lösungen für Sie funktioniert hat. Der Verlust all Ihrer Telefondateien und Daten nach dem Zurücksetzen auf die Werkseinstellungen kann sehr frustrierend sein, insbesondere wenn Sie keine aktuellen Sicherungskopien von ihnen haben. Wenn das der Fall ist, sollten Sie sie am besten verwenden FoneDog Toolkit - Android Datenrettung, es sei denn, Sie speichern häufig Ihre Telefondateien und Daten bei Google. Wenn Sie Letzteres tun, können Sie sie über Ihr Google-Konto und die "Sichern und Wiederherstellen"Funktion Ihres Android-Geräts. Aber am Ende ist es wichtig, darauf zu achten, dass Sie nie wieder einen Werksreset durchführen, ohne ein Backup Ihres Android-Telefons durchzuführen.
Hinterlassen Sie einen Kommentar
Kommentar
Android Data Recovery
Stellen Sie gelöschte Dateien von einem Android-Handy oder -Tablet wieder her.
Kostenlos Testen Kostenlos TestenBeliebte Artikel
/
INFORMATIVLANGWEILIG
/
SchlichtKOMPLIZIERT
Vielen Dank! Hier haben Sie die Wahl:
Excellent
Rating: 4.6 / 5 (basierend auf 62 Bewertungen)