

By Adela D. Louie, Last Update: September 10, 2021
Alle Daten, die Sie auf Ihrem mobilen Gerät haben, sind wichtig. Aber für die meisten Menschen, die ein mobiles Gerät verwenden, schätzen sie am meisten ihre Fotos. Wieso den? Denn hier sind ihre Erinnerungen entweder bei ihren Freunden oder ihrer Familie. Deshalb kann der Verlust sehr ärgerlich und frustrierend zugleich sein.
Zum Glück haben wir die perfekte Lösung dafür Gelöschte Fotos auf Samsung wiederherstellen Gerät. Wenn Sie also Ihre Fotos verloren oder versehentlich gelöscht haben und ein Samsung-Gerät verwenden, ist dieser Beitrag definitiv für Sie.
Es gibt tatsächlich viele Möglichkeiten, gelöschte Fotos auf einem Samsung-Gerät wiederherzustellen. Sie können entweder Ihre Sicherung verwenden oder eine vertrauenswürdige Anwendung verwenden, um sie wiederherzustellen, auch wenn Sie keine Sicherungskopie Ihrer Fotos haben. Wie werden Sie dies tun? Lesen Sie unten weiter.
Teil 1. Ist es möglich, gelöschte Fotos auf Samsung wiederherzustellen? Teil 2. Dinge, die Sie nach dem Löschen von Fotos auf Samsung NICHT tun sollten Teil 3. Wiederherstellen gelöschter Fotos auf Samsung mit Backup Teil 4. So stellen Sie gelöschte Fotos auf Samsung ohne Backup wieder her
Es ist tatsächlich möglich, gelöschte Fotos von Ihrem Samsung-Gerät wiederherzustellen. Dies liegt daran, dass die Fotos, die Sie auf Ihrem Samsung-Gerät speichern, an zwei Orten gespeichert werden können, die auch von den Einstellungen Ihres Geräts abhängen können. Und die beiden möglichen Speicherorte sind Ihr interner Speicher und Ihr externer Speicher.
Bevor wir Ihnen einige Lösungen zeigen, wie Sie gelöschte Fotos auf Samsung wiederherstellen können, gibt es natürlich einige WICHTIGE Dinge, die Sie NICHT tun sollten. Und diese sollten auch beachtet werden, wenn man will Wiederherstellen von Fotos von jedem Android-Handy.
Diese Warnungen sollten unbedingt beachtet werden, denn Sie müssen sicherstellen, dass die verlorenen Daten nicht überschrieben werden. Sie sehen, auch wenn Ihre Daten nicht mehr visuell auf Ihrem Samsung-Gerät zu sehen sind, sitzen sie immer noch auf Ihrem Gerät. Und sobald Sie neue Daten auf Ihrem Gerät speichern, besteht eine größere Chance, diese zu überschreiben, was dazu führen kann, dass Sie diese gelöschten Fotos nicht mehr von Ihrem Samsung-Gerät wiederherstellen können.
Eine Sicherung aller Daten, die Sie auf Ihrem Samsung-Gerät haben, ist eines der wichtigsten Dinge, die Sie tun sollten. Vor allem, wenn Sie so viele wichtige Daten darin gespeichert haben. Zum Beispiel in dieser Situation, in der Sie Ihre Fotos von Ihrem Samsung-Gerät gelöscht haben. Und wenn Sie das Glück haben, alle Daten auf Ihrem Samsung-Gerät zu sichern, dann sind hier die Möglichkeiten.
Einer der Vorteile der Verwendung eines Samsung-Geräts ist, dass es über einen eigenen Cloud-Speicher verfügt, den Sie nutzen können. Dies bedeutet, dass Sie damit Ihre Fotos von Ihrem Samsung-Gerät speichern können und als Backup dienen können, mit dem Sie sie wiederherstellen können, falls Sie sie versehentlich von Ihrem Gerät gelöscht haben. Und damit können Sie es wie folgt tun.
Eine weitere Möglichkeit, die Sie als Samsung-Benutzer nutzen können, ist dies Google Fotos wobei es auch eine der besten Möglichkeiten für Sie ist, alle Fotos zu sichern, die Sie auf Ihrem Samsung-Gerät haben. Und sobald Sie Ihre Fotos synchronisiert haben, bevor sie von Ihrem Samsung gelöscht wurden, ist dies eine gute Möglichkeit, sie wiederherzustellen. Und um zu erfahren, wie Sie dies tun können, führen Sie einfach die folgenden Schritte aus.
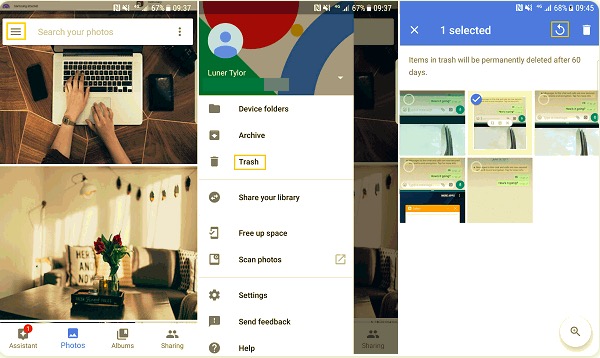
Eine weitere Funktion, die Sie verwenden können, wenn Sie ein Samsung- oder ein anderer Android-Gerätebenutzer sind, ist, dass Sie Ihr Google Drive um alle wichtigen Daten zu sichern, die Sie auf Ihrem Gerät haben. Falls Sie also Ihre Fotos auf Ihrem Google Drive gesichert haben, können Sie sie auf Ihrem Samsung-Gerät wiederherstellen. Und um zu erfahren, wie Sie gelöschte Fotos mit Ihrem Google Drive auf Samsung wiederherstellen können, müssen Sie Folgendes tun.
Wie Sie sehen, gibt es viele Möglichkeiten, gelöschte Fotos auf Samsung wiederherzustellen. Solange Sie sicherstellen, dass Sie Ihre Daten regelmäßig auf Ihrem Samsung-Gerät sichern, gibt es ein Problem mit der Wiederherstellung Ihrer Fotos, falls Sie sie versehentlich von Ihrem Samsung-Gerät löschen.
Das Problem vieler Samsung-Gerätebenutzer besteht nun darin, dass einige von ihnen ihre Daten nicht häufig sichern, und in dem Moment, in dem sie ihre Fotos gelöscht haben, haben sie sich auch daran erinnert, dass diese Fotos noch nicht gesichert wurden.
Viele Benutzer fragen sich jetzt vielleicht, ob es noch möglich ist, diese gelöschten Fotos zurückzubekommen, oder ist dies das Ende der wertvollen Erinnerungen, die lange Zeit auf Ihrem Samsung-Gerät aufbewahrt wurden?
Nun, verlieren Sie nie die Hoffnung, denn zum Glück haben wir etwas gemacht, das Ihnen in dieser Situation definitiv helfen wird.
Wir wissen, wie schwer es ist zu akzeptieren, dass die wertvollen Fotos, die Sie auf Ihrem Gerät gespeichert haben, aus irgendeinem Grund gelöscht wurden. Und wir wissen auch, dass nicht alle Android-Benutzer ihre Daten aus irgendeinem Grund sichern. Aus diesem Grund haben wir das perfekte Tool entwickelt, mit dem Sie verlorene Daten von Ihrem Android-Gerät wiederherstellen können, ohne ein Backup zu erstellen. Und dieses Tool ist nichts anderes als das FoneDog Android Datenrettung Software.
Das FoneDog Android Datenrettung Software gilt als eines der besten Tools, mit denen Sie verlorene oder gelöschte Daten von Ihrem Android-Gerät wiederherstellen können. Mit diesem Tool können Sie Ihre gelöschten oder verlorenen Textnachrichten, Anruflisten, Videos, Kontakte und natürlich Ihre Fotos und sogar Ihre Audiodateien und Ihre WhatsApp-Nachrichten wiederherstellen.
Android Data Recovery
Stellen Sie gelöschte Nachrichten, Fotos, Kontakte, Videos, WhatsApp usw. wieder her.
Finden Sie schnell verlorene und gelöschte Daten auf Android mit oder ohne Root.
Kompatibel mit 6000 + Android-Geräten.
Kostenlos Testen
Kostenlos Testen

Die FoneDog Android Data Recovery ist auch sehr sicher und einfach zu bedienen. Dank der benutzerfreundlichen Oberfläche des Programms können Sie den Wiederherstellungsprozess mit nur wenigen Klicks abschließen. Außerdem können Sie Ihre Daten zuerst in der Vorschau anzeigen, bevor Sie fortfahren und sie vollständig auf Ihrem Android-Gerät wiederherstellen.
Und um Ihnen zu zeigen, wie einfach die FoneDog Android Data Recovery-Software zu verwenden ist, finden Sie hier eine kurze Vorschau, wie Sie gelöschte Fotos auf einem Samsung-Gerät wiederherstellen können.
Zuerst müssen Sie das FoneDog Android Data Recovery-Tool herunterladen und auf Ihrem Computer installieren. Sie können das Tool erhalten, indem Sie unsere Website FoneDog.com besuchen.
Nachdem Sie FoneDog Android Data Recovery heruntergeladen und installiert haben, starten Sie es einfach auf Ihrem Computer. Verbinden Sie dann Ihr Samsung-Gerät über Ihr USB-Kabel mit Ihrem PC.
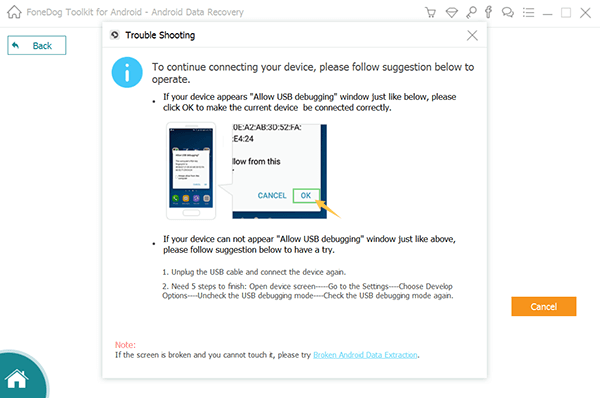
Wenn Sie Ihr Android-Gerät mit Ihrem PC verbinden, müssen Sie außerdem sicherstellen, dass das USB-Debugging auf Ihrem Android-Gerät eingeschaltet ist. Und wenn Sie nicht wissen, wie Sie dies tun können, können Sie das USB-Debugging auf Ihrem Samsung-Gerät wie folgt aktivieren.
Android 2.3 und früher
Android 3.0 zu 4.1
Android 4.2 und höher
Sobald Ihr Samsung-Gerät vom Programm erkannt wurde, gelangen Sie zu dem Teil, in dem Sie den Datentyp auswählen, um gelöschte Fotos auf dem Samsung-Telefon wiederherzustellen. Wählen Sie in diesem Fall aus der Kategorie der Daten auf Ihrem Bildschirm die Option Galerie und Fotobibliothek. Klicken Sie dann auf die Schaltfläche Weiter.
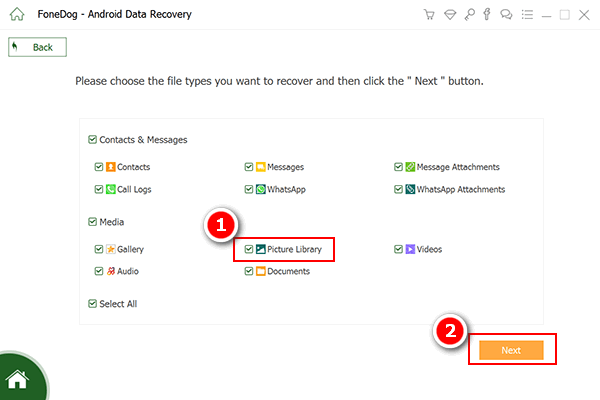
Dann beginnt die FoneDog Data Recovery-Software, Ihr Samsung-Gerät zu scannen. Hier müssen Sie nur warten, bis der Scanvorgang abgeschlossen ist. Übrigens gibt es zwei Möglichkeiten, wie Sie Ihr Samsung-Gerät scannen können, um alle gelöschten Fotos zu erhalten und sie wiederherzustellen. Diese beiden Scanprozesse sind der Quick Scan und der Deep Scan Prozess. Wenn Sie sich für den Deep Scan-Prozess entscheiden, müssen Sie wissen, dass dies länger dauern kann.
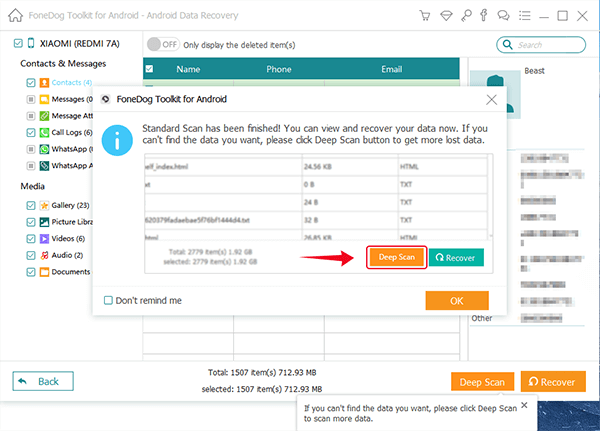
Sobald der Scanvorgang abgeschlossen ist, können Sie jetzt eine Vorschau der wiederhergestellten Fotos anzeigen, um die richtigen Fotos auszuwählen, die Sie auf Ihr Samsung-Gerät wiederherstellen möchten.
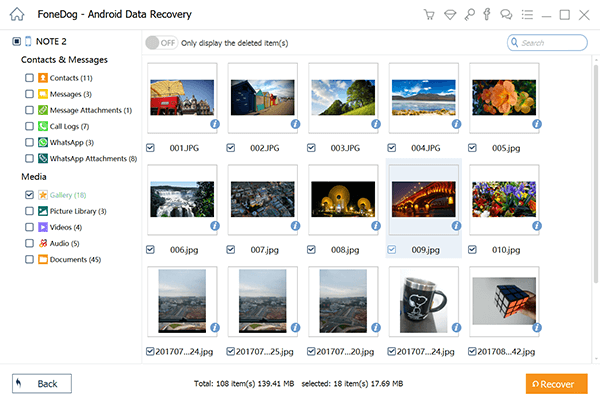
Nachdem Sie alle Fotos ausgewählt haben, die Sie wiederherstellen möchten, können Sie jetzt fortfahren und auf die Schaltfläche Wiederherstellen in der unteren linken Ecke Ihres Bildschirms klicken. Und warten Sie, bis der gesamte Vorgang abgeschlossen ist. Und sobald der Wiederherstellungsprozess abgeschlossen ist, können Sie Ihr Samsung-Gerät jetzt sicher von Ihrem PC trennen.
Menschen Auch LesenEinfache Möglichkeit, gelöschte Fotos aus der Android-Galerie wiederherzustellen [Update 2021]So stellen Sie gelöschte Fotos von Google Fotos wieder her
Wie Sie sehen können, gibt es so viele Möglichkeiten, wie es geht Gelöschte Fotos auf Samsung wiederherstellen Geräte. Alles, was Sie von hier aus tun müssen, ist, den Lösungen zu folgen, die wir Ihnen oben gezeigt haben. Wenn Sie die Daten auf Ihrem Android-Gerät gesichert haben, ist es viel einfacher. Wenn Sie jedoch keine Sicherung Ihrer Daten haben, ist die beste Lösung für Sie die Verwendung der FoneDog Android Data Recovery-Software und Sie können Ihre Fotos in kürzester Zeit wiederherstellen.
Hinterlassen Sie einen Kommentar
Kommentar
Android Data Recovery
Stellen Sie gelöschte Dateien von einem Android-Handy oder -Tablet wieder her.
Kostenlos Testen Kostenlos TestenBeliebte Artikel
/
INFORMATIVLANGWEILIG
/
SchlichtKOMPLIZIERT
Vielen Dank! Hier haben Sie die Wahl:
Excellent
Rating: 4.7 / 5 (basierend auf 68 Bewertungen)