

By Gina Barrow, Last Update: July 23, 2017
"Wie können Sie gelöschte Dateien aus dem internen Speicher des Android-Telefons wiederherstellen? Was würden Sie tun, wenn plötzlich alle Urlaubsfotos weg waren und Sie die ganze Zeit der Meinung waren, dass Sie alle im internen Speicher Ihres Telefons gespeichert haben? Was tun? Helfen Sie mir bitte ~~ "
Von einem anonymen Android-Benutzer
Das versehentliche Löschen von Bildern, die auf Ihrem Telefon gespeichert sind, ist wirklich ärgerlich. Es wird dich ziemlich frustrieren oder eher verrückt machen, wissend, dass du diese Erinnerungen nie wieder haben kannst. Das Gute an der heutigen Technologie ist, dass fast alles möglich ist. Danke an alle Ingenieure und engagierten Spezialisten, die ihre Zeit und Leidenschaft dem Wachstum der Technologie widmen.
Aus diesem Grund Ihre Verlust von Daten oder Fotos kann wiederhergestellt werden unabhängig davon, wo Sie sie speichern, ob im internen Speicher des Android-Telefons oder auf der SD-Karte. Jetzt kommt es darauf an, wie Sie Dateien einfach und effektiv wiederherstellen können. In diesem Artikel erfahren Sie, wie Sie gelöschte Dateien wiederherstellen, indem Sie zunächst verstehen, wie der interne Speicher funktioniert.

Teil 1. Wie Dateien im internen Android-Telefonspeicher gespeichert werdenTeil 2. Richten Sie die Micro SD-Karte als tragbaren oder internen Speicher einTeil 3. Wiederherstellen gelöschter Dateien aus Android internen Speicher?Teil 4. Video Guide: So stellen Sie gelöschte Dateien vom internen Speicher des Android Phone wieder her
Technisch gesprochen, die Android-Telefon interner Speicher ist die Festplatte des mobilen Geräts, auf der sich das gesamte Betriebssystem einschließlich aller Standard-Apps befindet. Der interne Speicher ist der Standard-Systemspeicher für mobile Geräte. Alle Mediendateien wie Fotos, Musik und Videos können Sie auf die externe Speicherkarte oder SD-Karte verschieben oder übertragen.
Warum bekommst du immer noch “Nicht genügend Speicherplatz”Auch wenn Sie mehr Speicherplatz für den internen Speicher haben? Dies liegt daran, dass die Standard-Apps einschließlich des Betriebssystems viel Speicherplatz beanspruchen, auch wenn Sie keine heruntergeladenen Apps gespeichert haben.
Mit dem neuesten Android 6.0 von Marshmallow gibt es eine Funktion, mit der Sie die Micro-SD-Karte als tragbaren internen Speicher einrichten können. Auch wenn die SD-Karte als sogenanntesinterner Speicher"Es kann nicht als Ersatz für die Android-Telefon interner Speicher sich.
Wenn Sie die SD-Karte als internen Speicher verwenden, kann sie nicht genau so funktionieren wie der normale interne Speicher. Die Lese- und Schreibfunktion des Android-Handys wird beeinträchtigt und im Vergleich zum üblichen Standardspeicher langsamer. Wenn Sie also diese Erklärung oben verwenden, können Sie daraus schließen, dass der interne Speicher in Bezug auf die Leistung immer noch besser ist als der externe Speicher oder die SD-Karte.
So verwenden Sie die Micro-SD-Karte als internen Speicher
Wie oben erwähnt, kann Ihre SD-Karte entweder als tragbar oder als Teil des internen Speichers des mobilen Geräts fungieren. Wenn Sie wissen möchten, wie Sie die SD-Karte als tragbaren internen Speicher einrichten, folgen Sie diesen Anleitungen:
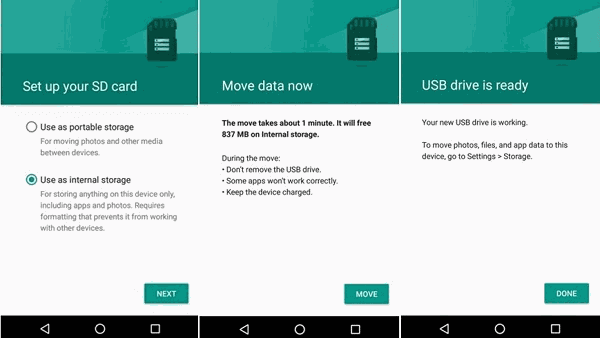
Formatieren Sie die SD-Karte
Sie können die SD-Karte tatsächlich formatieren, damit sie als Teil des internen Speichers des Telefons ausgeführt wird. Dadurch wird die SD-Karte als Teil des internen Speichers formatiert
Hinweis:
Denken Sie daran, dass beim Verwenden der SD-Karte als tragbarer interner Speicher Dateien von der SD-Karte gelöscht werden. Stellen Sie also sicher, dass Sie bei diesem Vorgang alle wichtigen Daten wie Fotos, Videos und andere Medieninhalte gesichert haben .
Sie können alle Arten von Rücken machen, solange Sie sie bei Bedarf problemlos wiederherstellen können. Eine weitere wichtige Sache, die Sie berücksichtigen sollten, ist die Auswahl einer schnellen SD-Karte, wenn Sie dies tun. Dies kann zwar im Vergleich zu herkömmlichen SD-Karten teuer sein, die Leistung wird jedoch nicht beeinträchtigt.
Wenn Dateiwiederherstellungen für den externen Speicher einfach und flexibel sind, können Sie auch durchführen Android-Telefon interner Speicher Wiederherstellung. Sie können die Wiederherstellung auf dem Android-Telefon interner Speicher Sobald Dateien gelöscht werden. Es gibt viele Gründe, warum diese Dateien verschwunden sind. Eines ist jedoch sicher: Sie können sie problemlos abrufen, sofern diese Dateien nicht überschrieben wurden. Die häufigste Ursache für das Löschen von Dateien ist vom Benutzer ausgelöst oder durch Unfälle verursacht. Es war jedoch ziemlich schwierig zu erkennen, dass die Dateien auf dem internen Speicher gespeichert sind, von dem wir alle wissen, dass er nur schwer abrufbar ist.
Natürlich gibt es immer eine Ausnahme von der Regel. Bei Datenverlust oder versehentlichem Löschen insbesondere von Medieninhalten sollten Sie daher unbedingt keine neuen Dateien mehr speichern, um ein Überschreiben des Inhalts zu vermeiden. Sobald Sie eine Datei aus dem internen Speicher gelöscht haben, wird sie nicht endgültig gelöscht, es sei denn, sie wird überschrieben. Die Dateien sind irgendwo im Gerätespeicher versteckt und müssen nur mit Wiederherstellungsprogrammen von Drittanbietern wiederhergestellt werden, da Sie sie nur finden können, wenn Software von Drittanbietern verwendet wird.
Es gibt Tausende von Desktop-Programmen, die eine Wiederherstellung des internen Speichers ermöglichen, aber es ist schwieriger als das Problem, das für Sie geeignete zu finden. Das Problem ist nun, wie und wo die effektivste Wiederherstellungssoftware zu finden ist, mit der die gelöschten Dateien auf einfache Weise abgerufen werden können Android-Telefon interner Speicher.
Wenn Sie im gesamten Internet nach dieser Wiederherstellungssoftware gesucht haben, sind Sie zum richtigen Artikel gekommen. Wir stellen Ihnen ein Wiederherstellungsprogramm vor, das auf jeden Fall alle Ihre Schmerzen rettet. Es gibt ein gutes Wiederherstellungsprogramm FoneDog Android Datenrettung Dies hat bisher die höchste Suchrate in der Branche und bietet die benutzerfreundlichste Schnittstelle. Das Klicken durch den Prozess ist sogar für diejenigen, die keine technischen Mitarbeiter sind, beliebt.
FoneDog Android Datenrettung ist mit fast allen Android-Geräten kompatibel und kann gelöschte oder fehlende wiederherstellen Fotos, Nachrichten, Kontakte, Anrufsverlauf, Musik, und vieles mehr. Dieses Programm bietet eine Vorschau vor der Wiederherstellung, die für alle Benutzer sehr hilfreich ist, um die Dateien zuerst zu überprüfen, bevor sie sie herunterladen oder wiederherstellen können. Gerade hier klicken um zu testen, wie es mit der Wiederherstellung gelöschter Nachrichten funktioniert.
Wenn Sie wissen möchten, wie dieses Wiederherstellungsprogramm verwendet wird, gehen Sie folgendermaßen vor:
Wenn Sie noch nicht installiert haben FoneDog Android Datenrettung, Herunterladen und installieren Sie auf Ihrem Computer und folgen Sie den Anweisungen auf dem Bildschirm für eine erfolgreiche Installation. Starten Sie das Programm direkt danach.
Gratis Download Gratis Download
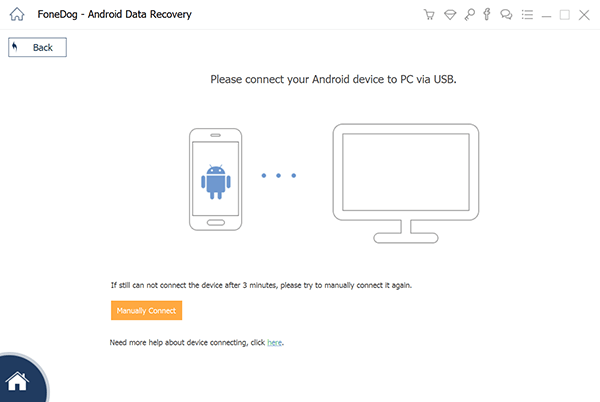
Mit einem USB-Kabel müssen Sie das Android-Telefon mit dem Computer verbinden, indem Sie sicherstellen, dass das USB-Debugging aktiviert wurde. Wenn nicht, können Sie das USB-Debugging manuell aktivieren, indem Sie zu Einstellungen> Nach unten blättern und Über Telefon suchen> Tippen Sie auf Build Number Seven (7) mit einer Musterfolge oder wenn Sie eine Nachricht sehen, die besagt:Sie befinden sich im Entwicklermodus"> Gehen Sie zurück zu Einstellungen> Tippen Sie auf Entwickleroptionen> Aktivieren Sie das Kontrollkästchen USB-Debugging.
Auf dem nächsten Bildschirm sehen Sie alle verfügbaren Dateien, die Sie wiederherstellen können, wie z Kontakte, Nachrichten, Anruflisten, Dokumente, Galerie, Audio, und vieles mehr. Wählen Sie die Dateien aus, die wiederhergestellt werden sollen, und klicken Sie auf Next weiter.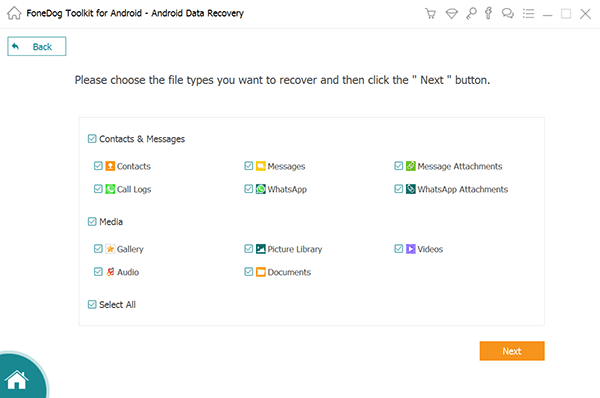
Sobald Sie die Art des Scannens ausgewählt haben, FoneDog Android Datenrettung wird sich Zeit nehmen, um dein Android-Gerät zu scannen. Die Abtastzeit kann abhängig von der Gesamtmenge der wiederherzustellenden Daten einige Zeit dauern.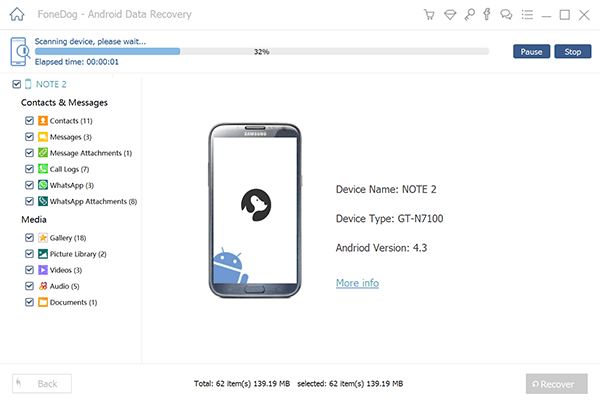
Nachdem der Scanvorgang abgeschlossen ist, sehen Sie alle auf dem Android-Telefon interner Speicher auf Ihrem Computerbildschirm. Sie können jede Dateikategorie auf der linken Seite durchgehen und sie auf der rechten Seite in der Vorschau anzeigen. Sie können jeden wiederhergestellten Artikel überprüfen und bestätigen, indem Sie die Kästchen neben jedem markieren. Sobald Sie die wiederherzustellenden Dateien fertiggestellt haben, klicken Sie auf genesen Schaltfläche am unteren Bildschirmrand. Dies erstellt einen Ordner auf dem Computer basierend auf dem gewünschten Ort.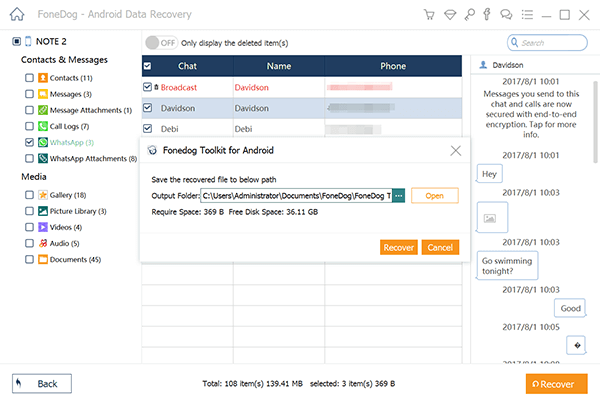
Das ist es! Sie haben einfach eine einfache Anleitung zum Wiederherstellen gelöschter Dateien ausgeführt Android-Telefon interner Speicher leicht. Es ist nicht notwendig, ein Experte zu sein, um Ihre wichtigen Dateien wiederzuerlangen. Du brauchst nur FoneDog Android Datenrettung und du bist in Sicherheit.
Gratis Download Gratis Download
Hinterlassen Sie einen Kommentar
Kommentar
Android Data Recovery
Stellen Sie gelöschte Dateien von einem Android-Handy oder -Tablet wieder her.
Kostenlos Testen Kostenlos TestenBeliebte Artikel
/
INFORMATIVLANGWEILIG
/
SchlichtKOMPLIZIERT
Vielen Dank! Hier haben Sie die Wahl:
Excellent
Rating: 4.6 / 5 (basierend auf 82 Bewertungen)