

By Nathan E. Malpass, Last Update: November 22, 2023
Im heutigen digitalen Zeitalter sind Textnachrichten zu einem integralen Bestandteil unseres Lebens geworden und dienen als Medium für wichtige Informationen, wertvolle Erinnerungen und bedeutungsvolle Gespräche. Allerdings kommt es nicht selten vor, dass Nachrichten versehentlich gelöscht werden, was bei uns ein tiefes Gefühl des Verlustes hinterlässt. Wenn Sie ein Moto G Stylus besitzen und sich in dieser misslichen Lage befinden, machen Sie sich keine Sorgen – dieser Artikel soll Ihnen weiterhelfen So rufen Sie gelöschte Textnachrichten auf dem Moto G Stylus ab und stellen Sie Ihren Seelenfrieden wieder her.
In dieser umfassenden Anleitung führen wir Sie durch den Vorgang zum Wiederherstellen gelöschter Textnachrichten auf Ihrem Moto G Stylus. Egal, ob Sie versehentlich eine wichtige arbeitsbezogene Nachricht oder ein herzliches Gespräch gelöscht haben oder einfach nur wichtige Informationen abrufen müssen, wir sind für Sie da. Indem Sie die hier beschriebenen Schritte befolgen, können Sie sicherstellen, dass diese wertvollen Texte nicht für immer verloren gehen.
Lassen Sie uns eintauchen und die besten Methoden zum Wiederherstellen gelöschter Textnachrichten auf Ihrem Moto G Stylus entdecken, damit Sie aufatmen können und wissen, dass Ihr digitaler Verlauf nicht außer Reichweite ist.
Part #1: How to Retrieve Deleted Text Messages on Moto G StylusTeil Nr. 2: Tool zum Wiederherstellen gelöschter Textnachrichten auf dem Moto G Stylus: FoneDog Android Data RecoverySchlussfolgerung
Wenn Sie versehentlich Textnachrichten auf Ihrem Moto G Stylus löschen, ist die gute Nachricht, dass diese möglicherweise nicht für immer verschwunden sind. Android-Geräte, einschließlich des Moto G Stylus, verfügen über eine Funktion namens „Zuletzt gelöschte Nachrichten“-Ordner, die als Sicherheitsnetz für Ihre gelöschten Texte dient. So nutzen Sie es zu Ihrem Vorteil:
Schritt #1: Greifen Sie auf Ihre Messaging-App zu
Öffnen Sie zunächst Ihre Nachrichten-App auf Ihrem Moto G Stylus. Dies ist die App, die Sie zum Senden und Empfangen von Textnachrichten verwenden.
Schritt #2: Navigieren Sie zum Ordner „Zuletzt gelöscht“.
Suchen Sie in der Messaging-App nach einer Option oder einem Ordner namens „Kürzlich gelöscht“ oder etwas ähnliches. Verschiedene Messaging-Apps haben möglicherweise leicht unterschiedliche Namen für diesen Ordner, er dient jedoch im Wesentlichen demselben Zweck.
Schritt #3: Gelöschte Nachrichten suchen und wiederherstellen
Im Ordner „Zuletzt gelöscht“ sollten Sie eine Liste der Textnachrichten sehen, die Sie kürzlich gelöscht haben. Wählen Sie die Nachrichten aus, die Sie wiederherstellen möchten, indem Sie darauf tippen oder die Kontrollkästchen daneben markieren.
Schritt #4: Gelöschte Nachrichten wiederherstellen
Nachdem Sie die Nachrichten ausgewählt haben, die Sie wiederherstellen möchten, suchen Sie nach einer Option dazu „Wiederherstellen“ oder „Wiederherstellen“. Tippen Sie auf diese Option und die ausgewählten Nachrichten werden in Ihrem Hauptnachrichtenordner wiederhergestellt.
Schritt #5: Überprüfen Sie Ihren Hauptnachrichtenordner
Navigieren Sie nun zurück zu Ihrem Hauptnachrichtenordner. Dort sollten Sie die wiederhergestellten Textnachrichten finden. Sie sind wieder zugänglich, als wären sie nie gelöscht worden.
Bitte beachten Sie, dass die Verfügbarkeit eines „Zuletzt gelöscht“-Ordners von der von Ihnen verwendeten Messaging-App abhängen kann. Wenn Ihre Messaging-App nicht über diese Funktion verfügt oder sich die Nachrichten nicht im Ordner „Zuletzt gelöscht“ befinden, müssen Sie möglicherweise andere Methoden zur Wiederherstellung von Textnachrichten ausprobieren, die wir in diesem Artikel behandeln.
Wenn der Ordner „Zuletzt gelöscht“ die gesuchten gelöschten Textnachrichten nicht enthält oder Sie die benötigten Nachrichten dort nicht gefunden haben, können Sie sich an Google Drive als potenziellen Lebensretter wenden. Android-Geräte sichern häufig Textnachrichten auf Google Drive, was Ihnen dies ermöglicht Nachrichtensicherung von Google Drive wiederherstellen zu Ihrem Moto G Stylus.
So rufen Sie gelöschte Textnachrichten auf dem Moto G Stylus mithilfe von Google Drive ab:
Schritt #1: Bestätigen Sie Google Drive Backup
Bevor Sie fortfahren, stellen Sie sicher, dass Sie Google Drive-Backups für Ihre Textnachrichten auf Ihrem Moto G Stylus eingerichtet haben. Diese Sicherung sollte die Textnachrichten enthalten, die Sie wiederherstellen möchten. Sie können dies in Ihren Geräteeinstellungen überprüfen, indem Sie auf gehen „Einstellungen“ > „System“ > „Sicherung“ > „Google Drive Backup“.
Schritt 2: Setzen Sie Ihren Moto G Stylus auf die Werkseinstellungen zurück (falls erforderlich)
Wenn Sie versuchen, Nachrichten nach einem Zurücksetzen auf die Werkseinstellungen wiederherzustellen, müssen Sie die Ersteinrichtung auf Ihrem Gerät abschließen. Während der Einrichtung werden Sie aufgefordert, Daten aus Ihrem Google-Konto wiederherzustellen, einschließlich Ihrer Textnachrichten.
Schritt #3: Nachrichten wiederherstellen
Sobald Ihr Moto G Stylus eingerichtet ist oder Sie noch keinen Werksreset durchgeführt haben, führen Sie die folgenden Schritte aus:
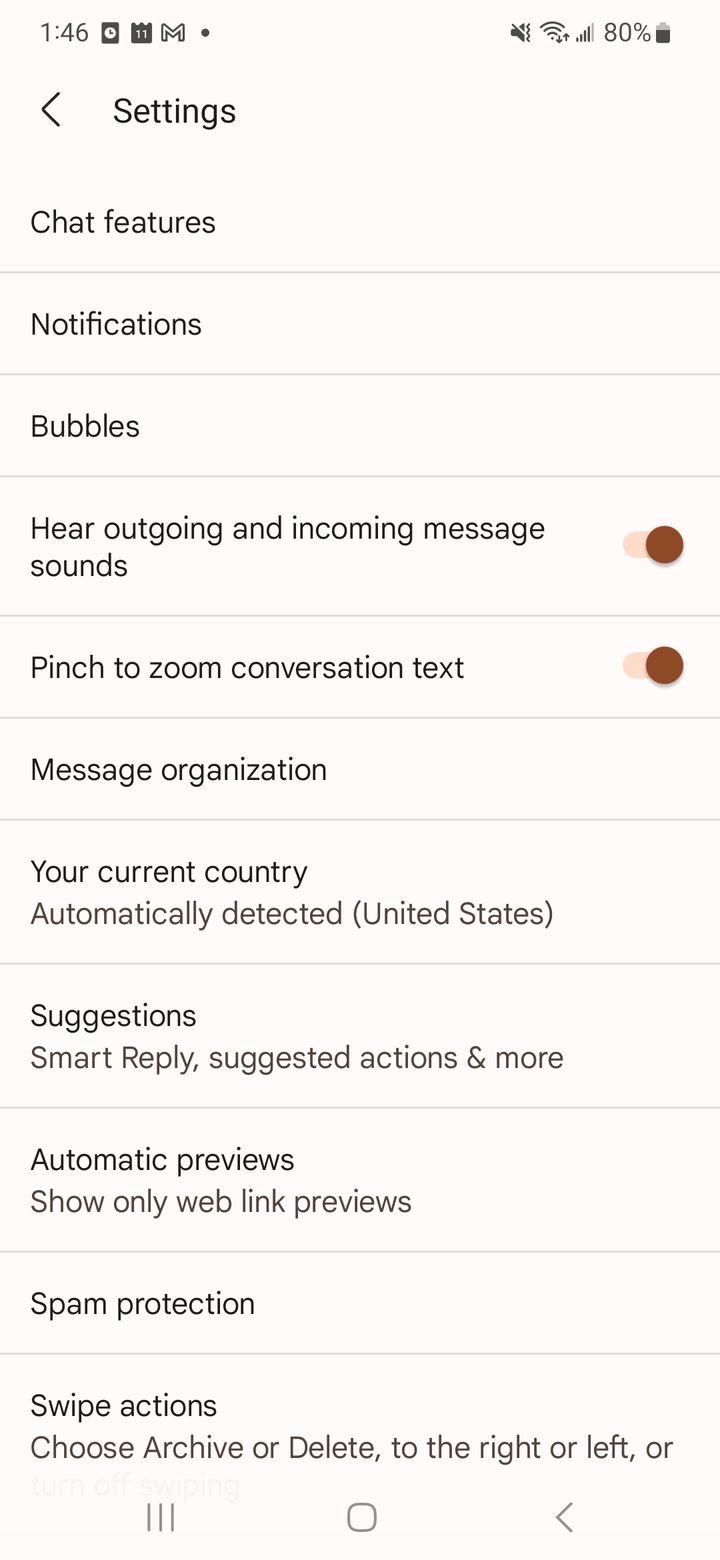
Schritt #4: Überprüfen Sie Ihre Nachrichten-App
Navigieren Sie nach Abschluss des Wiederherstellungsvorgangs zurück zum Hauptbildschirm Ihrer Messaging-App. Ihre wiederhergestellten Textnachrichten sollten jetzt neben Ihren aktuellen Nachrichten verfügbar sein.
Bitte beachten Sie, dass Google Drive Sicherungen erfassen möglicherweise keine Echtzeit- oder aktuellen Nachrichten, sodass diese Methode möglicherweise nicht die allerneuesten Nachrichten wiederherstellt. Es ist jedoch ein wertvolles Tool zum Abrufen älterer Konversationen oder gesicherter Nachrichten.
Bei dieser Methode sind regelmäßige Google Drive-Backups für eine erfolgreiche Nachrichtenwiederherstellung von entscheidender Bedeutung. Wenn Sie Ihre Nachrichten nicht regelmäßig sichern, können Sie möglicherweise nicht alle gewünschten Nachrichten abrufen. Machen Sie sich keine Sorgen, wenn diese Methode nicht die gewünschten Ergebnisse liefert. Wir können weitere Techniken zur Wiederherstellung von Textnachrichten auf Ihrem Moto G Stylus ausprobieren.
Wenn Sie Ihre gelöschten Textnachrichten mit den vorherigen Methoden immer noch nicht wiederherstellen können, können Sie die Möglichkeit ausprobieren, Nachrichten direkt von Ihrer SIM-Karte wiederherzustellen. Normalerweise werden SIM-Karten zum Speichern von Kontakten verwendet, und bei Bedarf ist dies auch möglich retrieve lost contacts from the target SIM card. But still, SIM cards often store a limited number of text messages, and it's possible that some of your deleted messages may still be present there.
So überprüfen Sie Ihre SIM-Karte auf gelöschte Textnachrichten:
Schritt #1: Entfernen Sie die SIM-Karte
Schalten Sie Ihr Moto G Stylus aus und entfernen Sie vorsichtig die SIM-Karte. Wenn Sie sich nicht sicher sind, wie das geht, finden Sie in der Bedienungsanleitung Ihres Geräts oder auf der Website des Herstellers spezifische Anweisungen für Ihr Modell.
Schritt #2: Legen Sie die SIM-Karte in ein anderes Gerät ein
Legen Sie Ihre SIM-Karte in ein anderes Gerät ein, beispielsweise ein altes Telefon oder einen SIM-Kartenleser. Dieser Schritt ist wichtig, um auf die auf der SIM-Karte gespeicherten Nachrichten zuzugreifen. Stellen Sie sicher, dass dieses Gerät mit dem von Ihnen verwendeten SIM-Kartentyp kompatibel ist (Micro-SIM, Nano-SIM usw.).
Schritt #3: Greifen Sie auf die SIM-Kartennachrichten zu
Navigieren Sie auf dem sekundären Gerät zur Messaging-App oder zum Posteingang. Hier finden Sie möglicherweise eine Liste der Textnachrichten, die auf Ihrer SIM-Karte gespeichert waren. Diese Nachrichten können sowohl gelöschte als auch aktuelle Nachrichten umfassen.
Schritt #4: Nachrichten speichern oder weiterleiten
Wählen Sie die gelöschten Textnachrichten aus, die Sie wiederherstellen möchten, und speichern Sie sie oder leiten Sie sie an Ihr primäres Gerät weiter. Der Vorgang kann je nach verwendetem sekundären Gerät variieren. Normalerweise können Sie Nachrichten jedoch in einer Datei speichern oder als Textnachrichten an Ihre primäre Telefonnummer weiterleiten.
Schritt #5: Legen Sie die SIM-Karte wieder in Ihr Moto G Stylus ein
Nachdem Sie die gewünschten Nachrichten vom sekundären Gerät wiederhergestellt haben, entfernen Sie die SIM-Karte sicher und legen Sie sie wieder in Ihr Moto G Stylus ein.
Schritt #6: Überprüfen Sie Ihre Messaging-App
Sobald sich die SIM-Karte wieder in Ihrem Moto G Stylus befindet, überprüfen Sie in Ihrer Messaging-App, ob die wiederhergestellten Nachrichten jetzt zusammen mit Ihren aktuellen Gesprächen verfügbar sind.
Bitte beachten Sie, dass diese Methode Einschränkungen aufweist. SIM-Karten haben eine begrenzte Speicherkapazität und möglicherweise sind nicht alle gelöschten Nachrichten auf Ihrer SIM-Karte vorhanden. Darüber hinaus kann die Verfügbarkeit dieser Funktion je nach Mobilfunkanbieter und verwendeter SIM-Karte variieren.
Wenn Sie alle anderen Methoden ausgeschöpft haben und gelöschte Textnachrichten immer noch nicht auf Ihrem Moto G Stylus abrufen können, besteht Ihr letzter Ausweg darin, sich an Ihren Mobilfunkanbieter zu wenden. Sie können Ihnen möglicherweise bei der Wiederherstellung von Textnachrichten behilflich sein, insbesondere wenn sie auf ihren Servern Aufzeichnungen über SMS-Nachrichten speichern. So können Sie gelöschte Textnachrichten auf dem Moto G Stylus wiederherstellen, indem Sie sich an Ihren Mobilfunkanbieter wenden:
Schritt #1: Sammeln Sie Ihre Kontoinformationen
Before reaching out to your mobile network carrier, make sure you have your account information readily available. This includes your account number, phone number, and any relevant personal identification information.
Schritt #2: Kontaktieren Sie den Kundendienst
Rufen Sie den Kundendienst oder die Hotline Ihres Mobilfunkanbieters an. Diese Informationen finden Sie normalerweise auf der Website oder auf Ihrer Abrechnung.
Step #3: Explain Your Situation
Wenn Sie sich an einen Kundendienstmitarbeiter wenden, erklären Sie ihm, dass Sie versehentlich wichtige Textnachrichten gelöscht haben, und erkundigen Sie sich, ob er Ihnen bei der Wiederherstellung helfen kann. Machen Sie sich klar, welchen Zeitrahmen oder welche spezifischen Nachrichten Sie benötigen.
Schritt #4: Befolgen Sie ihre Anweisungen
Der Kundendienst des Mobilfunkanbieters kann spezielle Verfahren oder Anforderungen für den Abruf von Textnachrichten haben. Befolgen Sie deren Anweisungen, die die Erteilung Ihrer Einwilligung, die Überprüfung Ihrer Identität und andere Schritte umfassen können.
Schritt #5: Dokumentieren Sie das Ergebnis
Wenn Ihr Mobilfunkanbieter Sie bei der Wiederherstellung Ihrer Textnachrichten unterstützen kann, notieren Sie sich die abgerufenen Nachrichten und alle anderen relevanten Informationen. Sie können Ihnen die Nachrichten per E-Mail, SMS oder auf andere Weise senden.
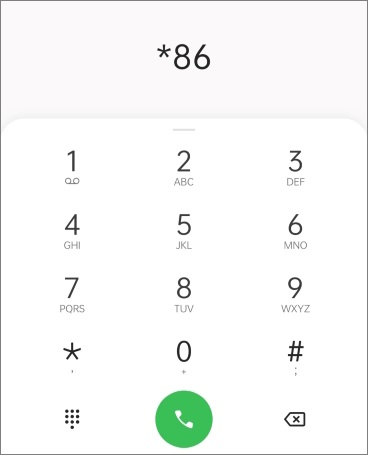
Es ist wichtig zu beachten, dass nicht alle Anbieter Textnachrichten über einen längeren Zeitraum aufbewahren und ihre Fähigkeit, bei der Wiederherstellung zu helfen, variieren kann. Darüber hinaus sollten Sie sich darüber im Klaren sein, dass der Vorgang einige Zeit dauern kann und es keine Garantie dafür gibt, dass alle Ihre gelöschten Textnachrichten wiederhergestellt werden können. In einigen Fällen kann Ihr Mobilfunkanbieter möglicherweise nicht weiterhelfen, es lohnt sich jedoch, sich an diese Option zu wenden, insbesondere wenn die gelöschten Nachrichten von größter Bedeutung sind.
Obwohl die vorherigen Methoden nützlich sind, reichen sie manchmal nicht aus, um gelöschte Textnachrichten auf Ihrem Moto G Stylus wiederherzustellen. Wenn Sie immer noch auf Schwierigkeiten stoßen oder eine leistungsfähigere Lösung benötigen, sollten Sie die Verwendung eines Tools eines Drittanbieters in Betracht ziehen FoneDog Android Datenrettung. FoneDog bietet eine benutzerfreundliche und effektive Möglichkeit, verlorene Textnachrichten von Ihrem Android-Gerät abzurufen.
Android Data Recovery
Stellen Sie gelöschte Nachrichten, Fotos, Kontakte, Videos, WhatsApp usw. wieder her.
Finden Sie schnell verlorene und gelöschte Daten auf Android mit oder ohne Root.
Kompatibel mit 6000 + Android-Geräten.
Free Download
Free Download

Hier ist So rufen Sie gelöschte Textnachrichten auf dem Moto G Stylus ab es benutzen:
Beginnen Sie mit dem Herunterladen und Installieren von FoneDog Android Data Recovery auf Ihrem Computer. Stellen Sie sicher, dass Sie die mit Ihrem Betriebssystem (Windows oder Mac) kompatible Version herunterladen.
Verwenden Sie ein USB-Kabel, um Ihr Moto G Stylus an Ihren Computer anzuschließen. Stellen Sie sicher, dass Sie das USB-Debugging auf Ihrem Gerät aktiviert haben. Falls noch nicht geschehen, können Sie es in den Entwickleroptionen auf Ihrem Telefon aktivieren.
Sobald Ihr Gerät angeschlossen ist, starten Sie das FoneDog Android Data Recovery-Programm auf Ihrem Computer.
In the FoneDog interface, you'll see various data types that you can recover. Select „Nachrichten“ oder „Textnachrichten“ um gezielt die Wiederherstellung Ihrer gelöschten Textnachrichten anzustreben.
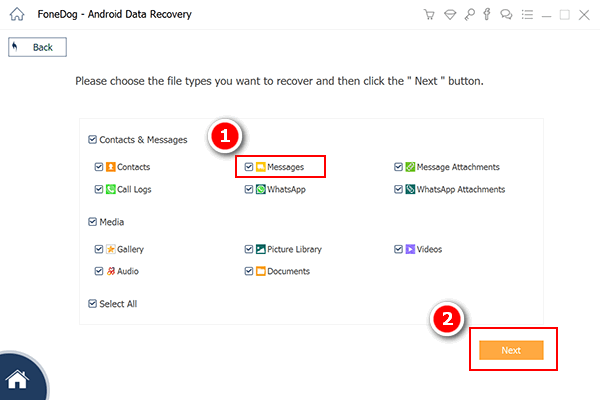
Klicken Sie auf "Start" Klicken Sie auf die Schaltfläche, um einen Scan Ihres Moto G Stylus zu starten. FoneDog durchsucht Ihr Gerät gründlich nach vorhandenen und gelöschten Textnachrichten.
Nachdem der Scan abgeschlossen ist, zeigt FoneDog eine Liste der wiederhergestellten Textnachrichten an. Sie können eine Vorschau dieser Nachrichten anzeigen und diejenigen auswählen, die Sie wiederherstellen möchten. Klicken "Genesen" , um die ausgewählten Nachrichten auf Ihrem Computer zu speichern.
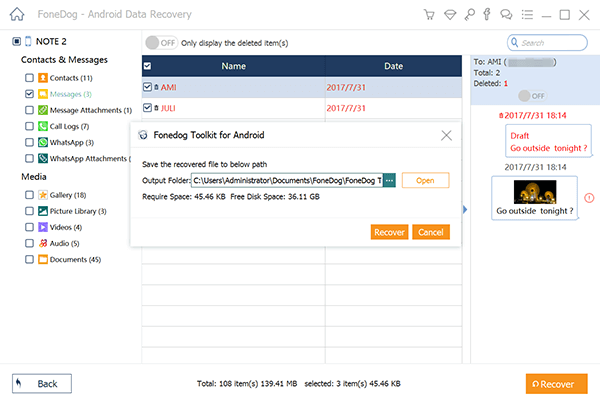
Sobald die Nachrichten auf Ihrem Computer gespeichert sind, können Sie sie bei Bedarf wieder auf Ihr Moto G Stylus übertragen.
Dieses Tool, FoneDog Android Data Recovery, wird vom iPhone 15 unterstützt und kann lebensrettend sein, wenn andere Methoden versagen, und bietet einen tiefergehenden und effektiveren Ansatz zur Wiederherstellung gelöschter Textnachrichten auf Ihrem Moto G Stylus.
Menschen Auch LesenLeitfaden 2023: So stellen Sie gelöschte Bilder von Motorola-Telefonen wieder herSo stellen Sie gelöschte WhatsApp-Nachrichten vom Moto Phone wieder her
Der Verlust wichtiger Textnachrichten auf Ihrem Moto G Stylus kann eine belastende Erfahrung sein, aber mit den richtigen Methoden und Tools können Sie diese wertvollen digitalen Gespräche oft wiederherstellen. In diesem Artikel haben wir verschiedene Techniken untersucht So rufen Sie gelöschte Textnachrichten auf dem Moto G Stylus ab.
Der Erfolg des Abrufs hängt oft von verschiedenen Faktoren ab, unter anderem von der seit der Löschung verstrichenen Zeit und den konkreten Umständen Ihres Datenverlusts.
Zusammenfassend lässt sich sagen, dass Ihnen eine Reihe von Optionen zur Verfügung stehen, um gelöschte Textnachrichten auf Ihrem Moto G Stylus wiederherzustellen, unabhängig davon, ob Sie sich auf integrierte Funktionen verlassen, sich an Ihren Mobilfunkanbieter wenden oder Tools von Drittanbietern verwenden. Es ist wichtig, die Methode zu wählen, die Ihren Anforderungen und Umständen am besten entspricht, und die Datenwiederherstellung stets mit Geduld und Sorgfalt anzugehen.
Hinterlassen Sie einen Kommentar
Kommentar
Android Data Recovery
Stellen Sie gelöschte Dateien von einem Android-Handy oder -Tablet wieder her.
Kostenlos Testen Kostenlos TestenBeliebte Artikel
/
INFORMATIVLANGWEILIG
/
SchlichtKOMPLIZIERT
Vielen Dank! Hier haben Sie die Wahl:
Excellent
Rating: 4.6 / 5 (basierend auf 79 Bewertungen)