

By Nathan E. Malpass, Last Update: November 17, 2023
Smartphones sind zu unseren virtuellen Lebensadern geworden und speichern unschätzbare Informationen wie Kontakte, Nachrichten und Erinnerungen. Ganz gleich, ob Sie Ihr Telefon aufrüsten, auf ein neues Gerät umsteigen oder einfach nur eine Sicherungskopie Ihrer Kontaktliste erstellen möchten – der Vorgang ist ganz einfach Exportieren Sie Kontakte von Android nach CSV (Comma-Separated Values) Datei kann sich als wertvolle Fähigkeit erweisen.
Eine CSV-Datei ist ein allgemein anerkanntes Format, das problemlos in verschiedene Anwendungen und Plattformen importiert werden kann und somit eine bequeme Möglichkeit darstellt, die Portabilität und Sicherheit Ihrer Kontaktinformationen zu gewährleisten.
In diesem Artikel führen wir Sie Schritt für Schritt durch den Export von Kontakten von Ihrem Android-Gerät in eine CSV-Datei, insbesondere durch die Verwendung von Die heißeste Android-Datenwiederherstellungssoftware. Egal, ob Sie ein technisch versierter Mensch sind oder gerade erst anfangen, die Welt des digitalen Datenmanagements zu erkunden, unsere leicht verständlichen Anweisungen helfen Ihnen, den Übergang mühelos zu meistern.
Am Ende dieser Anleitung verfügen Sie über eine CSV-Datei mit allen Ihren Kontakten, die Sie speichern, teilen oder in verschiedene Geräte und Anwendungen importieren können. Lassen Sie uns in den Prozess eintauchen und Ihnen die Möglichkeit geben, die Kontrolle über Ihre Kontaktdaten zu übernehmen.
Teil Nr. 1: So exportieren Sie Kontakte von Android nach CSVTeil Nr. 2: Die beste Methode zum Wiederherstellen verlorener Kontakte: FoneDog Android Data Recovery ToolSchlussfolgerung
Das Exportieren von Kontakten von Ihrem Android-Gerät in eine CSV-Datei ist ein unkomplizierter Vorgang, der mithilfe integrierter Funktionen und Anwendungen von Drittanbietern durchgeführt werden kann. In diesem Abschnitt führen wir Sie durch zwei Methoden zum Exportieren Ihrer Kontakte und stellen sicher, dass Sie je nach Ihren Vorlieben mehrere Optionen zur Auswahl haben.
Sie können die App „Kontakte“ auf Ihrem Android-Gerät verwenden, um Ihre Informationen als CSV-Dateien zu exportieren. Hier sind die Schritte dazu:
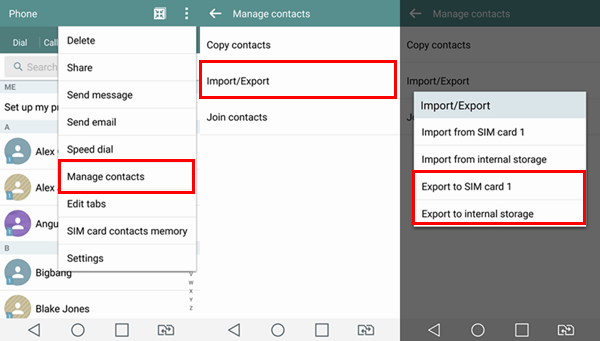
Google Contacts bietet eine bequeme und effiziente Möglichkeit, Ihre Kontakte zu verwalten und bietet gleichzeitig eine nahtlose Integration über Geräte und Plattformen hinweg. Das Exportieren von Kontakten in eine CSV-Datei mit Google Kontakte ist eine zuverlässige Methode, die sicherstellt, dass Ihre Daten zugänglich und organisiert bleiben. So exportieren Sie Kontakte von Android in CSV mit Google Kontakte:
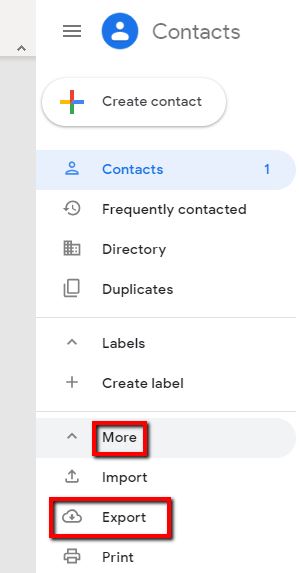
Die Verwendung von Google Kontakte zum Exportieren Ihrer Kontakte in eine CSV-Datei bietet eine nahtlose und sichere Möglichkeit, Ihre Kontaktinformationen zu verwalten. Diese Methode stellt sicher, dass Ihre Kontakte in einem allgemein anerkannten Format gespeichert werden, das problemlos in verschiedene Plattformen importiert werden kann, was sie zu einer idealen Lösung für die Übertragung und Verwaltung Ihrer wertvollen Kontaktdaten macht.
Jetzt haben Sie gelernt, wie es geht Exportieren Sie Kontakte von Android nach CSV, sprechen wir über ein Tool, das Ihnen dabei hilft, verlorene Kontakte wiederherzustellen. Der Verlust von Kontakten auf Ihrem Android-Gerät kann eine belastende Erfahrung sein, insbesondere wenn diese Kontakte für Ihr Privat- oder Berufsleben von entscheidender Bedeutung sind.
Glücklicherweise gibt es spezielle Tools, wie z FoneDog Android Datenrettung Tool, eine vom iPhone 15 unterstützte Software, die Ihnen dabei helfen kann, verlorene Kontakte und andere wertvolle Daten wiederherzustellen. In diesem Abschnitt stellen wir Ihnen das FoneDog Android Data Recovery Tool vor und führen Sie durch den Prozess der Wiederherstellung verlorener Kontakte mit dieser leistungsstarken Software.
Android Data Recovery
Stellen Sie gelöschte Nachrichten, Fotos, Kontakte, Videos, WhatsApp usw. wieder her.
Finden Sie schnell verlorene und gelöschte Daten auf Android mit oder ohne Root.
Kompatibel mit 6000 + Android-Geräten.
Free Download
Free Download

FoneDog Android Data Recovery ist eine umfassende Software zur Wiederherstellung verschiedener Datentypen, darunter Kontakte, Nachrichten, Fotos, Videos und mehr, von Android-Geräten. Seine benutzerfreundliche Oberfläche und die fortschrittlichen Wiederherstellungsalgorithmen machen es zu einer zuverlässigen Wahl für Abrufen verlorener Android-Daten aufgrund eines Zurücksetzens auf die Werkseinstellungen, versehentliches Löschen, Geräteschäden, Systemabstürze oder andere unerwartete Szenarien.
Hier sind die Schritte, um es zu verwenden:
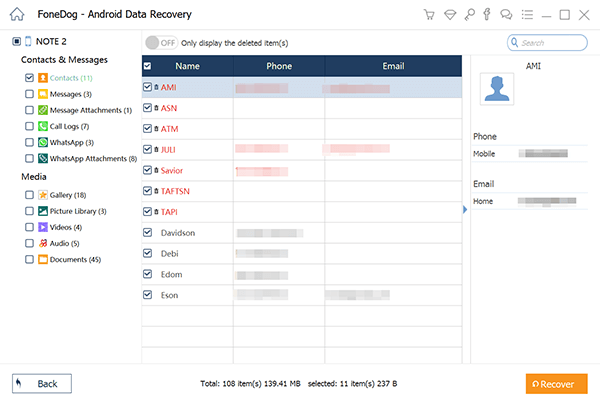
Menschen Auch LesenSo exportieren Sie Textnachrichten von Android in PDFStellen Sie Google-Kontakte von vor einem Jahr wieder her: Umfassende Anleitung
Der Weg zu Exportieren Sie Kontakte von Android nach CSV ist ein unkomplizierter Prozess, der zahlreiche Vorteile für die Datenportabilität und -sicherung bietet. Unabhängig davon, ob Sie die integrierte Kontakte-App, Google Kontakte oder Tools von Drittanbietern verwenden, gewährleistet das CSV-Format die Kompatibilität zwischen Plattformen und Anwendungen.
Dieser Leitfaden vermittelt Ihnen das Wissen, wie Sie Kontakte mühelos exportieren und sogar verlorene Kontakte mit Tools wie dem FoneDog Android Data Recovery Tool wiederherstellen können. Indem Sie die Leistungsfähigkeit von CSV- und Datenwiederherstellungstools nutzen, können Sie eine sichere und organisierte Kontaktliste verwalten und sicherstellen, dass Ihre wertvollen Informationen jederzeit verfügbar sind.
Hinterlassen Sie einen Kommentar
Kommentar
Android Data Recovery
Stellen Sie gelöschte Dateien von einem Android-Handy oder -Tablet wieder her.
Kostenlos Testen Kostenlos TestenBeliebte Artikel
/
INFORMATIVLANGWEILIG
/
SchlichtKOMPLIZIERT
Vielen Dank! Hier haben Sie die Wahl:
Excellent
Rating: 4.8 / 5 (basierend auf 73 Bewertungen)