

By Nathan E. Malpass, Last Update: February 19, 2024
In unserer schnelllebigen digitalen Welt sind unsere Smartphones zum Epizentrum unseres Privat- und Berufslebens geworden. Sie enthalten unzählige Erinnerungen, Gespräche und vielleicht am wichtigsten: unsere Kontaktlisten. Aber was passiert, wenn Sie versehentlich einen wichtigen Kontakt löschen? Es kann sich wie ein herzzerreißender Verlust anfühlen, besonders wenn Sie kein Backup haben.
Zum Glück gibt es Hoffnung! In diesem Artikel tauchen wir in die Welt ein Wiederherstellung gelöschter Kontakte Methoden, um sicherzustellen, dass Sie nie wieder den Kontakt verlieren. Egal, ob Sie ein iPhone, Android oder ein anderes Gerät verwenden, wir sind für Sie da. Lassen Sie uns die besten Techniken erkunden, um das Verlorene freizuschalten und diese wertvollen Verbindungen wiederzuentdecken.
Teil Nr. 1: Allgemeine Methoden zur Wiederherstellung gelöschter Kontakte [Android + iOS]Teil #2: Methoden zur Wiederherstellung gelöschter Kontakte für iOSTeil #3: Methoden zur Wiederherstellung gelöschter Kontakte für Android
Der Verlust wichtiger Kontakte kann ein Albtraum sein, aber bevor Sie sich auf komplexe Wiederherstellungslösungen einlassen, lohnt es sich, einige einfache Methoden auszuprobieren, die Ihnen den Tag retten können. Eine dieser Methoden ist die Überprüfung Ihrer SIM-Karte. So überprüfen Sie Ihre SIM-Karte auf die Wiederherstellung gelöschter Kontakte:
Schritt #1: Werfen Sie Ihre SIM-Karte aus
Wenn Sie ein Telefon mit herausnehmbarer SIM-Karte verwenden, schalten Sie zunächst Ihr Gerät aus und entfernen Sie die SIM-Karte. Dies geschieht normalerweise, indem Sie die hintere Abdeckung Ihres Telefons öffnen und das SIM-Kartenfach vorsichtig herausschieben.
Schritt #2: Überprüfen Sie Ihre SIM-Karte
Untersuchen Sie die SIM-Karte auf sichtbare Schäden, Staub oder Schmutz. Manchmal kann eine einfache Reinigung kontaktbedingte Probleme lösen. Reinigen Sie die Goldkontakte der SIM-Karte mit einem weichen, fusselfreien Tuch.
Schritt #3: Legen Sie die SIM-Karte erneut ein
Legen Sie die SIM-Karte vorsichtig wieder in ihr Fach ein und setzen Sie sie erneut in Ihr Telefon ein. Schalten Sie Ihr Telefon wieder ein.
Schritt #4: Überprüfen Sie Ihre Kontakte
Sobald Ihr Telefon wieder eingeschaltet ist, navigieren Sie zu Ihrer Kontaktliste. Überprüfen Sie, ob die fehlenden Kontakte wiederhergestellt wurden. Wenn Ihre SIM-Karte die Ursache des Problems war, sollte sie jetzt sichtbar sein.
Schritt #5: Synchronisierung mit Google (Android) oder iCloud (iOS)
Um künftigen Kontaktverlusten vorzubeugen, stellen Sie sicher, dass Ihre Kontakte mit Ihrem Google-Konto (Android) oder iCloud (iOS) synchronisiert sind. Dadurch werden Ihre Kontakte automatisch in der Cloud gesichert, was die Wiederherstellung in Zukunft erleichtert.
Obwohl diese Methode relativ einfach ist, funktioniert sie möglicherweise nicht in allen Fällen, insbesondere wenn Kontakte wurden nie auf Ihrer SIM-Karte gespeichert an erster Stelle. Dies ist jedoch ein wesentlicher erster Schritt, der Ihnen den Aufwand komplexerer Wiederherstellungsmethoden ersparen kann
Manchmal können verlorene Kontakte mithilfe Ihres Mobilfunkanbieters wiederhergestellt werden. Diese Methode kann besonders nützlich sein, wenn Sie kürzlich das Telefon gewechselt haben oder Probleme mit Ihrer SIM-Karte hatten. So gehen Sie vor:
Schritt Nr. 1: Wenden Sie sich an Ihren Mobilfunkanbieter
Wenden Sie sich an den Kundendienst Ihres Mobilfunkanbieters. Ihre Kontaktinformationen finden Sie normalerweise auf der offiziellen Website oder auf Ihrer monatlichen Rechnung.
Schritt #2: Erklären Sie die Situation
Wenn Sie sich an den Kundendienst des Mobilfunkanbieters wenden, erklären Sie ihm, dass Sie wichtige Kontakte verloren haben und vermuten, dass dies mit Ihrem Netzwerk oder Ihrer SIM-Karte zusammenhängt. Geben Sie so viele Details wie möglich zu dem Problem an.
Schritt #3: Fordern Sie eine Wiederherstellung der Kontaktliste an
In vielen Fällen zeichnen Mobilfunkanbieter Ihre Kontaktliste auf. Möglicherweise können sie Ihre verlorenen Kontakte aus ihrem Backup wiederherstellen. Bitten Sie darum, nach aktuellen Backups zu suchen und Ihre Kontaktliste auf einen früheren Stand zurückzusetzen.
Schritt #4: Befolgen Sie ihre Anweisungen
Der Kundendienst Ihres Mobilfunkanbieters wird Sie durch den Vorgang führen. Dazu kann die Überprüfung Ihrer Identität und die Bestätigung der Kontakte gehören, die Sie wiederherstellen möchten. Befolgen Sie ihre Anweisungen sorgfältig.
Schritt #5: Überprüfen Sie die wiederhergestellten Kontakte
Überprüfen Sie nach Abschluss des Wiederherstellungsvorgangs die Kontaktliste Ihres Telefons, um festzustellen, ob Ihre verlorenen Kontakte wiederhergestellt wurden. Wenn das Problem mit Netzwerkproblemen zusammenhängt, kann diese Methode sehr effektiv sein.
Schritt #6: Kontaktsicherungen aktivieren
Um zukünftige Kontaktverluste zu verhindern, fragen Sie Ihren Mobilfunkanbieter nach den von ihm angebotenen Kontaktsicherungsdiensten. Sie können Ihnen dabei helfen, regelmäßige Backups Ihrer Kontaktliste einzurichten.
Alternativ können Sie auch Ihre monatliche Rechnung prüfen. Einige Netzbetreiber stellen detaillierte Anruf- und SMS-Aufzeichnungen einschließlich Kontaktinformationen zur Verfügung. Dies kann eine wertvolle Ressource für die Wiederherstellung verlorener Kontakte sein.
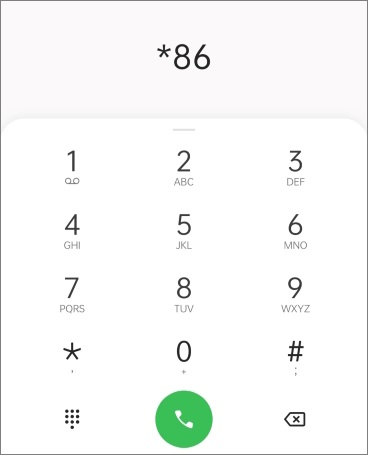
Diese Methode eignet sich zwar in erster Linie für Probleme im Zusammenhang mit Ihrem Netzwerk oder Mobilfunkanbieter, sie ist jedoch eine sinnvolle Möglichkeit, sie auszuprobieren, insbesondere wenn andere Methoden keine Ergebnisse erbracht haben. Wenn Ihre Kontakte immer noch fehlen, verzweifeln Sie nicht; In den nächsten Abschnitten werden wir weitere Wiederherstellungsmethoden untersuchen.
Wenn Sie ein iPhone-Benutzer sind und aktiviert haben iCloud Backup, die Wiederherstellung gelöschter Kontakte kann mit dieser Methode ein relativ einfacher Vorgang sein. So können Sie die iCloud-Sicherung zur Wiederherstellung gelöschter Kontakte verwenden:
Schritt #1: Überprüfen Sie Ihr iCloud-Backup
Stellen Sie sicher, dass Sie über ein iCloud-Backup verfügen, das die Kontakte enthält, die Sie wiederherstellen möchten. Gehen Sie dazu zu "Die Einstellungen" Tippen Sie auf Ihrem iPhone auf Ihren Namen (Apple-ID) und wählen Sie aus "iCloud". Klicken Sie dann auf "Speicher verwalten" und wählen Sie "Sicherungen". Stellen Sie sicher, dass Sie über ein aktuelles Backup verfügen, das Ihre Kontakte enthält.
Schritt #2: Löschen Sie Ihr iPhone (optional)
Wenn Sie kein aktuelles iCloud-Backup haben oder gelöschte Kontakte wiederherstellen möchten, ohne Ihr gesamtes Gerät zu löschen, fahren Sie mit den nächsten Schritten fort. Wenn Sie jedoch über ein aktuelles Backup verfügen, können Sie Ihr iPhone löschen, indem Sie auf gehen „Einstellungen“ > „Allgemein“ > „Zurücksetzen“ > „Alle Inhalte und Einstellungen löschen“. Dadurch wird Ihr Gerät auf die Werkseinstellungen zurückgesetzt.
Schritt #3: Wiederherstellung aus iCloud Backup
Nachdem Sie Ihr iPhone gelöscht haben (oder sich entschieden haben, es nicht zu löschen), schalten Sie Ihr Gerät ein und befolgen Sie die Einrichtungsanweisungen auf dem Bildschirm, bis Sie den Bildschirm „Apps & Daten“ erreichen.
Schritt #4: Wählen Sie „Aus iCloud-Backup wiederherstellen“
Auf dem „Apps & Daten“ Bildschirm, wählen Sie „Aus iCloud-Backup wiederherstellen“. Sie werden aufgefordert, sich mit Ihrer Apple-ID und Ihrem Passwort anzumelden.
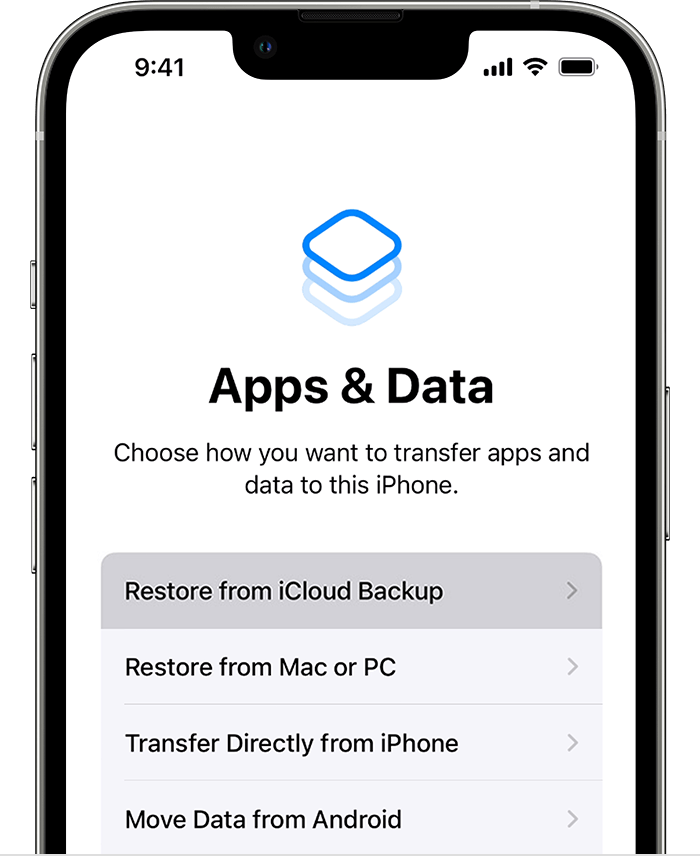
Schritt #5: Wählen Sie das relevante Backup aus
Wählen Sie aus der Liste der verfügbaren iCloud-Backups dasjenige aus, das die Kontakte enthält, die Sie wiederherstellen möchten. Der Wiederherstellungsprozess beginnt und Ihr iPhone wird neu gestartet.
Schritt #6: Warten Sie, bis die Wiederherstellung abgeschlossen ist
Seien Sie geduldig, während Ihr Gerät das ausgewählte Backup wiederherstellt. Die benötigte Zeit hängt von der Größe des Backups und der Geschwindigkeit Ihrer Internetverbindung ab.
Schritt #7: Überprüfen Sie Ihre Kontakte
Überprüfen Sie nach Abschluss des Wiederherstellungsvorgangs die Kontaktliste Ihres iPhones, um festzustellen, ob die gelöschten Kontakte wiederhergestellt wurden. Wenn Ihr iCloud-Backup die verlorenen Kontakte enthält, sollten diese jetzt zugänglich sein.
Diese Methode ist eine leistungsstarke Möglichkeit, gelöschte Kontakte auf Ihrem iPhone wiederherzustellen, sofern Sie über ein aktuelles iCloud-Backup mit den erforderlichen Daten verfügen. Denken Sie daran, Ihr Gerät regelmäßig in iCloud zu sichern, um Ihre Daten zu schützen und sicherzustellen, dass Sie sie bei Unfällen oder Löschungen problemlos wiederherstellen können. Wenn Sie kein iCloud-Backup haben oder eine alternative Methode benötigen, bleiben Sie auf dem Laufenden für weitere iOS-spezifische Techniken zur Kontaktwiederherstellung.
Sie fragen sich vielleicht, was wäre, wenn Ihr iCloud-Sicherungsdaten fehlen aus unbekannten Gründen. Keine Sorge, wenn Sie Ihr iPhone regelmäßig mit iTunes auf Ihrem Computer sichern, können Sie diese Methode verwenden, um gelöschte Kontakte wiederherzustellen. So stellen Sie Ihre Kontakte aus einem iTunes-Backup wieder her:
Schritt #1: Verbinden Sie Ihr iPhone mit Ihrem Computer
Verbinden Sie Ihr iPhone über ein USB-Kabel mit dem Computer, auf dem Sie Ihre iTunes-Backups haben. Starten Sie iTunes, wenn es nicht automatisch geöffnet wird.
Schritt #2: Wählen Sie Ihr Gerät
Klicken Sie in iTunes auf das Gerätesymbol, das in der oberen linken Ecke des iTunes-Fensters angezeigt wird. Dadurch gelangen Sie zur Übersichtsseite Ihres Geräts.
Schritt #3: Wählen Sie „Backup wiederherstellen“
In den "Zusammenfassung" Im Bereich Ihres Geräts sehen Sie eine Option mit der Bezeichnung "Backup wiederherstellen". Klicken Sie auf diese Option.
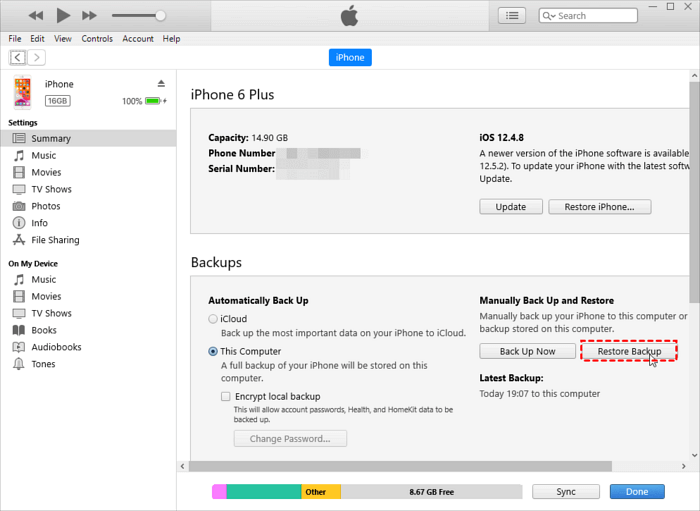
Schritt #4: Wählen Sie das relevante Backup aus
Sie sehen eine Liste der verfügbaren iTunes-Backups. Wählen Sie das Backup aus, das die Kontakte enthält, die Sie wiederherstellen möchten.
Schritt #5: Bestätigen und wiederherstellen
Klicken Sie "Wiederherstellen" und bestätigen Sie Ihre Auswahl. iTunes beginnt mit der Wiederherstellung Ihres Geräts aus dem ausgewählten Backup.
Schritt #6: Warten Sie, bis die Wiederherstellung abgeschlossen ist
Seien Sie geduldig, während iTunes Ihr Gerät wiederherstellt. Die benötigte Zeit hängt von der Größe des Backups ab.
Schritt #7: Überprüfen Sie Ihre Kontakte
Überprüfen Sie nach Abschluss der Wiederherstellung die Kontaktliste Ihres iPhones, um zu überprüfen, ob die gelöschten Kontakte wiederhergestellt wurden. Wenn das iTunes-Backup die verlorenen Kontakte enthält, sollten diese jetzt auf Ihrem Gerät wiederhergestellt werden.
Wenn Sie ein Android-Nutzer sind, besteht eine hohe Wahrscheinlichkeit, dass Ihre Kontakte mit Ihrem Google-Konto verknüpft sind, was die Kontaktwiederherstellung relativ einfach macht. So überprüfen Sie Ihre Google-Kontakte und die Google Drive-Sicherung, um gelöschte Kontakte wiederherzustellen:
Schritt #1: Öffnen Sie Google Kontakte
Öffnen Sie auf Ihrem Android-Gerät das „Google-Kontakte“ App. Wenn Sie es nicht installiert haben, können Sie es von herunterladen Google Play Store.
Schritt #2: Melden Sie sich mit Ihrem Google-Konto an
Melden Sie sich bei dem Google-Konto an, das Sie zum Synchronisieren Ihrer Kontakte verwenden. Stellen Sie sicher, dass es sich um dasselbe Google-Konto handelt, in dem Ihre Kontakte ursprünglich gespeichert wurden.
Schritt #3: Tippen Sie auf „Menü“
Tippen Sie in der oberen linken Ecke der App auf "Speisekarte" Symbol (normalerweise drei horizontale Linien).
Schritt #4: Wählen Sie „Papierkorb“
Wählen Sie aus dem Menü "Müll". Hier werden gelöschte Kontakte vorübergehend gespeichert.
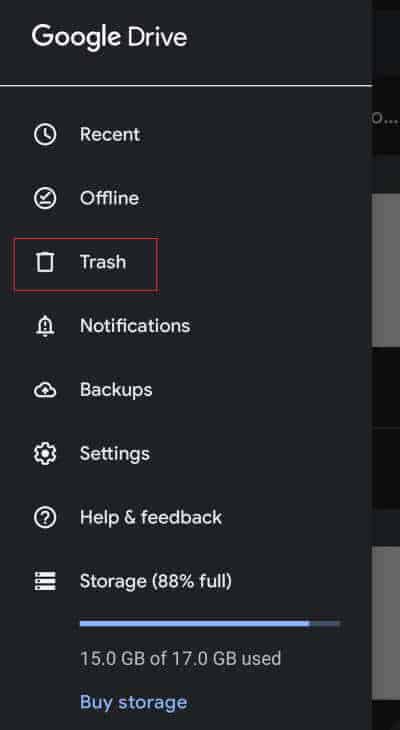
Schritt #5: Kontakte wiederherstellen
Im Abschnitt „Papierkorb“ sehen Sie eine Liste der gelöschten Kontakte. Um einen Kontakt wiederherzustellen, wählen Sie ihn aus und tippen Sie dann auf "Wiederherstellen" .
Schritt #6: Überprüfen Sie Ihre Kontakte
Überprüfen Sie nach der Wiederherstellung Ihrer gelöschten Kontakte Ihre Kontaktliste, um sicherzustellen, dass sich die wiederhergestellten Kontakte wieder im Adressbuch Ihres Telefons befinden.
Schritt #7: Regelmäßige Backups einrichten
Um zukünftige Kontaktverluste zu verhindern, stellen Sie sicher, dass Ihre Kontakte regelmäßig in Google Kontakte gesichert werden. Die automatische Synchronisierung können Sie in den Einstellungen des Telefons unter „Konten“ oder „Google“ einrichten.
Alternativer Schritt: Überprüfen Sie Google Drive Backup
In einigen Fällen können Android-Benutzer ihre Kontakte auf Google Drive sichern. Sie können dies überprüfen, indem Sie zu „Google Drive“ gehen und in den Einstellungen der App auf „Backups“ tippen. Wenn Sie ein relevantes Backup finden, können Sie es wiederherstellen.
Mithilfe von Google Kontakte und Google Drive können Sie gelöschte Kontakte schnell und effizient wiederherstellen. Diese Methode funktioniert am besten, wenn Ihre Kontakte mit Ihrem Google-Konto verknüpft sind. Es ist wichtig, regelmäßige Backups bei Google durchzuführen, um sicherzustellen, dass Sie im Falle versehentlicher Löschungen oder Datenverluste über eine zuverlässige Quelle für die Wiederherstellung von Kontakten verfügen.
Wenn Sie nach alternativen Methoden zur Wiederherstellung von Android-Kontakten suchen oder Ihre Kontakte nicht mit Google verknüpft waren, lesen Sie weiter, um weitere Optionen zu erhalten.
Manchmal, Wiederherstellung gelöschter Kontakte auf Android erfordert ein spezielles Tool wie FoneDog Android Datenrettung. Hier ist eine Übersicht über den Prozess mit den einzelnen Schritten:
Android Data Recovery
Stellen Sie gelöschte Nachrichten, Fotos, Kontakte, Videos, WhatsApp usw. wieder her.
Finden Sie schnell verlorene und gelöschte Daten auf Android mit oder ohne Root.
Kompatibel mit 6000 + Android-Geräten.
Free Download
Free Download

FoneDog Android Data Recovery ist eine leistungsstarke Software, mit der Sie verschiedene Arten von Daten, einschließlich Kontakten, von Ihrem Android-Gerät wiederherstellen können. Es funktioniert, indem es Ihr Gerät oder seine Sicherungsdateien scannt und verlorene Daten wiederherstellt. Diese Methode ist besonders nützlich, wenn Sie keine Backups haben oder wenn Sie Kontakte wiederherstellen möchten, die nicht mit Ihrem Google-Konto verknüpft waren.
Schritt #1: Laden Sie FoneDog Android Data Recovery herunter und installieren Sie es
Laden Sie zunächst die FoneDog Android Data Recovery-Software herunter und installieren Sie sie auf Ihrem Computer. Es ist sowohl für Windows als auch für Mac verfügbar.
Schritt #2: Verbinden Sie Ihr Android-Gerät
Starten Sie die Software und verbinden Sie Ihr Android-Gerät über ein USB-Kabel mit Ihrem Computer. Stellen Sie sicher, dass das USB-Debugging auf Ihrem Android-Gerät aktiviert ist.
Schritt #3: Wählen Sie die Datenwiederherstellungsoption
In der FoneDog-Software finden Sie verschiedene Optionen zur Datenwiederherstellung. Wählen "Android Datenrettung" um den Prozess zu beginnen.
Schritt #4: Datentypen auswählen
Die Software fordert Sie auf, die Datentypen auszuwählen, die Sie wiederherstellen möchten. Da Sie an der Wiederherstellung von Kontakten interessiert sind, wählen Sie „Kontakte“ oder „Telefonbuch“ von der Liste.
Schritt #5: Scannen Sie Ihr Android-Gerät
Klicken Sie "Weiter" um den Scanvorgang zu starten. Die Software durchsucht Ihr Android-Gerät nach gelöschten oder verlorenen Kontakten.
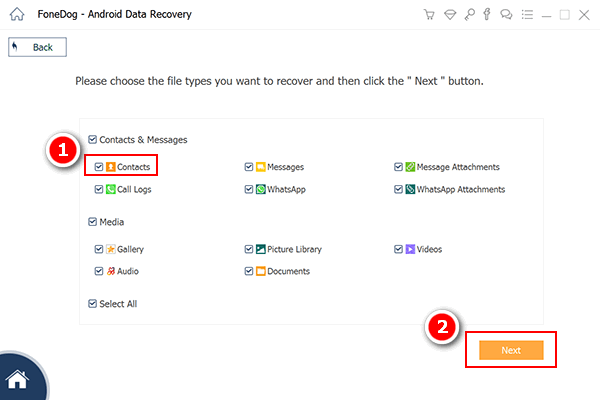
Schritt #6: Kontakte in der Vorschau anzeigen und wiederherstellen
Nachdem der Scan abgeschlossen ist, wird Ihnen eine Liste der wiederherstellbaren Kontakte angezeigt. Sehen Sie sich die Kontakte in der Vorschau an, um sicherzustellen, dass die Kontakte vorhanden sind, die Sie wiederherstellen möchten.
Schritt #7: Stellen Sie die Kontakte wieder her
Wählen Sie die Kontakte aus, die Sie wiederherstellen möchten, und klicken Sie auf "Genesen". Wählen Sie einen Speicherort auf Ihrem Computer, um die wiederhergestellten Kontakte zu speichern.
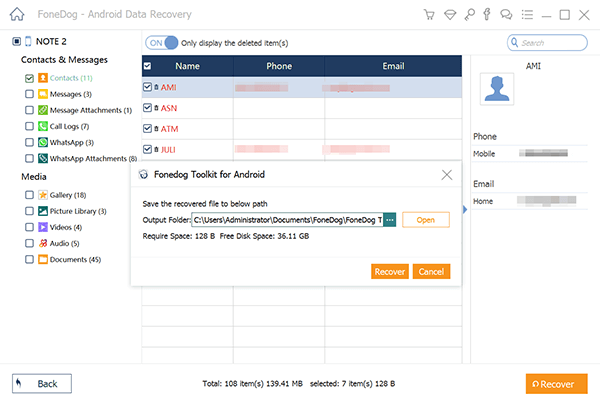
Schritt #8: Überprüfen Sie Ihre Kontakte
Sobald der Wiederherstellungsprozess abgeschlossen ist, können Sie die wiederhergestellten Kontakte auf Ihrem Computer überprüfen. Anschließend können Sie sie wieder auf Ihr Android-Gerät übertragen.
FoneDog Android Data Recovery ist eine robuste Lösung zum Wiederherstellen verlorener oder gelöschter Kontakte und anderer Daten von Ihrem Android-Gerät. Dies ist besonders wertvoll, wenn Standardmethoden wie Google Kontakte oder Google Drive-Backups nicht verfügbar oder effektiv sind. Diese Software bietet einen umfassenden Ansatz zur Datenwiederherstellung und ist somit eine zuverlässige Option im Falle eines Kontaktverlusts.
Menschen Auch LesenEine Schritt-für-Schritt-Anleitung: Kontakte von Android nach CSV exportierenEine umfassende Anleitung zum Wiederherstellen von Kontakten in der Verizon Cloud
Hinterlassen Sie einen Kommentar
Kommentar
Android Data Recovery
Stellen Sie gelöschte Dateien von einem Android-Handy oder -Tablet wieder her.
Kostenlos Testen Kostenlos TestenBeliebte Artikel
/
INFORMATIVLANGWEILIG
/
SchlichtKOMPLIZIERT
Vielen Dank! Hier haben Sie die Wahl:
Excellent
Rating: 4.7 / 5 (basierend auf 101 Bewertungen)