

By Vernon Roderick, Last Update: April 25, 2021
Wenn Sie die WhatsApp-Anwendung gerne auf Ihrem Telefon verwenden, haben Sie wahrscheinlich viele Medien, die bereits auf Ihrer WhatsApp gespeichert sind, und wahrscheinlich fragen Sie sich jetzt, wie Sie sie auf Ihren PC übertragen können, damit Sie eine Kopie dieser Medien erhalten Dateien.
Aus diesem Grund zeigen wir Ihnen in diesem Beitrag, wie es geht Übertragen Sie WhatsApp-Medien vom iPhone auf den PC. Auf diese Weise können Sie die wichtigen Mediendateien speichern, die Sie auf Ihrer WhatsApp erhalten haben.
Wenn Sie an der Übertragung von WhatsApp auf verschiedenen Geräten interessiert sind, können Sie sich die beiden anderen Artikel auf ansehen die Übertragung von WhatsApp zwischen iPhones und die Übertragung von WhatsApp-Nachrichten zwischen Android und iPhones.
Teil 1. Übertragen Sie WhatsApp-Medien mit iTunes vom iPhone auf den PCTeil 2. Übertragen Sie WhatsApp-Medien mit dem Datei-Explorer vom iPhone auf den PCTeil 3. Übertragen von WhatsApp-Medien vom iPhone auf den PC mit iCloud DriveTeil 4. Übertragen Sie WhatsApp-Medien per E-Mail vom iPhone auf den PCTeil 5. Beste WhatsApp-Übertragung für Mac oder Windows
Wie wir Ihnen bereits erwähnt haben, gibt es viele Möglichkeiten, wie Sie übertragen können WhatsApp Medien vom iPhone zum PC. Und eines davon ist, wie Sie WhatsApp Media vom iPhone auf iTunes übertragen können, und das werden wir Ihnen zuerst zeigen. Um dieser Methode zu folgen, sind hier die Schritte aufgeführt, die Sie leicht ausführen können.
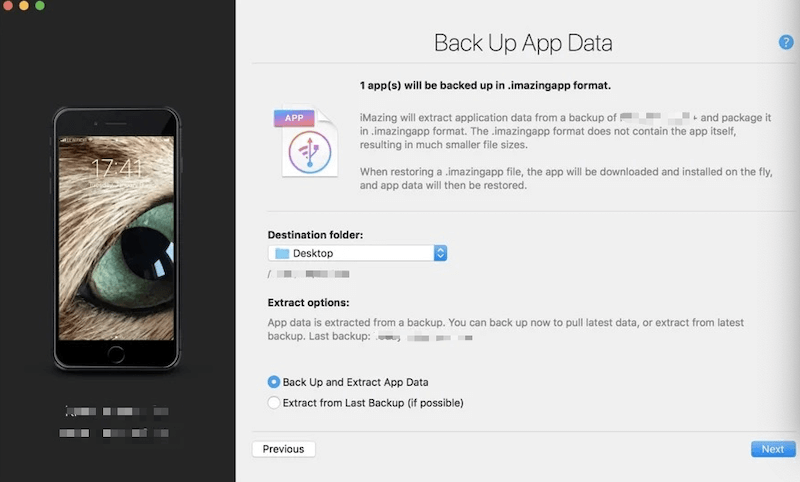
Einfach richtig? Damit können Sie jetzt WhatsApp-Medien mit iTunes von Ihrem iPhone auf Ihren PC übertragen.
Eine weitere Möglichkeit, WhatsApp Media einfach vom iPhone auf den PC zu übertragen, ist die Verwendung des Datei-Explorers. Und dies war der einfachste Weg, wie Sie die Medien von Ihrer WhatsApp von Ihrem iPhone auf Ihren PC übertragen können. Um zu wissen, wie Sie dies tun können, finden Sie hier die einfachen Schritte, die Sie ausführen können.
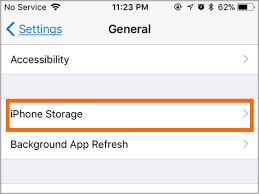
Diese Methode überträgt dann alle Fotos, die Sie auf Ihrem iPhone haben, einschließlich Ihrer Fotos auf Ihren WhatsApp-Fotos.
Eine einfache Möglichkeit, WhatsApp-Medien vom iPhone auf den PC zu übertragen, ist die Verwendung Ihres iCloud-Laufwerks. Dies gilt auch für alle iPhone-Vorgänge, bei denen Sie Ihre wichtigen Daten mit Ihrem iCloud-Laufwerk sichern können. Und damit können Sie dasselbe auch mit Ihren WhatsApp-Mediendaten tun. Damit Sie wissen, wie Sie dies tun können, müssen Sie die folgenden Schritte ausführen.
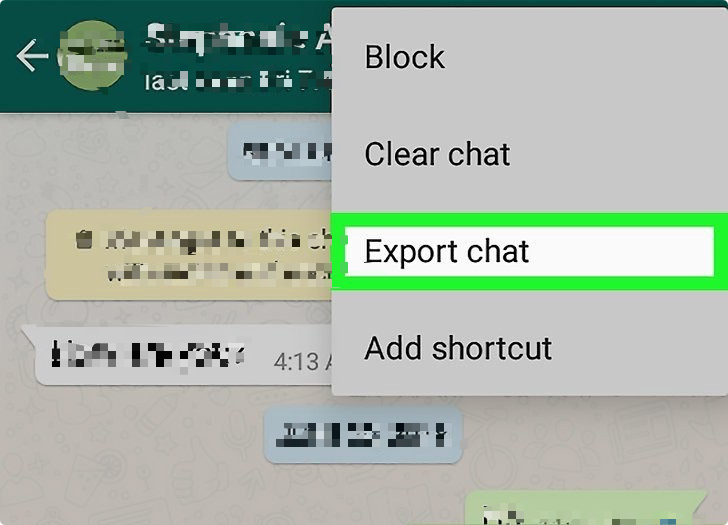
ERINNERUNG: Wenn Sie viele Mediendateien haben, die Sie von Ihrer WhatsApp auf ihren PC übertragen möchten, können Sie überall dieselben Schritte ausführen. Nachdem Sie Ihre WhatsApp-Medien auf Ihr iCloud-Laufwerk übertragen haben, können Sie sie natürlich jederzeit auf Ihren Mac oder Ihren PC herunterladen. Gehen Sie dazu einfach auf iCloud.com und geben Sie Ihr Konto ein.
Die Verwendung Ihrer E-Mail-Adresse ist auch eine weitere Möglichkeit, WhatsApp-Medien vom iPhone auf den PC zu übertragen. Mit dieser Methode können Sie auch Links zu Ihren Chats übertragen. Und damit Sie dies tun können, sind hier die Schritte, die Sie befolgen müssen.
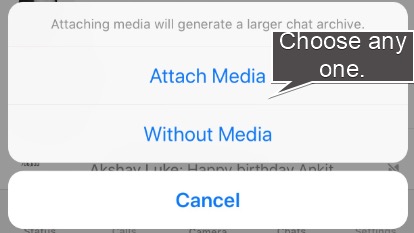
Alle oben genannten Möglichkeiten sind effektiv, wenn es darum geht, wie Sie WhatsApp-Medien vom iPhone auf den PC übertragen können. Aber wissen Sie, dass es einen anderen Weg gibt, wie Sie dies tun können? Ja, es gibt tatsächlich den einfachsten und besten Weg, abgesehen von den oben erwähnten. Und das mit einem Werkzeug, das perfekt auf Ihre Bedürfnisse zugeschnitten ist. Und das Tool, das wir Ihnen wärmstens empfehlen, ist das FoneDog WhatsApp Transfer.
Die FoneDog WhatsApp-Übertragung ist sehr zuverlässig, wenn Sie Ihre Medien von Ihrer WhatsApp auf Ihrem iPhone auf Ihren PC übertragen möchten, und das alles in nur wenigen Schritten. Mit diesem Tool können Sie sie einfach direkt von Ihrem iOS-Gerät auf ein anderes iOS-Gerät übertragen lassen. Sie können Ihre WhatsApp-Daten auch auf Ihrem PC sichern und auf Ihrem iOS-Gerät wiederherstellen lassen, falls Sie sie versehentlich gelöscht haben.
Und wie bereits erwähnt, ist der FoneDog WhatsApp Transfer sehr einfach zu bedienen. All dies mit nur einem Klick auf eine Schaltfläche und Sie können Ihre WhatsApp-Medien sofort von Ihrem iOS auf Ihren PC übertragen. Um Ihnen zu zeigen, wie einfach die Verwendung dieses Tools ist, finden Sie hier einen kurzen Schritt, den Sie befolgen sollten.
Schritt 1. Lassen Sie Ihr iPhone mit Ihrem PC verbinden
Sobald Sie FoneDog erfolgreich heruntergeladen und auf Ihrem PC installiert haben, starten Sie einfach das Tool. Schließen Sie dann Ihr iPhone-Gerät über Ihr USB-Kabel an Ihren PC an.
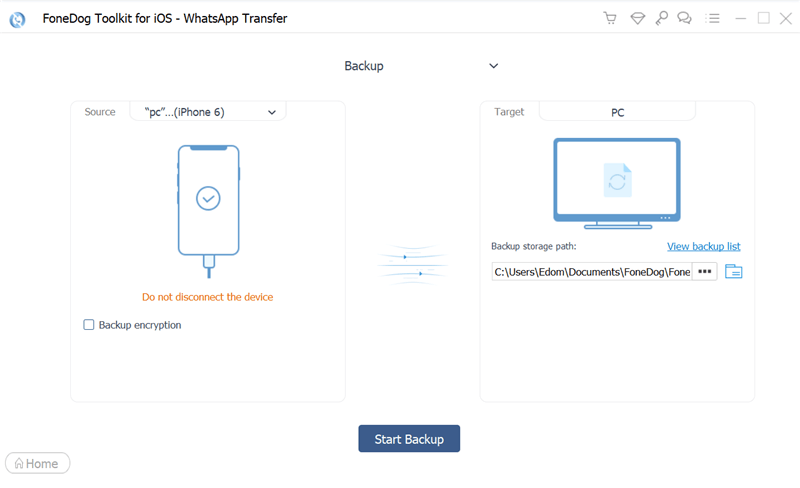
Schritt 2. Wählen Sie die zu übertragende Option
Wählen Sie auf der Hauptseite des Programms, nachdem Sie Ihr iPhone angeschlossen haben, die Option Sichern auf Ihrem Bildschirm.
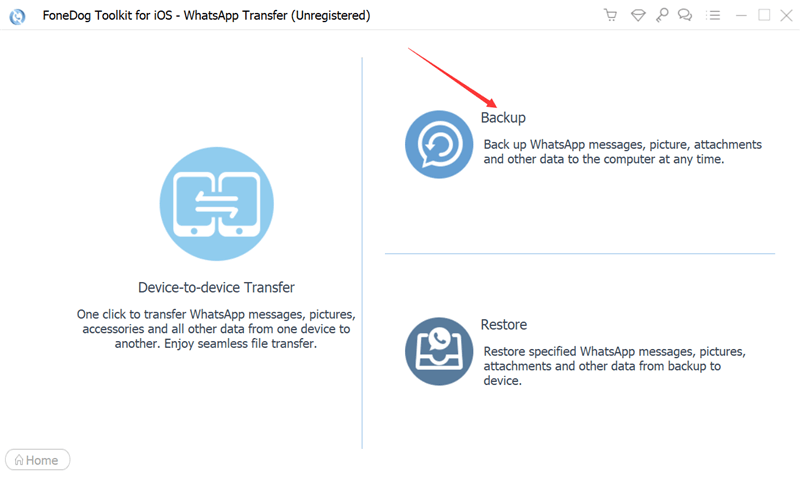
Schritt 3. Wählen Sie den Pfad
Wählen Sie von dort aus einfach den Pfad aus, in dem Sie Ihre Nachrichten auf Ihrem PC speichern möchten.
Schritt 4. Lassen Sie Ihre WhatsApp-Nachrichten übertragen
Sobald Sie den Pfad ausgewählt haben, in dem Ihre WhatsApp-Nachrichten und -Medien auf Ihrem PC gespeichert werden sollen, können Sie ihn jetzt sichern. Von hier aus müssen Sie nur noch auf die Schaltfläche Sicherung starten auf Ihrem Bildschirm klicken. Danach werden Ihre WhatsApp-Nachrichten sowie Ihre Medien wie Fotos und Videos auf Ihrem PC gesichert.
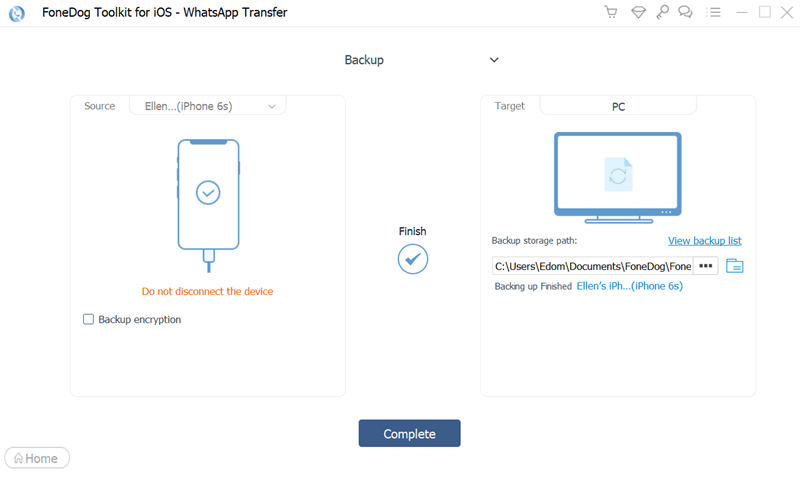
HINWEIS: Wenn Sie sie auf Ihrem iPhone-Gerät wiederherstellen möchten, können Sie dennoch die FoneDog WhatsApp-Übertragung verwenden und die von Ihnen gesicherten WhatsApp-Nachrichten erneut auf Ihr iPhone oder ein iOS-Gerät übertragen lassen.
Menschen Auch LesenDie besten Alternativen zu WeTransferKein Speicher auf dem iPhone 6? Hier sind 10 Tipps, um mehr Speicherplatz freizugeben
Wir wissen, dass Nachrichten für eine lange Zeit aufbewahrt werden sollen, insbesondere wenn sie viele wichtige Details und Gespräche enthalten. Und das schließt WhatsApp nicht aus, da es als Messaging-Tool angesehen wird, das von jedem verwendet werden kann. Aus diesem Grund haben wir die perfekte Lösung für Sie gefunden, um WhatsApp-Medien vom iPhone auf den PC zu übertragen. Auf diese Weise können Sie sicher sein, dass die von diesem Tool empfangenen Nachrichten und Medien sicher aufbewahrt werden.
Hinterlassen Sie einen Kommentar
Kommentar
WhatsApp-Übertragung
Übertragen Sie Ihre WhatsApp-Nachrichten schnell und sicher.
Kostenlos Testen Kostenlos TestenBeliebte Artikel
/
INFORMATIVLANGWEILIG
/
SchlichtKOMPLIZIERT
Vielen Dank! Hier haben Sie die Wahl:
Excellent
Rating: 4.5 / 5 (basierend auf 104 Bewertungen)