

By Nathan E. Malpass, Last Update: July 18, 2022
WhatsApp ist eine Messaging-Anwendung, die sowohl auf Android- als auch auf iOS-Geräten verfügbar ist. Damit können Sie Ihre Daten auf iCloud für iOS-Geräte und auf Google Drive für Android-Geräte sichern. Trotzdem fragen viele, wie Sie WhatsApp in Google Drive sichern iPhone.
Dies mag schwierig erscheinen, da iOS-Geräte wie das iPhone iCloud verwenden, um WhatsApp-Daten zu sichern. Es ist jedoch immer noch möglich, wenn Sie einen Weg finden, es zu umgehen.
Hier besprechen wir, wie Sie WhatsApp auf dem PC sichern. Wir werden darüber sprechen, wie Sie das Problem umgehen können. Darüber hinaus geben wir Ihnen ein Tool, mit dem Sie den Trick ganz einfach ausführen können.
Teil 1: So können Sie WhatsApp in Google Drive sichern iPhoneTeil 2: WhatsApp in Google Drive sichern iPhone: Der einfache WegTeil 3: Zusammenfassung
Ist es tatsächlich möglich, die WhatsApp-Daten Ihres iPhones auf Google Drive zu sichern? Technisch gesehen können Sie es nicht direkt tun. Aber es gibt einen Weg, dieses Problem zu umgehen. Sie können die Dateien einfach mit dem Terminal extrahieren. Sobald Sie die Dateien aus dem iCloud WhatsApp-Backup extrahiert haben, laden Sie sie einfach Google Drive hoch.
Wie finden Sie also das iCloud WhatsApp-Backup? Wenn Sie einen Mac-Computer haben, können Sie damit den versteckten Ordner im iCloud Drive des Mac finden. Hier ist also eine Möglichkeit, den Inhalt des iCloud-Backups zu extrahieren, damit Sie ihn später auf Google Drive hochladen können. Hier sind die Schritte, mit denen Sie WhatsApp in Google Drive sichern iPhone:
Wichtiger Tipp: Wenn ein iCloud-Konto mehrere WhatsApp hat Konten, die darin gesichert werden, sollten Sie das '*'-Asterisk-Zeichen zwischen „Accounts/“ und auch „/backup“ ersetzen. Sie sollten es durch die Telefonnummer des WhatsApp-Kontos ersetzen, das Sie extrahieren möchten.
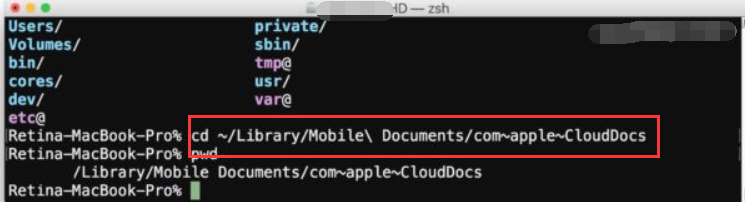
Sie können Ihr WhatsApp iPhone-Konto mit FoneDog WhatsApp Datenübertragung ganz einfach auf Google Drive sichern. Dieses Tool wird verwendet, um WhatsApp-Daten von Ihrem iPhone auf Ihrem Computer zu sichern. Auf dem Computer können Sie die Dateien einfach auf Google Drive hochladen.
Kostenlos TestenKostenlos Testen
Außerdem können Sie das Tool verwenden, um die von Ihnen erstellte Sicherung auf einem neuen Gerät wiederherzustellen. Sie können es sogar verwenden, um WhatsApp-Daten direkt von einem iPhone auf ein anderes iPhone oder iPad zu übertragen. Sie müssen nicht durch Reifen gehen, nur um auf ein neues Gerät zu migrieren.
Mit dem Tool können Sie Gespräche, Textnachrichten, Videos, Fotos, Dokumente und mehr sichern. Während der Sicherungs- und Wiederherstellungsvorgänge gehen keine Daten verloren. Darüber hinaus sind die Übertragungsprozesse sehr effizient, da Sie Daten direkt zwischen Geräten übertragen können.
Hier sind die Schritte, mit denen Sie mit FoneDog WhatsApp Datenübertragung WhatsApp in Google Drive sichern iPhone:
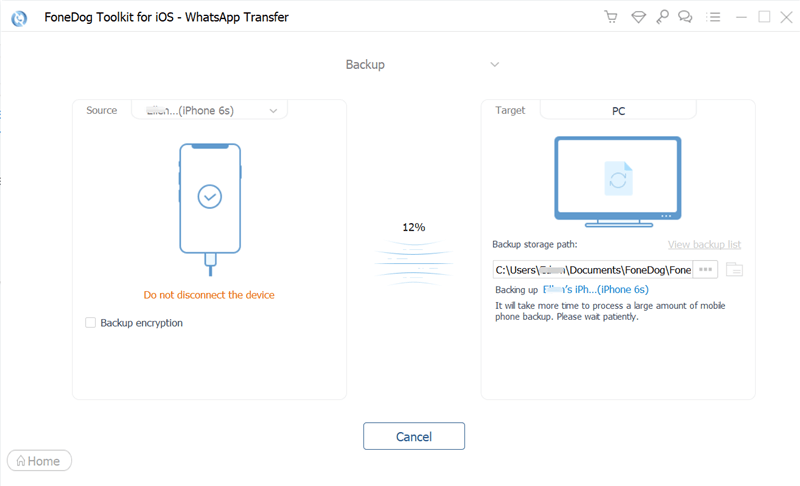
Andere Leser sahen auchEine Anleitung zum Löschen von WhatsApp-Videos vom iPhone im Jahr 2024WhatsApp-Funktion zum Löschen von Nachrichten: Einfache Schritte für Sie
Teil 3: Zusammenfassung
Dieser Leitfaden hat Ihnen alles gegeben, was Sie wissen müssen, damit Sie WhatsApp in Google Drive sichern iPhone. Wir haben Ihnen zuerst den harten Weg beigebracht, es zu tun. Dies wird nicht empfohlen, da Sie das Terminal-Dienstprogramm von Mac verwenden werden.
Daher ist es am besten, FoneDog WhatsApp Datenübertragung zu verwenden, um die Arbeit zu erledigen. Mit diesem Tool können Sie WhatsApp-Daten vom iPhone auf dem Computer sichern. Auf dem Computer können die Dateien auf Google Drive hochgeladen werden.
Wie Sie sehen werden, ist das Sichern Ihrer iPhone WhatsApp-Daten auf Google Drive mit dem Tool ganz einfach. Sie können damit auch WhatsApp-Daten direkt von einem iPhone auf ein anderes iPhone oder iPad übertragen. Holen Sie sich das Tool noch heute, um die Vorteile von WhatsApp-Sicherungsdateien zu nutzen!
Hinterlassen Sie einen Kommentar
Kommentar
WhatsApp-Übertragung
Übertragen Sie Ihre WhatsApp-Nachrichten schnell und sicher.
Kostenlos Testen Kostenlos TestenBeliebte Artikel
/
INFORMATIVLANGWEILIG
/
SchlichtKOMPLIZIERT
Vielen Dank! Hier haben Sie die Wahl:
Excellent
Rating: 4.7 / 5 (basierend auf 58 Bewertungen)