

By Nathan E. Malpass, Last Update: August 29, 2022
Ist es möglich, Übertragen Sie WhatsApp-Daten vom iPhone auf den Mac? Eigentlich ist es! Technisch gesehen ist es möglich, bestimmte Arten von Daten aus der WhatsApp-Anwendung des iPhones auf Ihren Mac zu übertragen. Sie können auch verschiedene Tools verwenden, mit denen Sie Sicherungsdateien Ihrer WhatsApp-Daten erstellen können, und diese Sicherungsdateien können auf Ihrem Mac gespeichert werden.
Hier besprechen wir, wie Sie WhatsApp-Daten vom iPhone auf den Mac übertragen. Wir werden über Möglichkeiten sprechen, Fotos und Nachrichten zu übertragen und einige WhatsApp-Übertragungssoftware. Wir werden auch über Tools sprechen, mit denen Sie Ihre WhatsApp-Daten vom iPhone auf den Mac-Computer sichern können.
Teil 1: So übertragen Sie WhatsApp-Daten vom iPhone auf den MacTeil 2: So übertragen Sie WhatsApp-Daten von einem iOS-Gerät auf ein anderesTeil Nr. 3: Um es zusammenzufassen
Um WhatsApp-Daten vom iPhone auf den Mac zu übertragen, sollten Sie hier zunächst das WhatsApp-Konto Ihres iPhones mit der Desktop-Anwendung von WhatsApp mit Ihrem macOS-Computer verknüpfen. Sobald das erledigt ist, können Sie einfach Sichern Sie Ihre WhatsApp-Dateien und speichern Sie die Fotos und Videos aus der Desktop-Anwendung auf Ihrem MacOS-Computer.
Also, zuerst müssten Sie die verlinken WhatsApp Anwendung vom iPhone auf den macOS-Computer. So geht's:
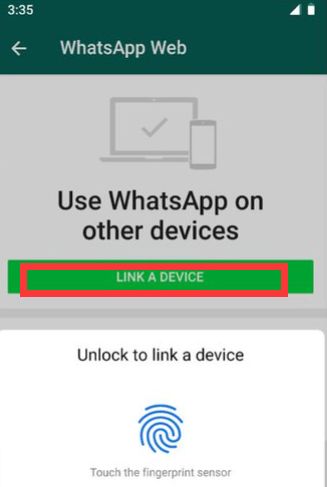
Zu diesem Zeitpunkt haben Sie die Möglichkeit, die über die mobile Anwendung gesendeten und empfangenen Fotos, Videos und Dateien herunterzuladen. Hier sind die Schritte zum Herunterladen von Fotos, Videos und Dateien:
Um WhatsApp-Daten vom iPhone auf den Mac zu übertragen, können Sie auch ganze Konversationen von Ihrem iPhone auf Ihren MacOS-Computer übertragen. Dazu müssen Sie lediglich die WhatsApp-Konversation an Ihre E-Mail-Adresse senden. Danach müssen Sie die E-Mail-Nachrichten auf Ihrem MacOS-Computer öffnen und speichern. Führen Sie für diese Aufgabe die folgenden Schritte aus:
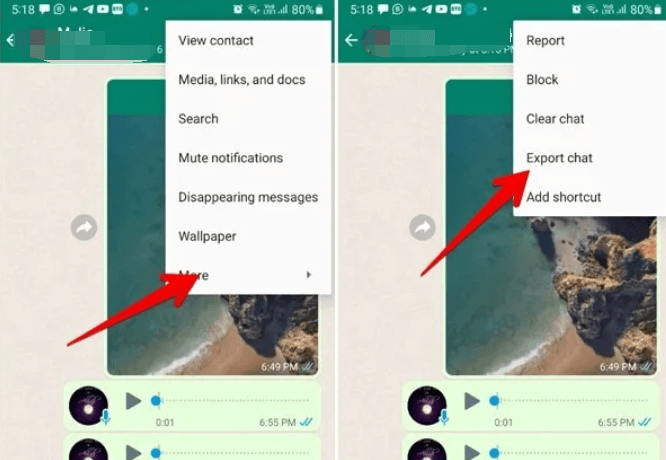
Beachten Sie bei dieser Aufgabe unbedingt die folgenden Hinweise:
Sie können auch die Kontakte einer bestimmten Gruppe mithilfe einer Chrome-Erweiterung vom iPhone auf den Mac kopieren. Daher sollte Google Chrome auf Ihrem MacOS-Computer installiert sein.
Befolgen Sie dazu die folgenden Schritte:
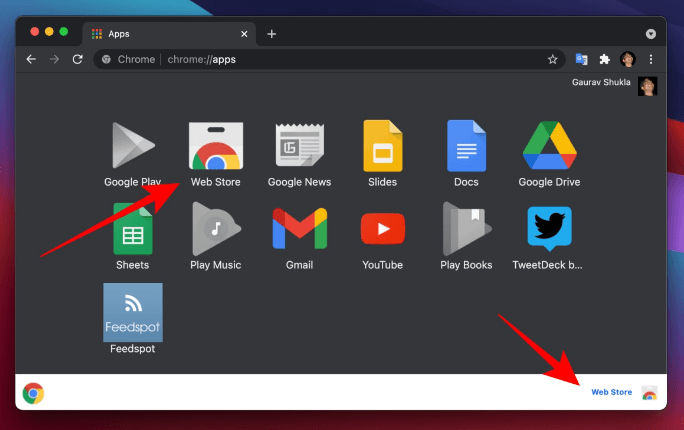
Das Tolle an dieser Chrome-Erweiterung ist, dass sie Nummern auf organisierte Weise speichert. Jeder Name befindet sich in derselben Zeile wie die entsprechende Nummer. Somit müssen Sie die Tabelle nicht mehr organisieren.
Zu diesem Zeitpunkt haben Sie gelernt, wie Sie Fotos, Videos, Nachrichten und Gruppenkontakte von WhatsApp übertragen. In diesem Fall haben Sie gelernt, wie es geht, indem Sie es auf Ihren MacOS-Computer übertragen.
Aber wie wäre es mit der Übertragung von Daten von einem iOS-Gerät auf ein anderes? Wie machst du das? Darauf gehen wir im folgenden Abschnitt dieses Artikels ein.
Es ist möglich, WhatsApp-Daten vom iPhone auf den Mac zu übertragen. Auf diese Weise können Sie problemlos von einem alten Gerät auf ein neues migrieren. Sie können dies über online verfügbare Tools von Drittanbietern tun.
Nicht alle Tools sind gleich, also müssen Sie das richtige für Ihre Bedürfnisse auswählen. Wir empfehlen, dass Sie erhalten FoneDog WhatsApp-Übertragung Dies ist ein Tool zum Sichern von Daten auf Ihrem Computer. Sie können es auch verwenden, um diese Sicherungsdatei auf Ihrem Mobilgerät wiederherzustellen. Eine weitere nützliche Funktion ist die Übertragung von Daten von einem iOS-Gerät auf ein anderes.
Wie Sie vielleicht wissen, sind Ihre WhatsApp-Daten sehr wichtig für Sie und andere Menschen. WhatsApp wird für die Arbeit, die Schule, das Geschäft und für persönliche Beziehungen verwendet. Wenn Sie also beruflich oder geschäftlich nach etwas suchen, müssen Sie Ihre WhatsApp-Daten speichern und sicherstellen, dass die von Ihnen gespeicherten Informationen sicher und geschützt sind.
Das ist das Schöne an FoneDog WhatsApp Transfer. So können Sie sicherstellen, dass Ihre Daten nicht verloren gehen. Sie können auf Gespräche zurückgreifen, die Sie in der Vergangenheit geführt haben, sei es zu rechtlichen, beruflichen, schulischen oder anderen Zwecken.
Hier sind die Schritte, die Sie befolgen sollten, um mit dem Tool WhatsApp-Daten von einem iOS-Gerät auf ein anderes zu übertragen:
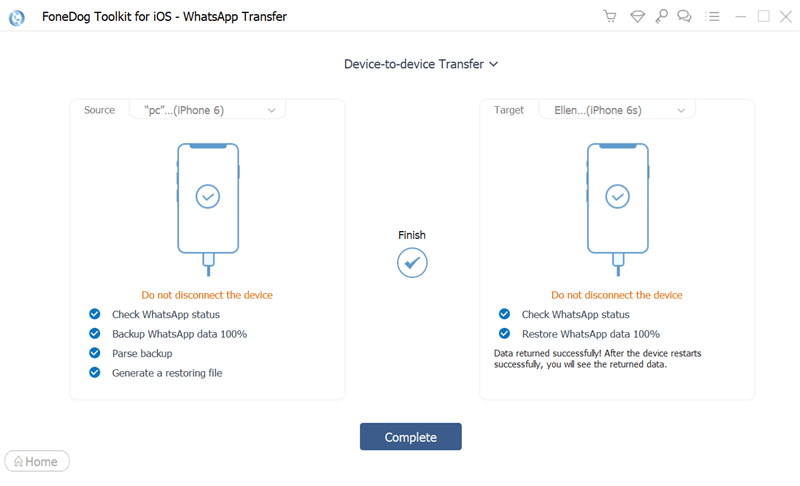
Menschen Auch Lesen[2022 GUIDE] So exportieren Sie WhatsApp-Chat in PDFSo löschen Sie WhatsApp-Sicherungsdaten: 2022 UMFASSENDE ANLEITUNG
Dieser Leitfaden hat Ihnen die wichtigsten Möglichkeiten zum Übertragen von WhatsApp-Daten vom iPhone auf Mac-Computer aufgezeigt. Wir haben darüber gesprochen, wie man Fotos, Videos und Dateien über den WhatsApp-Desktop für macOS überträgt.
Wir haben Ihnen die Schritte zum Übertragen von Nachrichten von Ihrem iPhone auf Ihren Mac-Computer über die Funktion „Chat exportieren“ gegeben. Außerdem haben wir darüber gesprochen, wie Sie Gruppenkontakte von Ihrem iPhone über eine Google Chrome-Erweiterung auf Ihren MacOS-Computer übertragen können.
Abschließend haben wir Ihnen noch einen Bonustipp gegeben, wie Sie WhatsApp-Daten von einem iOS-Gerät auf ein anderes übertragen können. Sie können dies über das FoneDog WhatsApp Transfer Tool tun. Dies ist ein großartiges Tool zum Sichern, Wiederherstellen und Übertragen von Daten von WhatsApp.
Sie können das Werkzeug an greifen FoneDog.com um sicherzustellen, dass Ihre WhatsApp-Daten ordnungsgemäß und sicher verwaltet werden!
Hinterlassen Sie einen Kommentar
Kommentar
WhatsApp-Übertragung
Übertragen Sie Ihre WhatsApp-Nachrichten schnell und sicher.
Kostenlos Testen Kostenlos TestenBeliebte Artikel
/
INFORMATIVLANGWEILIG
/
SchlichtKOMPLIZIERT
Vielen Dank! Hier haben Sie die Wahl:
Excellent
Rating: 4.7 / 5 (basierend auf 57 Bewertungen)