

By Nathan E. Malpass, Last Update: August 18, 2022
Vielleicht fragen Sie sich jemals: "Warum ist mein Mac so langsam?" In der Tat ist der langsame Mac ein großes Problem, dem wir uns nicht stellen wollen. Wie können wir Mac beschleunigen? Ich glaube, Sie werden heute eine zufriedenstellende Antwort erhalten.
Ihr Mac ist ein herrliches Gerät, mit dem Sie viele Dinge tun können. In der Regel läuft es direkt nach dem Kauf sehr schnell. Aber mit der Zeit häufen sich viele Probleme und es verlangsamt sich.
Mit zunehmendem Alter der Geräte verlangsamt sich der Verschleiß. Dies gilt für alle Macs wie iMacs, MacBooks und MacBook Pros. Aber Sie müssen darüber nicht frustriert sein. Es gibt Möglichkeiten, die Leistung Ihres Mac-Geräts zu verbessern und das Problem zu beheben Mac läuft langsam.
Zum Glück werden wir Ihnen in diesem Artikel die Gründe erläutern, warum der Mac langsamer läuft als zuvor. Außerdem geben wir Ihnen einige Korrekturen für das Problem eines langsamen Mac-Geräts. Lass uns anfangen.
Grund 01: Ihre Festplatte ist fast vollGrund 02: Veraltetes Mac-BetriebssystemGrund 03: Startup-Ergebnisse im Gerät verlangsamenGrund 04: Eine Menge Sachen, die innerhalb deines Hintergrundes laufenGrund 05: Alte HardwareGrund 06: Unorganisierter DesktopGrund 07: Browser wird mit Junk gefülltGrund 08: Cache-Dateien, die veraltet sindGrund 09: Finder verwendet viel SpeicherGrund 10: Visuelle ÜberlastungGrund 11: Beschädigte SMC-EinstellungenGrund 12: Spotlight OverloadGrund 13: Eine riesige Menge an temporären Dateien im SpeicherGrund 14: Ihr FileVault bringt ein enormes Gewicht auf Ihr GedächtnisGrund 15: Berechtigungen, die widersprüchlich oder fehlerhaft sindGrund 16: riesige Haufen alter Dateien und großer DateienGrund 17: Eine große Anzahl von Symbolen, die sich in den Einstellungsfenstern befinden
Einer der häufigsten Gründe für einen Mac, der langsam läuft, ist eine zu voll werdende Festplatte. Wenn du Geben Sie mehr Speicherplatz auf Ihrem Mac-Gerät frei, verringert es die Belastung. Dies führt zu einer Beschleunigung Ihres Mac-Geräts.
Die Lösung für ein vollständiges Festplattenlaufwerk besteht darin, es aufzuräumen. Das hört sich vielleicht einfach an, aber wenn man es manuell macht, ist es irgendwie kompliziert. Es ist einfach, alte Filme aufzuräumen und zu entfernen, Ihren Desktop zu reinigen und nicht benötigte Dateien zu löschen.
Eine Systembereinigung ist jedoch viel komplizierter. Außerdem müssen Sie wissen, welche Dateien tatsächlich sicher entfernt werden können, um Ihrem Gerät mehr Speicherplatz hinzuzufügen. Eine Sache, die Sie tun können, ist die Verwendung eines Tools namens FoneDog's Mac Cleaner.
Zunächst müssen Sie den Mac Cleaner von FoneDog auf Ihr Mac-Gerät herunterladen.
Starten Sie den Mac Cleaner nach dem Herunterladen auf Ihrem Mac. Auf der Startseite sehen Sie drei Hauptmodule: Status, Cleaner und ToolKit.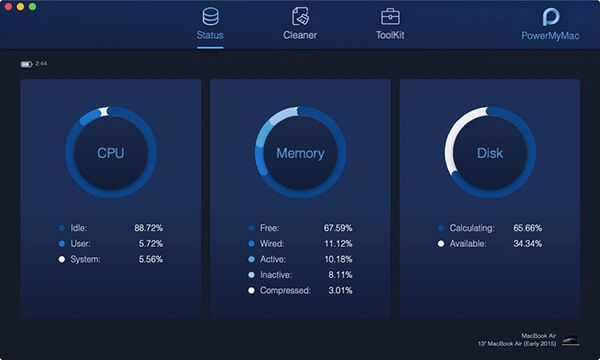
Cleaner bietet Ihnen die Reinigungsfunktion für System, Foto, E-Mail, Dateien, Apps und andere Felder auf Ihrem Mac.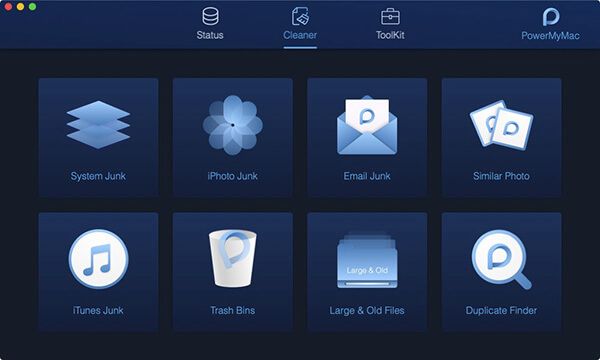
Am Beispiel von iTunes Junk erfahren Sie, wie Sie Junk-Dateien auf Ihrem Mac bereinigen, damit Ihr Mac schneller läuft.
Hinweis: Wie für die anderen Tools wie "System Junk" und "Email Junk"Die Schritte zur Reinigung sind die gleichen wie in"iTunes Junk"Werkzeug.
Klicken Sie auf den Kreis "Scan"und warten Sie eine Weile. Wenn der Scanvorgang abgeschlossen ist, können Sie auf die Schaltfläche"Ansicht"Schaltfläche zum Überprüfen der Scan-Ergebnisse. Oder drücken Sie"Erneut scannen"um Ihren iMac / MacBook / MacAir erneut zu scannen.
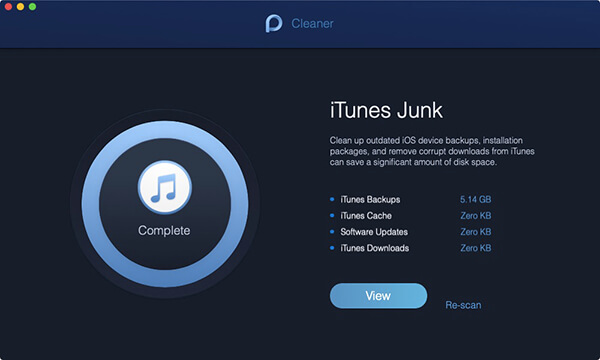
Wie Sie auf der linken Seite sehen können, befinden sich die Kategorien der iTunes-Dateien und ihre detaillierten Dateien auf der rechten Seite. Wählen Sie sie aus, die Sie bereinigen möchten, und löschen Sie sie, indem Sie auf "OK" klicken.Sauber" Taste.
Es erscheint ein Popup-Fenster mit der Bezeichnung Confirmation. Bitte drücken Sie die "Bestätigen" Schaltfläche, wenn Sie die ausgewählten Dateien wirklich löschen möchten; Andernfalls drücken Sie bitte die Abbrechen-Taste und kehren zur vorherigen Seite zurück.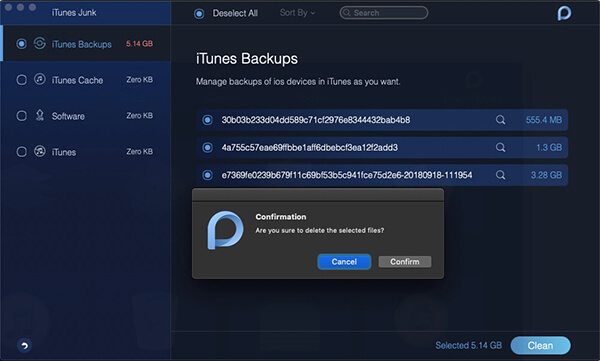
Ihre iTunes-Dateien werden entfernt. Bitte haben Sie etwas Geduld und warten Sie auf den Reinigungsvorgang.
Der Grund, warum der Mac langsam läuft, kann sein, dass das von Ihnen verwendete Mac OS X oder macOS für die Leistung sehr wichtig ist. Eine frühere Version des Betriebssystems ist normalerweise langsamer als die neueren Versionen. Das ist der Grund, warum Apple von Zeit zu Zeit neue Versionen veröffentlicht.
Die Lösung hierfür ist einfach: Sie müssen lediglich Ihr Mac-Betriebssystem aktualisieren. Es wird empfohlen, dass Sie die neueste Version des Mac-Betriebssystems verwenden. Aktuell ist das neueste Betriebssystem das macOS High Sierra.
Aber was ist, wenn Ihr Mac-Gerät nach einem Update auf macOS High Sierra noch langsam ist? Nun, sei nicht frustriert. Möglicherweise liegt dies an defekten Festplattenberechtigungen. Sie müssen Festplattenberechtigungen einfach mithilfe eines Tools reparieren.
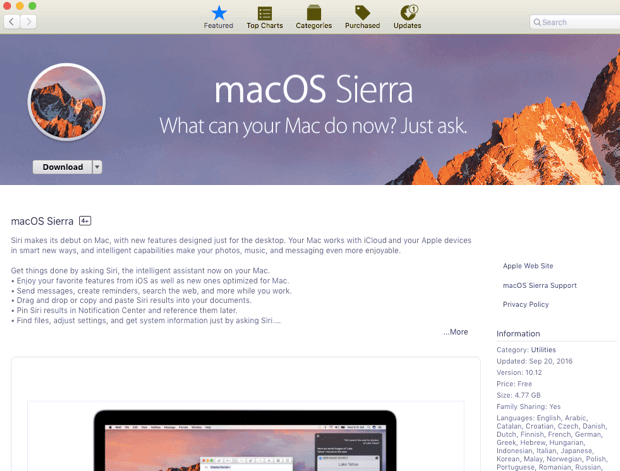
Beim Starten Ihres Mac-Geräts werden zahlreiche Anwendungen gestartet. Eine Menge Sachen wird im Hintergrund geladen. Dadurch verlangsamt sich der Startvorgang. Aber manchmal verlangsamt sich Ihr Mac beim Starten nicht. Sie bleibt manchmal während der gesamten Verwendung Ihres Mac-Geräts erhalten.
Damit Ihr macOS schneller arbeitet, müssen Sie Ihrem Mac die Möglichkeit geben, einen sauberen Start zu haben. Wenn Ihr Startvorgang nicht verwaltet wird, belasten Sie Ihren Mac bereits vor dem Start des Rennens. Ihr Mac kann sich aufgrund der Belastung, die er darauf hat, länger bewegen. Deshalb müssen Sie das Gewicht Ihres Mac beim Startvorgang leichter machen.
Sie können einige unnötige Startelemente in der Liste deaktivieren und stoppen, um die Hochlaufzeit zu verkürzen und die Leistung des Mac mit zu verbessern PowerMyMac - Anmelden Funktion.
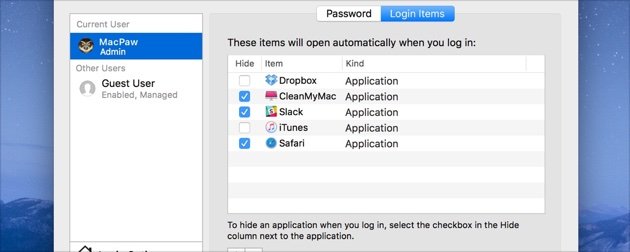
Dies ist ähnlich dem oben genannten dritten Problem. Wenn viele Anwendungen und Systemdateien im Hintergrund laufen, kann es für Ihren Mac schwierig sein, Ressourcen für noch einfachere Aufgaben bereitzustellen.
Die Lösung für dieses Problem besteht darin, die im Hintergrund ausgeführten Prozesse mithilfe von Activity Monitor tatsächlich zu beenden. Der Aktivitätsmonitor zeigt verschiedene Prozesse an, die die Systemressourcen Ihres Mac-Geräts beanspruchen.
Wenn Sie einfach eine Anwendung schließen, die zu viele Systemressourcen beansprucht, führt dies zu einer erheblichen Beschleunigung Ihres Mac-Geräts. So gehen Sie Schritt für Schritt vor:
Schritt 01 - Starten Sie den Anwendungsordner.
Schritt 02 - Ordner "Dienstprogramme starten".
Schritt 03 - Der Aktivitätsmonitor wird angezeigt. Starten Sie es.
Schritt 04 - Überprüfen Sie die verschiedenen Anwendungen und Prozesse, die auf Ihrem Mac-Gerät in Echtzeit ausgeführt werden. In diesem Teil können Sie herausfinden, was Ihr Mac-Gerät tatsächlich verlangsamt.
Schritt 05 - Klicken Sie auf den Tab mit der Bezeichnung Memory. Es befindet sich an der Spitze.
Schritt 06 - Drücken Sie danach den Speicherfilter, der sich oben in der angezeigten Liste befindet. Dies führt dazu, dass die Programme auf der Grundlage der Anzahl der Ressourcen oder des Speicherplatzes sortiert werden, den sie in ihrem Mac-RAM belegen. Je höher diese Zahl ist, desto mehr Energie verbrauchen sie.
Schritt 07 - Klicken Sie auf eine bestimmte Anwendung, die nicht in der Liste enthalten sein soll.
Schritt 08 - Drücken Sie auf das graue "x" -Symbol, das in der Fensterecke (oben links) sichtbar ist. Es ist natürlich am besten, keine Dinge anzufassen, von denen Sie nichts wissen.
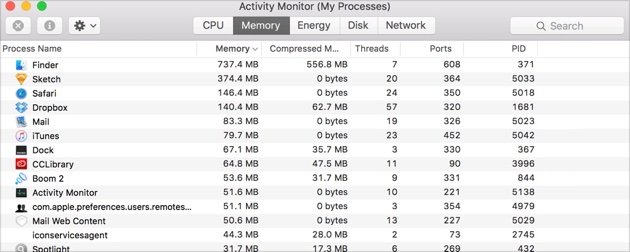
Leider kann es vorkommen, dass Ihr Mac-Gerät sehr alt ist und Ihr Mac langsam läuft. Wenn die Hardware nicht mehr auf dem neuesten Stand ist, werden Geschwindigkeit und Leistung Ihres Mac-Geräts natürlich beeinträchtigt. Es gibt zu wenig, was Sie tun können, um das zu beheben. Was Sie tun müssen, ist, ernsthafte Maßnahmen zu ergreifen.
Wenn Sie alles, was wir oben angegeben haben, getan haben und die Leistung Ihres Mac immer noch schlecht ist, müssen Sie möglicherweise Ihre Hardware überprüfen. Möglicherweise ist ein Upgrade erforderlich. Einige Mac-Geräte bieten keine einfache Hilfe. Außerdem kann das Aktualisieren Ihres Mac-Geräts teuer sein. Möglicherweise müssen Sie sogar nachschauen, ob Sie neue Hardware kaufen oder ein völlig neues Mac-Gerät kaufen.
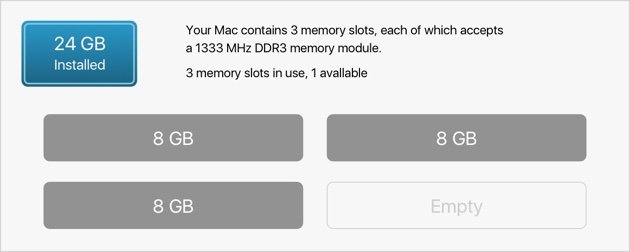
Unorganisierter Desktop? Haben Sie einen Desktop, der ernsthaft wie Trash aussieht? Nun, es ist höchste Zeit, Ihren Desktop aufzuräumen. Vielleicht wissen Sie das nicht, aber diese Desktopsymbole haben etwas.
Jedes einzelne davon ist tatsächlich ein aktives Fenster, das das Betriebssystem Ihres Mac tatsächlich verarbeiten und rendern muss. Wenn sich auf Ihrem Desktop viele Symbole befinden, wird Ihr Mac-Gerät wirklich langsamer.
Natürlich ist die Lösung hier, Ihre Desktop-Elemente zu organisieren. Dies erhöht die Geschwindigkeit und Leistung Ihres Mac-Geräts. Es ist am besten, die verschiedenen Dateien auf Ihrem Desktop zu organisieren und zugehörige Dateien in Ordnern abzulegen.
Wenn Sie keine Datei benötigen, können Sie sie einfach in den Papierkorb verschieben. Es ist nicht schwer, Ihren Desktop zu säubern. Es ist eigentlich sehr einfach. Sie können dies also ganz einfach tun, da es sich wirklich auszahlt, wenn es darum geht, die Leistung Ihres Mac zu beschleunigen und zu verbessern.
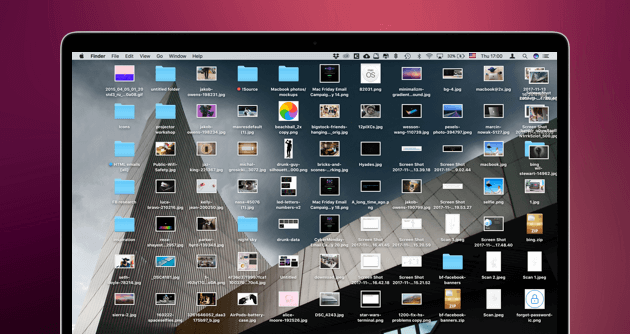
Die meisten Leute, die über Mac-Geräte verfügen, verwenden es, wenn eine Verbindung zum Internet besteht. Das bedeutet, dass bei einem langsamen Browser Ihres eigenen Browsers auch Ihr Mac-Gerät langsamer ist. Wenn Sie viele geöffnete Registerkarten und viele gestartete Erweiterungen haben, werden Ihr sehr leistungsfähiger Browser und Ihr Mac-Gerät wirklich langsamer.
Die Lösung für dieses Problem ist das Entfernen unerwünschter Erweiterungen. Dadurch werden Ihr Browser und Ihr gesamtes Mac-Gerät schneller. Versteckte Plugins, Add-Ons und Erweiterungen werden manchmal als kostenlose App oder Software getarnt. Sie laden einfach eine Sache herunter und als Nächstes werden Popups, Suchleisten und Anzeigen auf Ihrem Monitor angezeigt.
Es gibt jedoch noch Erweiterungen, die eigentlich legitim sind. Außerdem erweitern sie die Aktionen, die mit Ihrem Browser ausgeführt werden können. Jede Erweiterung belastet jedoch Ihr Mac-Gerät und führt zu einer geringeren Geschwindigkeit. Schließlich können diese Tools Ihre Daten sogar unauffällig erfassen.
Hier sind die Schritte, die Sie tun können, um Erweiterungen in Chrome manuell zu entfernen:
Schritt 01 - Öffnen Sie Chrome.
Schritt 02 - Klicken Sie auf das Symbol mit den drei Punkten. Es befindet sich in der oberen rechten Ecke des Bildschirms.
Schritt 03 - Drücken Sie Weitere Werkzeuge.
Schritt 04 - Presseerweiterungen.
Dann sehen Sie sich alle Add-Ons und Erweiterungen an, die Sie in Chrome installiert haben. Sie können die Erweiterungen vollständig löschen oder Sie können sie deaktivieren. Es ist bevorzugt, dass Sie die Erweiterung löschen, wenn Sie nicht wissen, was es tatsächlich ist.
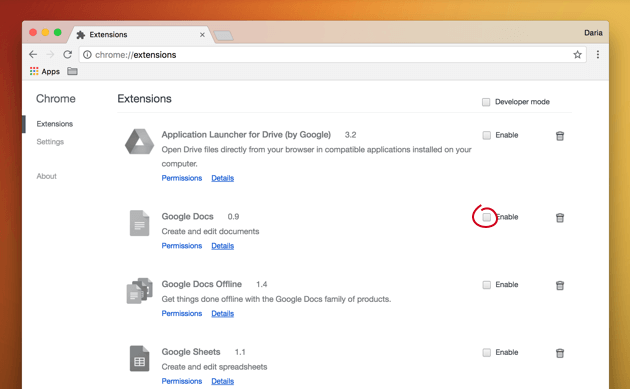
So entfernen Sie Erweiterungen manuell aus Safari:
Schritt 01 - Öffnen Sie Safari.
Schritt 02 - Drücken Sie Safari.
Schritt 03 - Drücken Sie Einstellungen im oberen Menü.
Schritt 04 - Wählen Sie die Registerkarte Erweiterungen.
Schritt 05 - Löschen Sie die Erweiterungen, die Sie nicht möchten.
Ihr Mac-Gerät läuft schneller, wenn Sie den Browser verwenden. Sie sollten die Anzahl der geöffneten Registerkarten reduzieren. IT-Berater empfehlen, dass Sie weniger als 9-Registerkarten haben sollten. Auf diese Weise wird der Browser nicht überlastet. Außerdem ist der Titel für jede Registerkarte sichtbar.
Es gibt mehrere Arten von Cache-Dateien. Dazu gehören Benutzercache, Systemcache, von der App generierte Caches, Browsercaches usw. Benutzercaches sind mit Ihrem Benutzerkonto verbunden und umfassen normalerweise etwa 70% des gesamten Junk-Werts Ihres Mac-Geräts. Wenn Sie diese manuell löschen, müssen Sie etwas eingeben und klicken.
Die Lösung für dieses Problem besteht darin, einige Caches zu löschen, um die Leistung Ihres Macs zu verbessern.
Schritt 01 - Starten Sie den Finder.
Schritt 02 - Drücken Sie Gehe zu Ordner im Menü Gehe zu.
Schritt 03 - Geben Sie die folgenden ~ / Library / Caches ein
Schritt 04 - Enter drücken.
Schritt 05 - Suchen Sie die Cache-Ordner-Struktur.
Schritt 06 - Besuchen Sie jeden Ordner. Löschen Sie die Dateien in diesen Ordnern.
Schritt 07 - Müll leeren.
Beachten Sie, dass Sie den Ordner nicht löschen dürfen, sondern nur den darin enthaltenen Inhalt.
Jetzt müssen Sie nur System-Caches entfernen. Während dieser Zeit sollten Sie jedoch den folgenden Pfad eingeben: / Library / Caches
Die Schritte, die Sie tun sollten, sind eigentlich die gleichen. Sie sollten den Ordner des Hauptcaches finden. Als nächstes finden Sie die Unterordner darin. Löschen Sie den gesamten Inhalt in den genannten Ordnern.
Bevor Sie tatsächlich mit dem Löschen der Dateien beginnen, sollten Sie die Ordner von Cache sichern. Das liegt daran, dass es tatsächlich riskant sein kann.
Die beste Lösung wäre, den Mac Cleaner von FoneDog zu verwenden. Hier ist ein Leitfaden So löschen Sie den Cache auf einem Mac.
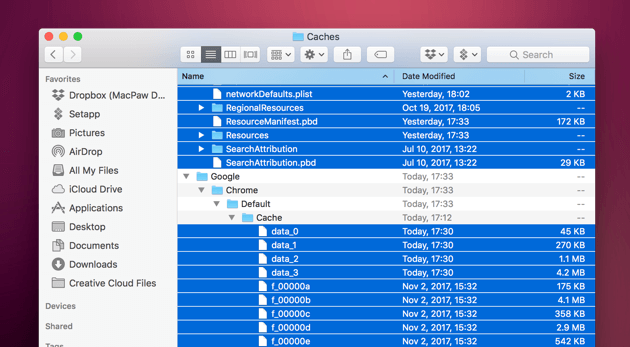
Der Finder wird standardmäßig zum Suchen von Dateien in der Ansicht Alle meine Dateien verwendet. Wenn Sie eine große Anzahl von Dateien auf Ihrem Mac-Gerät haben, verlangsamt sich der Finder natürlich. Dies liegt daran, dass das Öffnen jedes Fensters für Finder schwierig wird.
Die Lösung für dieses Problem besteht darin, die Einstellungen des Finders anzupassen.
Schritt 01 - Starten Sie den Finder.
Schritt 02 - Gehe zum Hauptmenü und wähle Einstellungen.
Schritt 03 - Suchen Sie nach dem Menü New Finder Window
Schritt 04 - Ändern Sie einfach alle Meine Dateien Standardeinstellungen zu anderen Orten, die spezifischer sind. Ein Beispiel wäre Ihr Download-Ordner.
Der Finder wird beim nächsten Öffnen automatisch an diesem neuen Ort gestartet. Das ist es! Sie haben Ihrem Mac einige Speicherressourcen gespart.
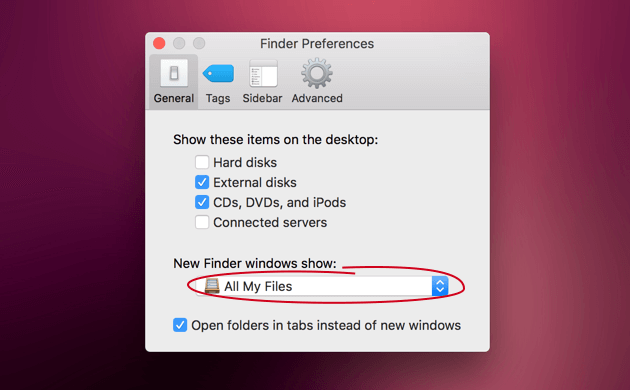
Möglicherweise wissen Sie dies bereits, aber für reichhaltige Grafiken und Animationen werden enorm viele Ressourcen benötigt. Wir sagen Ihnen nicht, dass Sie Ihren Mac auf die älteste Benutzeroberfläche umstellen müssen. Wenn Sie jedoch ein langsames Mac-Gerät verwenden, ist die Einfachheit immer noch das Beste.
Die Lösung hier ist, um Ihre Animationen abzuschwächen.
Schritt 01 - Starten Sie die Systemeinstellungen.
Schritt 02 - Gehen Sie zum Dock.
Schritt 03 - Deaktivieren Sie diese Option, indem Sie die folgenden Elemente deaktivieren: Vergrößerung, die beim Öffnen von Anwendungen verwendete Animation und automatisches Ausblenden und Anzeigen des Docks.
Schritt 04 - Drücken Sie auf Fenster minimieren mit.
Step 05 - Ändere den Genie-Effekt und ändere ihn in den Maßstab. Dies liegt daran, dass der Maßstab eine einfachere Form des Zooms darstellt und weniger Speicherressourcen verwendet.
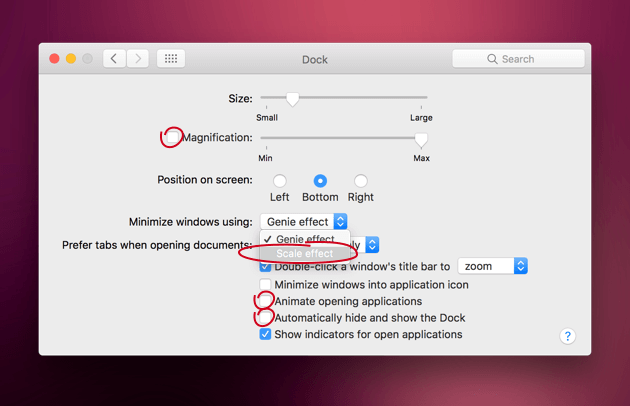
Der System Management Controller heißt SMC. Es ist derjenige, der viele Funktionen für Ihre Mac-Geräte verwaltet, wie Systemlautstärke, Lüfter, Stromversorgung, Beleuchtung und viele weitere Parameter. In den meisten Fällen werden die Einstellungen von SMC beschädigt und dies führt zu einem langsamen Mac-Gerät.
Die Lösung für dieses Problem besteht darin, die SMC auf die werkseitigen Standardeinstellungen zurückzusetzen. Im Folgenden erfahren Sie, wie Sie vorgehen, wenn der Akku Ihres Geräts tatsächlich entfernt werden kann:
Für nicht entfernbare Batterien:
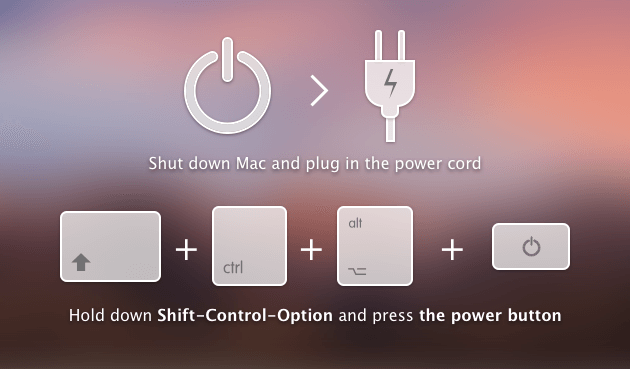
Zurücksetzen der SMC auf Mac Pro, iMac und Mac Mini:
Ihr Mac-Gerät verfügt über eine eigene Suchmaschine, das Spotlight. Bevor es tatsächlich etwas finden kann, erstellt es eine Karte von jeder einzelnen Datei, die Sie haben. Wenn Sie ein altes Mac-Gerät und mehr als ein einzelnes Laufwerk haben, tritt ein Problem auf, wenn Sie einen sehr großen Dateibaum neu indizieren.
Die Lösung dafür ist ein Spotlight Tune-Up. Ähnlich wie beim Finder beschränken Sie den Bereich, in dem Spotlight sucht.
Schritt 01 - Besuchen Sie die Systemeinstellungen.
Schritt 02 - Gehen Sie zu Spotlight.
Schritt 03 - Gehen Sie zur Registerkarte Datenschutz.
Schritt 04 - Sie können ausgewählte Ordner einfach aus der Suche durch Spotlight ausschließen. Dies wird seine Ladung leichter machen. Ziehen Sie die Ordner einfach auf den angezeigten Bereich und legen Sie sie dort ab. Sie sollten mit den schwereren beginnen.
Auf diese Weise vermeidet Spotlight die Indizierung der Volumes und Ordner. Die Leistung Ihres Mac wird verbessert, da weniger Zeit für die Indizierung aufgewendet wird. Eine andere einfache Möglichkeit ist die Verwendung PowerMyMac - Scheinwerfer Funktion, um sie auszuschalten.
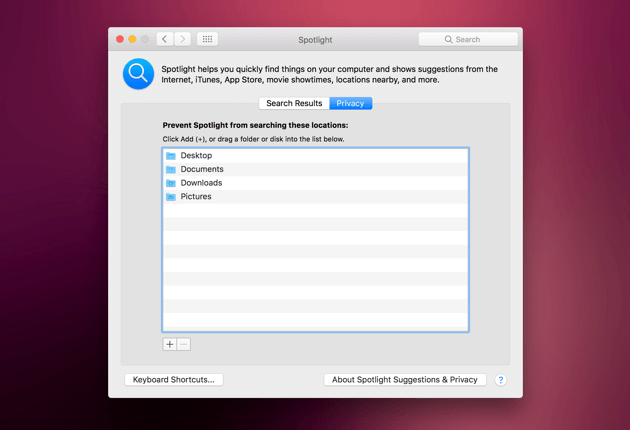
"Warum ist mein Mac so langsam?" Es gibt eine einfache Tatsache, die die meisten Leute nicht kennen. Jede App, die Sie auf Ihrem Mac-Gerät starten, erstellt Cache-Dateien. Je länger die Anwendung tatsächlich aktiv ist, desto mehr Cache wird erstellt, der sich allmählich aufbaut. Gleiches gilt für alle Arten von temporären Dateien.
Die Lösung für dieses Problem besteht darin, das Mac-Gerät regelmäßig neu zu starten. Es gibt immer einen Streit zwischen Leuten, die ihren Mac gerne schlafen würden, und Leuten, die ihren Mac immer neu starten. Selbst wenn wir uns in die Mitte der beiden Parteien stellen, möchten wir dennoch sagen, dass ein Neustart Ihres Mac-Geräts seine eigenen Vorteile hat. Das Neustarten führt dazu, dass Ihr RAM freigegeben wird. In Zeiten, in denen Ihrem Mac-Gerät der benötigte Arbeitsspeicher fehlt, wurde dieser tatsächlich aus dem virtuellen Speicher ausgeliehen. Aber es kann nicht unendlich lange dauern.
In diesem Fall wird Ihr Mac-Gerät langsam. So kommt das Regenbogenrad! Um mehr Arbeitsspeicher freizugeben, müssen Sie das Mac-Gerät ab und zu neu starten. Jede temporäre Datei, die von Ihrem Betriebssystem und den darin enthaltenen Anwendungen erstellt wurde, wird gelöscht. Außerdem werden alle Anwendungen, von denen Sie meinen, dass sie "geschlossen" wurden (aber immer noch im Hintergrund laufen), dazu gezwungen werden, das Programm zu beenden. Endlich wird Ihr Mac jetzt aktualisiert und die Leistung wird verbessert.
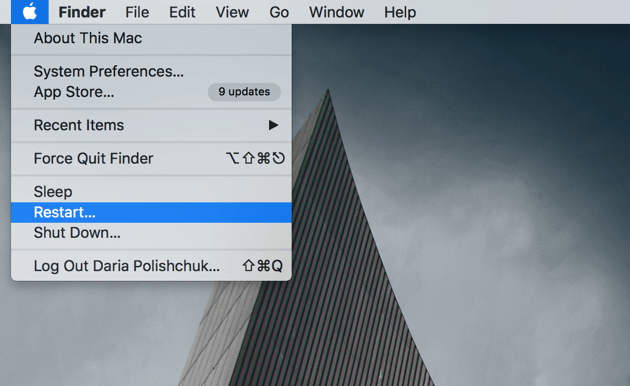
Um zu vermeiden, dass Ihre Dateien von Eindringlingen kopiert werden, kommt FileVault ins Spiel. Es ist in der Tat sehr vorteilhaft, aber da ist ein großer ABER. Wenn Ihr Mac recht alt ist, kann das Aktivieren der Verschlüsselung von Dateien ihn vor allem in Bezug auf die Leistung der Festplatte verlangsamen.
Was tun? Nun, Sie müssen die Verschlüsselung von FileVault deaktivieren. So machen Sie es Schritt für Schritt:
Schritt 01 - Besuchen Sie das Apple-Menü.
Schritt 02 - Gehen Sie zu den Systemeinstellungen.
Schritt 03 - Wählen Sie Sicherheit und Datenschutz.
Schritt 04 - Drücken Sie auf das Symbol, das wie eine Sperre aussieht. Dies wird es entsperren.
Schritt 05 - Geben Sie Ihr Passwort ein.
Schritt 06 - Drücken Sie FileVault ausschalten.
Schritt 07 - Drücken Sie auf Verschlüsselung deaktivieren.
Die Leistung von Mac wird jetzt schneller. Dies liegt daran, dass FileVault die Prozessorzyklen während der Verschlüsselung und Entschlüsselung von Dateien stark berücksichtigt.
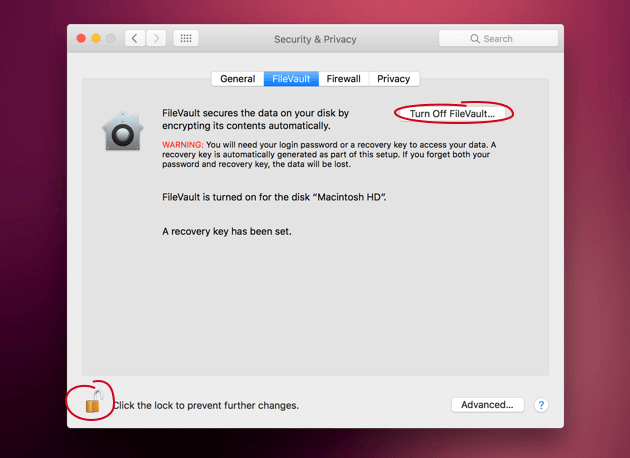
Die Dateien im Betriebssystem Ihres Mac haben bestimmte Berechtigungen. Diese Berechtigungen bestimmen, welche Dienste und Anwendungen auf bestimmte Dateien zugreifen können. Mit der Zeit treten Probleme mit Berechtigungen auf. Dies führt dazu, dass Ihr Mac-Betriebssystem einfriert, abstürzt und verzögert.
Die Lösung für dieses Problem besteht darin, Festplattenberechtigungen zu beheben. Sie können dies über die Anwendung Festplattendienstprogramm tun. Dies kann in Applications und dann in Utilities gesehen werden. Sobald Sie sich im Festplatten-Dienstprogramm befinden, markieren Sie einfach die Startdiskette Ihres Geräts. Drücken Sie anschließend auf die Registerkarte Erste Hilfe.
Dann müssen Sie auf die Schaltfläche Repair Disk Permissions klicken. Ihr Mac-Gerät durchläuft nun Ihre gesamte Festplatte. Es wird Berechtigungen finden und reparieren. Auf diese Weise kann das Mac-Gerät diese Datei sofort finden, wenn eine Anwendung eine bestimmte Datei benötigt.
Sie müssen jedoch beachten, dass diese bestimmte Option für Benutzer mit OS X El Capitan nicht verfügbar ist. Dies ist darauf zurückzuführen, dass Apple die Systemintegritätsschutzfunktion (SIP) integriert hat. Mit dieser Funktion werden die Festplattenberechtigungen automatisch korrigiert. Das Problem dabei ist, dass nicht alle Anwendungen diese automatischen Reparaturen durchlaufen.
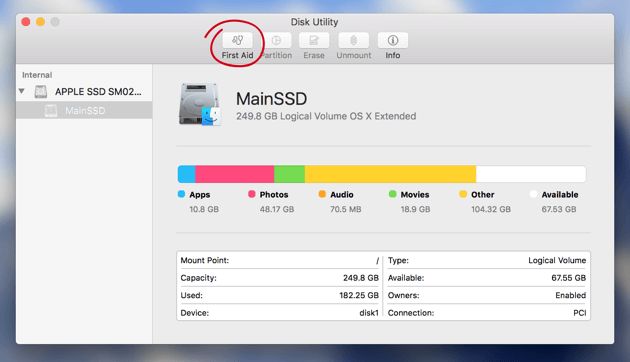
Auf Ihrem Mac-Gerät befinden sich normalerweise zwei Speicherorte, an denen Daten gespeichert werden. Diese beiden Ordner sind die Ordner "Papierkorb" und "Downloads". Dies führt zu weniger Speicherplatz auf Ihrer Festplatte und natürlich zu einem erheblichen Leistungsabfall Ihres Mac.
Die Lösung besteht darin, Ihre Ordner "Papierkorb" und "Downloads" zu bereinigen. Klicken Sie einfach mit der rechten Maustaste auf den Ordner Ihres Papierkorbs und wählen Sie dann Papierkorb leeren. Dann müssen Sie Ihren Download-Ordner besuchen und alle Dateien nach ihrer Größe sortieren. Sie können Dinge sehen, die Sie Ihrer Meinung nach nicht benötigen. Dies können Fotoalben oder Filme sein, die Sie zuvor heruntergeladen haben.
Sie können einige Dinge für diese tun. Sie können auch Dateien mit der Erweiterung.DMG in Ihrem Downloads-Ordner suchen. Sie können auch Mediendateien von Ihrem Mac-Gerät auf Ihr iCloud-Konto übertragen. Sie können auch Dateien auf Ihre externe Festplatte übertragen. Schließlich können Sie auch doppelte Ordner und Dateien entfernen.
Eine Möglichkeit, doppelte Dateien und Ordner zu entfernen, ist die Verwendung von FoneDog Mac-Reiniger. Dort gibt es ein Modul, das sagt: Duplicate Finder.
Wenn Sie eine Anwendung herunterladen, enthalten sie manchmal ihre Verknüpfungen in den Systemeinstellungen. Natürlich nehmen diese Symbole immer noch einen gewissen Platz ein. Auch wenn die Anwendung bereits gelöscht wurde, befinden sich die Symbole manchmal immer noch dort.
Die Lösung hier ist, Ihre Präferenzfenster zu reinigen. Die Geschwindigkeit Ihres Mac-Geräts wird erheblich erhöht, insbesondere wenn Sie die zusätzlichen Elemente in Ihren Voreinstellungsfenstern löschen. So gehen Sie Schritt für Schritt vor:
Schritt 01 - Besuchen Sie die Systemeinstellungen.
Schritt 02 - Machen Sie eine Überprüfung der Scheibe.
Schritt 03 - Überprüfen Sie die Anwendungssymbole, die Sie nicht regelmäßig verwenden.
Schritt 04 - Klicken Sie mit der rechten Maustaste auf diese Anwendungen.
Schritt 05 - Drücken Sie Entfernen.
Schritt 06 - Leeren Sie den Papierkorb, um diese vollständig zu entfernen.
![]()
Es gibt viele Gründe, warum Ihr Mac-Gerät langsam läuft. Die häufigsten Gründe sind hier enthalten. Das Beste, was Sie tun können, um Ihren Mac zu beschleunigen, ist jedoch das Entfernen von unnötigem Durcheinander, Junk-Dateien, alten und großen Dateien. Dafür brauchen Sie FoneDog's Mac Cleaner. Es ist ein All-in-One-Tool, das verschiedene 16-Module für verschiedene Zwecke enthält. Suchen Sie sich jetzt eine geeignete Lösung aus, um "Warum ist mein Mac so langsam?"
Hinterlassen Sie einen Kommentar
Kommentar
Mac Cleaner
Eine All-in-One-Mac-Software, mit der Sie Ihr Mac OS bereinigen und Ihren Mac beschleunigen können.
Kostenlos TestenBeliebte Artikel
/
INFORMATIVLANGWEILIG
/
SchlichtKOMPLIZIERT
Vielen Dank! Hier haben Sie die Wahl:
Excellent
Rating: 4.5 / 5 (basierend auf 87 Bewertungen)