

By Adela D. Louie, Last Update: June 7, 2021
Mac kann tatsächlich viele Dateien, Anwendungen und andere Dinge enthalten, die Sie darin speichern. Die meisten Mac-Benutzer möchten jedoch wissen, wie sie den verfügbaren Speicherplatz auf dem Mac prüfen.
Dies bedeutet, dass sie wissen, ob ihr Mac bereits gereinigt werden muss und dass der Mac nicht langsamer wird und nicht mehr genügend Speicherplatz zur Verfügung steht.
Hier zeigen wir Ihnen, wie Sie es tatsächlich können Überprüfen Sie den verfügbaren Speicherplatz auf Ihrem Mac auf veschiedenen Wegen.
Teil 1: Was ist Speicherplatz?Teil 2: So prüfen Sie die SpeicherplatzverfügbarkeitTeil 3: Bereinigen des Mac nach Überprüfung des verfügbaren SpeicherplatzesTeil 4: Andere Möglichkeiten zum Bereinigen von Speicherplatz auf dem MacTeil 5: Fazit
Der Festplattenspeicher Ihr Mac bezieht sich tatsächlich auf die Gesamtanzahl der Bytes, die Ihr Festplattenlaufwerk aufnehmen kann. In der Regel ist dies bekannt, dass das Speichergerät auch die Festplatte Ihres Mac ist.
Ihr Festplattenlaufwerk kann auch eine austauschbare Hardware wie ein USB-Stick, eine DVD, eine CD, eine Speicherkarte oder ein Stick sein oder es kann sich sogar um eine Diskette handeln. Bei Mac-Geräten bezieht sich dies jedoch auf die Anzahl der Gigabytes, die Ihr Mac aufnehmen kann.
Hier werden normalerweise alle Ihre Dateien, Daten, Anwendungen und andere Dinge angezeigt, die Sie auf Ihrem Mac speichern.
Im Folgenden finden Sie einige Optionen, die Sie auswählen können, um die Festplattenverfügbarkeit Ihres Mac zu überprüfen. Dieser Vorgang hängt tatsächlich von der OS X-Version Ihres Mac ab.
Option 1: Überprüfen der Verfügbarkeit von Festplattenspeicher unter Mac OS 10.7 oder einer neueren Version
Mit den folgenden Schritten können Sie den verfügbaren Speicherplatz auf Ihrem Mac überprüfen, wenn Sie tatsächlich die Version 10.7 oder eine neuere Version verwenden.
Daraufhin erscheint ein neues Fenster auf Ihrem Bildschirm, in dem der verfügbare Speicherplatz auf Ihrem Mac angezeigt wird. In diesem Fenster können Sie feststellen, welche Daten auf Ihrem Mac viel Speicherplatz beanspruchen und dass Sie einige der Daten bereinigen müssen, die Sie nicht mehr benötigen.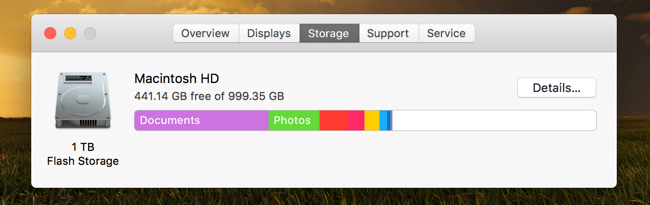
Option 2: Überprüfen der Verfügbarkeit von Festplattenspeicher unter Mac OS 10.6 oder früheren Versionen
So können Sie den verfügbaren Speicherplatz überprüfen, wenn Sie Mac OS 10.6 oder eine frühere Version verwenden.
Danach können Sie auf dem Bildschirm den verfügbaren Speicherplatz sehen, den Sie auf der Festplatte Ihres Mac haben. Sie haben jedoch keine glatte Oberfläche, wie Sie sie unter Mac OS 10.7 oder einer neueren Version gesehen haben.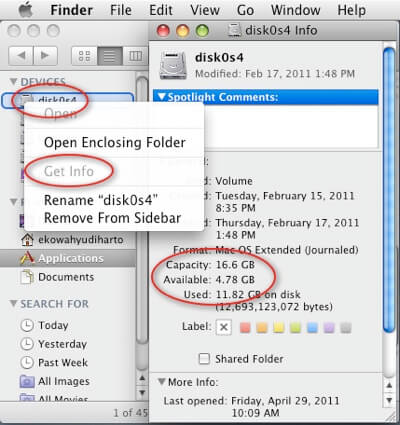
Option 3: Überprüfen der Festplattenspeicherplatzverfügbarkeit mithilfe des Festplatten-Dienstprogramms
Eine weitere Option, mit der Sie den Verfügbarkeitsstatus Ihres Festplattenspeicherplatzes prüfen können, ist die Verwendung der auf Ihrem Mac installierten Festplatten-Dienstprogramm-App. Alles was Sie tun müssen, ist folgendes.
Sie sehen dann auf Ihrem Bildschirm die Festplattenverfügbarkeit Ihres Mac, z. B. den verfügbaren Speicherplatz, den belegten Speicherplatz und einige andere Informationen.
Sie können auch überprüfen, wie viel freier Speicherplatz Sie auf einer anderen Festplatte haben, die Sie an Ihren Mac angeschlossen haben.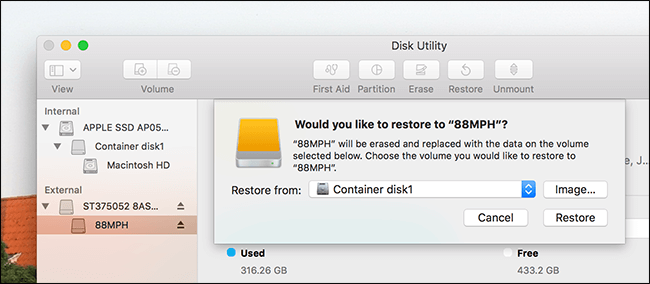
Sobald Sie eine Vorstellung davon haben, wie viel Speicherplatz Sie noch auf Ihrem Mac haben, können Sie jetzt einige Maßnahmen ergreifen, um zu verhindern, dass Ihr Mac langsamer wird oder Ihren Speicherplatz voll wird. Sie haben bereits die Idee, welche Daten auf Ihrem Mac Speicherplatz beanspruchen.
Das Aufräumen Ihres Mac ist eine der einfachsten Aufgaben, die Sie erledigen können, und Sie können dies manuell oder auf dem schnellsten Weg tun. Wir empfehlen jedoch die Verwendung einer Software namens FoneDog Mac Cleaner.
Mit dem FoneDog Mac Cleaner können Sie die Leistung Ihres Mac mit nur wenigen Klicks steigern. Damit können Sie Ihren Mac schneller scannen und alle Junk-Dateien vollständig entfernen. Mit dem FoneDog Mac Cleaner können Sie auch den verfügbaren Speicherplatz auf Ihrem Mac, den CPU-Status, die Speicherauslastung und mehr anzeigen.
Mit dem FoneDog Mac Cleaner können Sie auch die gleichen Bilddateien und andere identische Dateien auf Ihrem Mac finden. Es kann auch den gescannten Grund nach Größe, Zeit und Namen filtern.
Diese Software kann Ihre Junk-Dateien bereinigen, doppelte Dateien verwalten, alle ähnlichen Dateien entfernen, alte und große Dateien löschen, Anwendungen zusammen mit ihren Resten deinstallieren und Sie können so den redundanten Suchverlauf schützen.
Der FoneDog Mac Cleaner ist sehr einfach zu bedienen und benötigt nur wenige Minuten Ihrer Zeit. So verwenden Sie den FoneDog Mac Cleaner, wenn Sie Ihre Junk-Dateien bereinigen.
(Die folgenden Screenshots sind auf dem Mac im dunklen Modus.)
Schritt 1: Software herunterladen und installieren
Natürlich sollten Sie zuerst das Programm herunterladen, indem Sie es von unserer offiziellen Website herunterladen. https://www.fonedog.de/mac-cleaner/und haben es auf Ihrem Mac installiert.
Schritt 2: Starten Sie den Mac Cleaner
Nachdem Sie den Mac Cleaner von FoneDog erfolgreich auf Ihrem Mac installiert haben, starten Sie ihn und lassen Sie ihn laufen. Auf der Hauptoberfläche des Programms können Sie die Festplattenverfügbarkeit Ihres Macs sowie Ihre CPU-Auslastung, den verwendeten Speicher und mehr sehen.
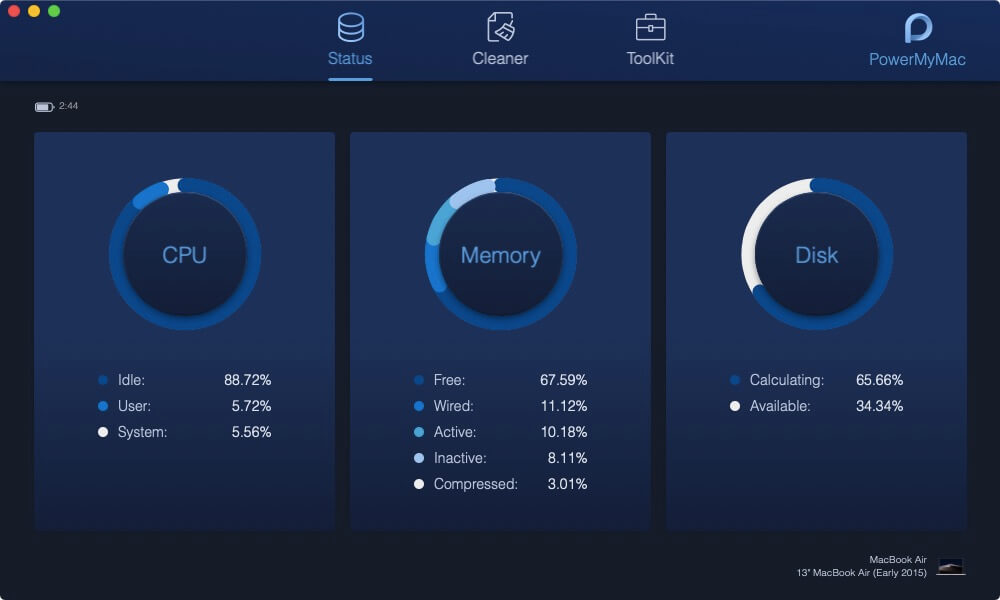
Schritt 3: Wählen Sie Cleaner
Cleaner bietet Ihnen die Reinigungsfunktion für System, Foto, E-Mail, Dateien, Apps und andere Felder auf Ihrem Mac.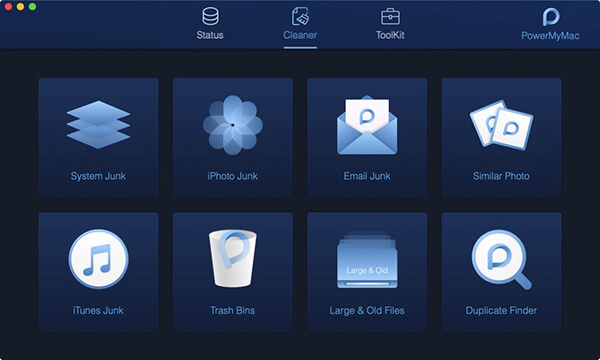
Schritt 4: Wählen Sie iTunes Junk
Am Beispiel von iTunes Junk erfahren Sie, wie Sie Junk-Dateien auf Ihrem Mac bereinigen, damit Ihr Mac schneller läuft.
Hinweis: Wie für die anderen Tools wie "System Junk" und "Email Junk"Die Schritte zur Reinigung sind die gleichen wie in"iTunes Junk"Werkzeug.
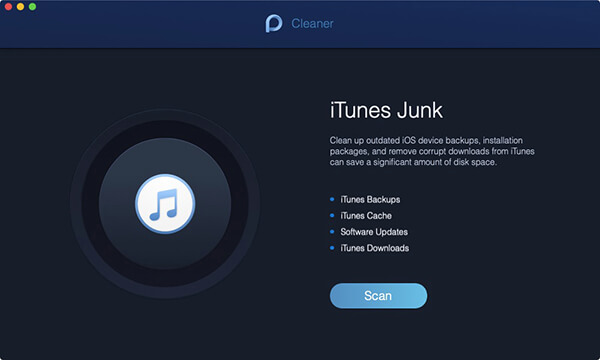
Schritt 5: Junk-Dateien prüfen
Klicken Sie auf den Kreis "Scan"und warten Sie eine Weile. Wenn der Scanvorgang abgeschlossen ist, können Sie auf die Schaltfläche"Ansicht"Schaltfläche zum Überprüfen der Scan-Ergebnisse. Oder drücken Sie"Erneut scannen"um Ihren iMac / MacBook / MacAir erneut zu scannen.
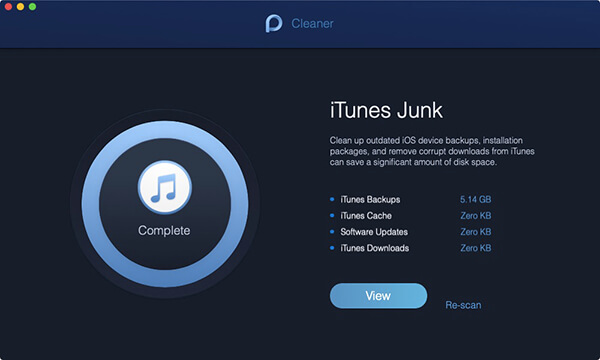
Schritt 6: Überprüfen und Auswählen von Elementen
Wie Sie auf der linken Seite sehen können, befinden sich die Kategorien der iTunes-Dateien und ihre detaillierten Dateien auf der rechten Seite. Wählen Sie sie aus, die Sie bereinigen möchten, und löschen Sie sie, indem Sie auf "OK" klicken.Sauber" Taste.
Schritt 7: Bestätigen Sie Ihre Wahl
Es erscheint ein Popup-Fenster mit der Bezeichnung Confirmation. Bitte drücken Sie die "Bestätigen" Schaltfläche, wenn Sie die ausgewählten Dateien wirklich löschen möchten; Andernfalls drücken Sie bitte die Abbrechen-Taste und kehren zur vorherigen Seite zurück.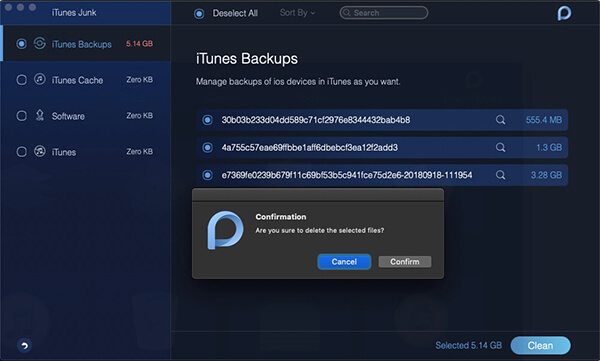
Dann werden alle unerwünschten Junk-Dateien, die Sie auf Ihrem Mac haben, gelöscht. Mit dem FoneDog Mac Cleaner werden nicht nur alle Junk-Dateien entfernt, sondern es kann Ihnen auch auf andere Weise helfen, da es über die folgenden leistungsstarken Funktionen verfügt.
Der FoneDog Mac Cleaner Außerdem wird Ihr Mac schneller laufen, und Sie können Speicherplatz auf Ihrem Mac freigeben, sodass Sie mehr Dateien, Apps und Daten auf Ihrem Mac speichern können.
Menschen Auch LesenWie kann ich meinen langsam laufenden Mac reparieren?4 Easy Möglichkeiten, iPhone auf Mac ohne iTunes zu sichernSo beheben Sie Speicherplatzprobleme aufgrund eines Upgrades auf iOS 11
Abgesehen von FoneDog Mac Cleaner können Sie den Speicherplatz auf Ihrem Mac auch manuell bereinigen. Es gibt bestimmte Möglichkeiten, wie Sie diesen Prozess durchführen können, und hier sind einige davon.
Wenn Sie Ihren Papierkorb geleert haben, können Sie etwas Speicherplatz auf Ihrem Mac freigeben. Sie müssen jedoch sicherstellen, dass alle Dateien und sonstigen Daten, die Ihr Papierkorb enthält, nicht mehr benötigt werden. Wenn Sie alle Dateien aus dem Papierkorb entfernen, können Sie sie nicht mehr wiederherstellen.
Anwendungen auf Ihrem Mac können tatsächlich viel Speicherplatz auf Ihrem Mac beanspruchen. Aus diesem Grund müssen Sie sicherstellen, dass Sie alle Anwendungen entfernen, die Sie nicht mehr benötigen, damit Ihr Mac schneller arbeitet.
Temporäre Dateien sind manchmal dafür verantwortlich, dass sie einen großen Teil des Speicherplatzes beanspruchen. Das Entfernen von temporären Dateien, die Sie nicht mehr benötigen, ist daher eine Sache, die Ihrem Mac helfen kann.
Unser Mac ist eines der Geräte, mit denen wir all unsere E-Mails überprüfen, die wir täglich erhalten. Und natürlich gibt es Fälle, in denen E-Mails enthalten, die Anhänge enthalten, die wir manchmal herunterladen, und dass Sie alle Ihre Anhänge dort auf Ihrem Mac gespeichert haben, bis sie sich dort stapeln. Wenn Sie sie entfernen, kann dies die Leistung Ihres Mac verbessern und Speicherplatz auf der Festplatte freigeben.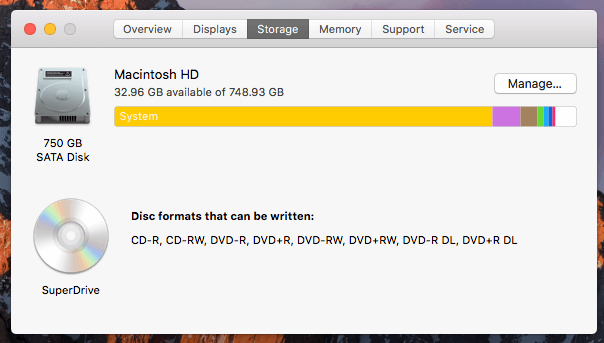
Das Prüfen des verfügbaren Speicherplatzes auf Ihrem Mac ist eine der einfachsten Aufgaben. Dies ist auch eines der wichtigsten Dinge, die Sie mit Ihrem Mac tun sollten, da Sie dadurch wissen können, welche Dateien Ihren Speicherplatz stark beanspruchen.
Wenn Sie wissen, welche Dateien auf Ihrem Mac Speicherplatz beanspruchen, können Sie außerdem verhindern, dass Ihr Mac langsamer läuft. Außerdem können Sie mehr Speicherplatz auf Ihrem Mac freigeben.
Aus all diesen Gründen wird der FoneDog Mac Cleaner für Sie in Bezug auf die Aufräumung Ihres Mac tatsächlich hilfreich.
Auch die FoneDog Mac Cleaner hilft Mac dabei, schneller zu laufen, als er es zum ersten Mal gekauft hat, und es wird Ihnen natürlich helfen, mehr Platz für neue Dateien und andere Daten zu gewinnen, die Sie benötigen.
Denken Sie auch daran, dass das Überprüfen der Verfügbarkeit Ihres Festplattenspeicherplatzes und die regelmäßige Reinigung Ihres Mac eine Sache ist, die Sie sich zur Gewohnheit machen sollten. Damit können Sie die beste Leistung Ihres Macs erleben, die er Ihnen bieten kann.
Zum Glück ist der Reinigungsprozess Ihres Mac eine sehr einfache Aufgabe und Sie können den FoneDog Mac Cleaner verwenden, um Sie in jeder Hinsicht bei der Bereinigung Ihres Mac zu unterstützen.
Hinterlassen Sie einen Kommentar
Kommentar
Mac Cleaner
Eine All-in-One-Mac-Software, mit der Sie Ihr Mac OS bereinigen und Ihren Mac beschleunigen können.
Kostenlos TestenBeliebte Artikel
/
INFORMATIVLANGWEILIG
/
SchlichtKOMPLIZIERT
Vielen Dank! Hier haben Sie die Wahl:
Excellent
Rating: 4.7 / 5 (basierend auf 64 Bewertungen)