

By Adela D. Louie, Last Update: August 10, 2022
Ich benutze mein MacBook Pro für viele Dinge. Zuerst verwende ich es, um meine Videos und Fotos zu bearbeiten. Ich benutze es auch, um Filme anzusehen. Noch wichtiger ist, dass ich damit im Internet surfe, um für meinen Job zu recherchieren. Nun möchte ich wissen, wie es geht Ändern Sie den Standardbrowser meines Mac-Geräts. Aber ich weiß nicht, wie es geht. Kannst du mir helfen?
~ MacBook Pro-Benutzer
Teil I: EinführungTeil II: BrowserTeil III: Einrichten des Standardbrowsers (für OS X Yosemite, Mac OS El Capitan oder höhere Versionen)Teil IV: Andere Möglichkeiten, wie Sie den Standardbrowser ändern könnenTeil V: Tipps, mit denen Sie die Geschwindigkeit Ihres Browsers verbessern könnenTeil VI: Fazit
Der Standardbrowser in Ihrem Mac-Betriebssystem ist Safari. Dies entstand, seit die Marke einen eigenen Browser entwickelt hat.
Bevor Safari ins Spiel kam, war Internet Explorer der Standardbrowser. Und davor war der Netscape Navigator. Warst du in dieser Zeit noch am Leben? Erinnerst du dich daran?
Safari ist ein perfekter Webbrowser. Es bietet die meisten Funktionen seiner Mitbewerber wie FireFox und Chrome. Beispielsweise verfügt es über eine automatische Auffüllung oder automatische Suche Ihrer Daten (z. B. Kreditkarteninformationen). Es speichert auch Passwörter sicher. Sie haben sogar die Möglichkeit, Websites anzufordern, ohne verfolgt zu werden.
Besonders in dieser Zeit hat Apple dem Datenschutz Priorität eingeräumt. Angesichts dessen könnten wir uns in naher Zukunft befinden, wo Safari der beste Webbrowser für Mac-Benutzer wäre.
Dies gilt insbesondere für diejenigen, die einfach nur im Internet surfen und die ganze Zeit sicher sein möchten. Außerdem kann es vorkommen, dass Ihre persönlichen Daten in Ihrem Webbrowser geheim gehalten werden.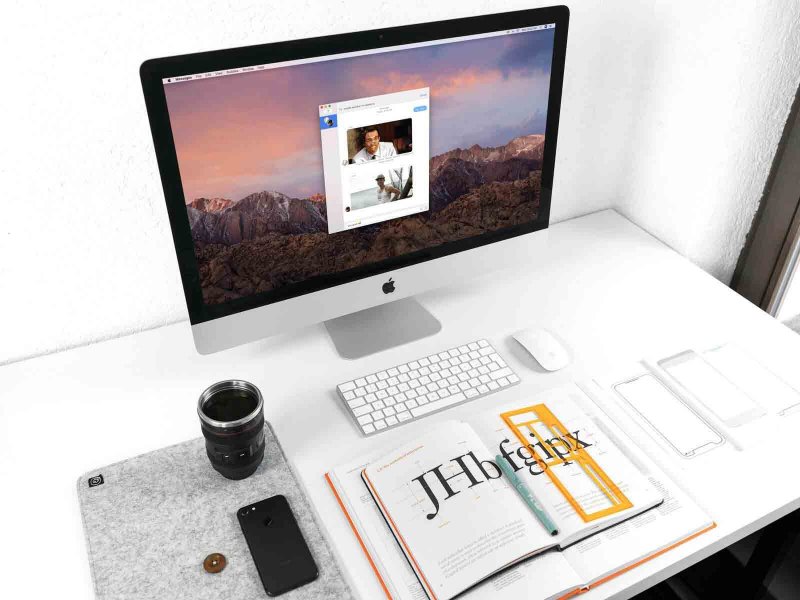
Obwohl Safari ein guter Browser ist, kann es aus verschiedenen Gründen zu unterschiedlichen Browsern wie Firefox und Chrome kommen. Leistung könnte einer der Gründe sein.
Safari ist eigentlich schnell, wenn es um Browser geht. Im Vergleich zu Firefox oder Chrome ist es jedoch manchmal langsamer.
Oder Sie möchten einfach Erweiterungen oder Plugins, die nicht von Safari unterstützt werden und von den beiden anderen Webbrowsern unterstützt werden.
Manchmal funktionieren Websites auch auf Safari nicht richtig. Dies sind nur einige der Gründe, warum Sie den Browser wechseln möchten.
Browser sind Tools, mit denen Sie im Internet surfen und verschiedene Websites besuchen können. Es kann sogar Erweiterungen und Plugins geben, die das Surferlebnis besser machen. Bevor wir uns mit dem Ändern des Standardbrowsers Ihres Mac-Geräts beschäftigen, wollen wir uns damit beschäftigen, was ein Standardbrowser eigentlich ist.
Der Standard-Webbrowser bezieht sich auf den Webbrowser, der beim Klicken auf einen Link in einem anderen Dokument oder in einer anderen E-Mail-Anwendung gestartet wird.
Wenn Sie Spotlight verwenden und tatsächlich auf eine bestimmte URL aus dem Internet klicken, wird der Standard-Webbrowser geöffnet. Jede Aufgabe oder Operation, die eine URL startet, öffnet den Standard-Webbrowser. Dies bedeutet jedoch nicht, dass Sie keine anderen Browser verwenden können, um im Web zu surfen.
Sie müssen Ihren aktuellen Standardbrowser nicht ändern, wenn Sie einfach eine bestimmte Site in Firefox oder Chrome auschecken müssen.
Wenn Safari Ihr derzeitiger Standardbrowser ist, können Sie einen bestimmten Link in einem anderen Browser öffnen. Sie können dies tun, indem Sie die STRG-Taste drücken, während Sie auf eine URL klicken, und dann Verknüpfung kopieren auswählen. Danach können Sie es in die Adressleiste eines anderen Browsers einfügen.
Apple hat die Methode zum Einrichten Ihres Standardbrowsers in Yosemite geändert. Es ist jedoch seit der genannten Version des Mac-Betriebssystems gleich geblieben.
Vorher müssen Sie noch Safari starten, um einen anderen Browser als Standardbrowser festzulegen. Das ist einfach dumm. Aber es hat sich in letzter Zeit geändert. So machen Sie es richtig.
Schritt 01 - Drücken Sie das Apple-Menü.
Schritt 02 - Wählen Sie die Systemeinstellungen.
Schritt 03 - Wählen Sie die Registerkarte Allgemein aus.
Schritt 04 - In der Mitte der Oberfläche sehen Sie ein Menü neben dem Standard-Webbrowser. Klicken Sie auf dieses Menü und wählen Sie den Browser aus, den Sie als Standard verwenden möchten.
Das ist es! Es ist so einfach wie 1-2-3. Lassen Sie uns nun herausfinden, wie Sie den Standardbrowser in früheren Versionen des Betriebssystems ändern können. Die folgenden Schritte zeigen die für OS X Mavericks und frühere Versionen:
Schritt 01 - Öffnen Sie Safari.
Schritt 02 - Drücken Sie das Safari-Menü.
Schritt 03 - Wählen Sie Einstellungen.
Schritt 04 - Klicken Sie auf die Registerkarte Allgemein.
Schritt 05 - Drücken Sie auf das Menü neben den Wörtern Default Web Browser.
Schritt 06 - Wählen Sie den Browser aus, den Sie als Standard festlegen möchten.
Schritt 07 - Voreinstellungen beenden.
Schritt 08 - Beenden Sie Safari.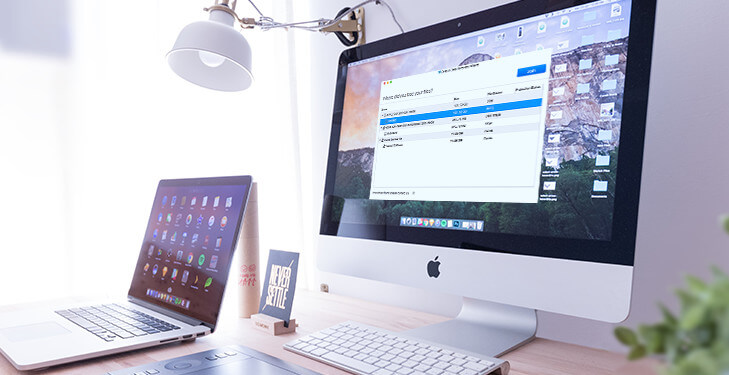
Eigentlich möchte jeder Browser der Standard sein. Dies erhöht die Anzahl der Benutzer, die sie haben. Wenn Sie tatsächlich einen Browser öffnen, der nicht der Standardbrowser ist, werden Sie gefragt, ob Sie ihn als Standardbrowser für Ihr Gerät festlegen möchten. Ein einfaches Popup-Fenster wird angezeigt, in dem diese Abfrage angezeigt wird.
Wenn Sie den Browser als Standard festlegen möchten, werden lediglich die Einstellungen der Systemeinstellungen geändert. Auf diese Weise wird der Browser standardmäßig verwendet.
Wenn Sie es jedoch zuvor abgelehnt haben und es jetzt einfach ändern möchten, wäre das einfach. So legen Sie den Standardbrowser in einigen der beliebtesten Webbrowser fest.
Ändern des Standardbrowsers in Chrome:
Schritt 01 - Öffnen Chrome.
Schritt 02 - Drücken Sie auf das Chrome-Menü.
Schritt 03 - Wählen Sie Einstellungen.
Schritt 04 - Eine Webseite wird gestartet. Scrollen Sie bis zum Ende der Benutzeroberfläche, bis Sie die Wörter Standardbrowser sehen können.
Schritt 05 - Klicken Sie auf Als Standard festlegen.
Ändern des Standardbrowsers in Firefox:
Schritt 01 - Öffnen Firefox.
Schritt 02 - Gehen Sie zum Firefox-Menü.
Schritt 03 - Wählen Sie Einstellungen.
Schritt 04 - Gehen Sie zur linken Seitenleiste. Stellen Sie sicher, dass Allgemein ausgewählt ist.
Schritt 05 - Oben sollten Sie die Wörter "Allgemein" sehen können. Darunter wird eine Meldung angezeigt, dass Firefox nicht Ihr Standardbrowser ist. Gehen Sie zum rechten Teil davon und klicken Sie auf Als Standard festlegen.
Ändern des Standardbrowsers in Opera:
Schritt 01 - Öffnen arbeiten.
Schritt 02 - Drücken Sie das Opera-Menü.
Schritt 03 - Klicken Sie auf Einstellungen.
Schritt 04 - Eine Webseite wird gestartet. Stellen Sie sicher, dass Basic ausgewählt ist. Diese befindet sich auf der linken Seite der Benutzeroberfläche.
Schritt 05 - Drücken Sie die Option, die Opera zu Ihrem Standardbrowser macht.
Ändern des Standardbrowsers in Vivaldi:
Schritt 01 - Öffnen Vivaldi.
Schritt 02 - Gehen Sie zum Vivaldi-Menü.
Schritt 03 - Wählen Sie Einstellungen.
Schritt 04 - Wählen Sie Startup. Diese befindet sich auf der linken Seite der Benutzeroberfläche.
Schritt 05 - Drücken Sie Als Standard festlegen.
Menschen Auch LesenWie kann ich meinen langsam laufenden Mac reparieren?Wie kann ich mein Android-Gerät auf meinem Mac sichern?
Selbst wenn Sie einen bestimmten Browsertyp verwenden, können Sie einige der unten aufgeführten Tipps ausführen, um die Geschwindigkeit und die Leistung zu verbessern:
Tipp 01: Verwenden Sie die aktuellste oder aktuelle Version
Stellen Sie sicher, dass Sie sich für die Installation von Systemupdates entscheiden, wenn diese verfügbar sind. Safari wird normalerweise aktualisiert, wenn Ihr macOS Systemupdates durchführt. Das ist also gut. Browser wie Chrome und Firefox werden normalerweise automatisch aktualisiert, wenn Sie sie beenden und erneut starten. Wenn Sie sie jedoch immer offen halten, können sie sich nicht selbst aktualisieren. Deshalb ist es am besten, diese Browser ab und zu zu beenden, um sie regelmäßig zu aktualisieren.
Tipp 02: Vermeiden Sie das gleichzeitige Öffnen vieler Registerkarten
Offene Registerkarten verbrauchen noch Prozessorzyklen, RAM und Energie, auch wenn sie derzeit nicht verwendet werden. Je mehr Registerkarten Sie geöffnet haben, desto langsamer wird die Leistung Ihres Mac. Daher müssen Sie Registerkarten schließen, die Sie nicht verwenden oder nicht benötigen.
Tipp 03: Halten Sie Ihren Mac und Ihren Browser sauber
Unsere Browser haben viele unnötige Dateien. Dazu gehören Cookies, Cache, alte Updates und Sprachdateien. Diese Dateien verlangsamen Ihr Mac-Gerät und sogar Ihren Browser. Der beste Weg, um diese unnötigen Dateien loszuwerden, die viel Platz beanspruchen, ist die VerwendungFoneDog's Mac Cleaner Werkzeug. Unten sind die Vorteile dieses Tools und wie man es Schritt für Schritt benutzt:
* Es schützt Ihre privaten Daten, indem Sie Ihren gesamten Browser von historischen Daten, gespeicherten persönlichen Daten und Passwörtern, Cookies, Caches usw. löschen.
* Es beschleunigt die Leistung Ihres Webbrowsers und sorgt so für eine bessere Benutzererfahrung.
* Es durchsucht Ihren gesamten Mac umfassend nach unnötigen Browserdaten, die zu einer Verlangsamung Ihres Surferlebnisses führen können.
* Der umfassende Scan und die vollständige Bereinigung Ihres Browsers können mit wenigen Klicks durchgeführt werden.
* Es ist sehr einfach zu bedienen. Selbst wenn Sie nicht technisch versiert sind, können Sie das Tool ganz einfach zum Bereinigen Ihres Browsers verwenden.
* Es ist sehr schnell und kraftvoll.
* Sie erhalten eine kostenlose Testversion für die ersten fünfhundert (500) Megabyte (MB) Daten. Ohne Geld auszugeben, können Sie das Tool sofort erleben.
* Einzelunterstützung und E-Mail-Support stehen zur Verfügung, wenn Sie mit dem Tool nicht weiterkommen.
So gehen Sie Schritt für Schritt vor, um Ihren Browser aufzuräumen:
(Die folgenden Screenshots sind auf dem Mac im dunklen Modus.)
Schritt 01 - Laden Sie das Tool von der offiziellen Website der Marke herunter.
Schritt 02 - Starten Sie die Software auf Ihrem Computer.
Schritt 03 - Klicken Sie auf das ToolKit-Symbol.
Schritt 04 - Wählen Sie Datenschutz.
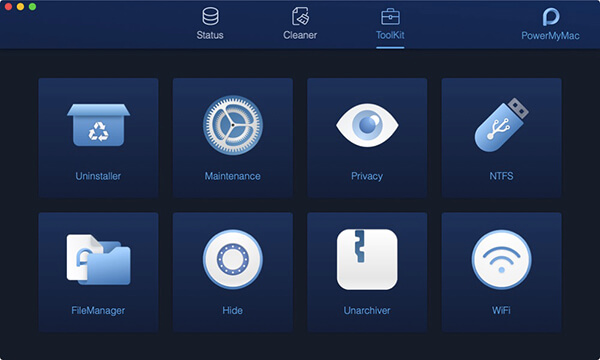
Schritt 05 - Drücken Sie Scannen.
Schritt 06 - Nachdem der Scanvorgang abgeschlossen ist, können Sie die gewünschten Elemente anzeigen und auswählen.
Hinweis: Bewegen Sie die Maus auf die Besetzungsinformationen auf der rechten Seite der Dateien in Browsern. Sie können detailliertere Informationen anzeigen, indem Sie auf die Schaltfläche Anzeigen in grau klicken.
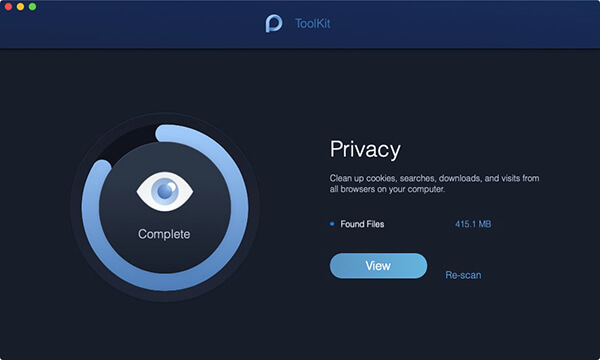
Schritt 07 - Drücken Sie die Clean-Taste.
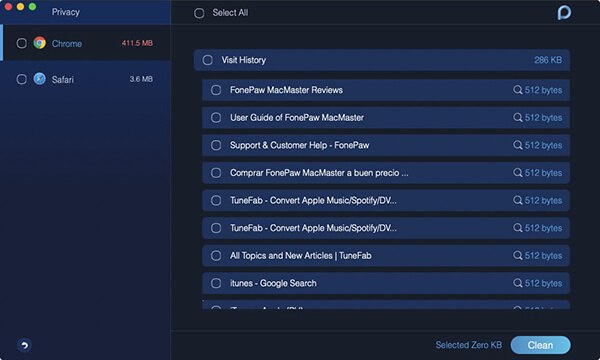
Schritt 09 - Klicken Sie auf Bestätigen.
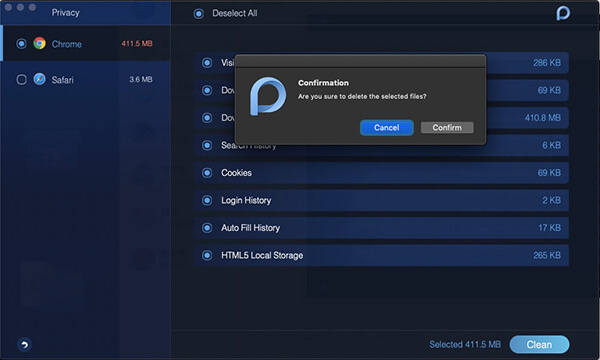
Schritt 10 - Warten Sie, bis der Bereinigungsvorgang abgeschlossen ist.
Sie können den Standardbrowser Ihres Mac-Geräts ganz einfach ändern, insbesondere wenn Sie Firefox oder Chrome verwenden möchten. Wenn Sie Ihren Standardbrowser ändern möchten, können Sie einfach einen anderen Browser auswählen, indem Sie unserem Leitfaden hier folgen.
Um das Browser-Erlebnis zu verbessern, müssen Sie unsere Tipps oben beachten. Die beste Möglichkeit, Ihre Benutzererfahrung zu verbessern, ist die Verwendung FoneDog's Mac Cleaner Werkzeug. Dies hilft, Ihre Privatsphäre zu schützen und Ihre Browser-Erfahrung zu verbessern.
Hinterlassen Sie einen Kommentar
Kommentar
Mac Cleaner
Eine All-in-One-Mac-Software, mit der Sie Ihr Mac OS bereinigen und Ihren Mac beschleunigen können.
Kostenlos Testen/
INFORMATIVLANGWEILIG
/
SchlichtKOMPLIZIERT
Vielen Dank! Hier haben Sie die Wahl:
Excellent
Rating: 4.6 / 5 (basierend auf 57 Bewertungen)