

By Adela D. Louie, Last Update: August 29, 2022
Es gibt Zeiten, in denen wir nur eine Einrichtung auf unseren iPhone-Geräten vornehmen möchten. Oder manchmal müssen wir einige Daten oder Informationen auf einigen anderen Geräten wiederherstellen, die wir haben.
Und eine Möglichkeit, an die Sie denken können, ist zu Wiederherstellen von Daten auf dem iPhone mithilfe von iCloud-Backup. Dies ist der praktischste Weg, wie Sie Ihre Daten wiederherstellen können. Aber es gibt einige Fälle, in denen Sie sich nicht an Ihr Passwort auf Ihrem iPhone erinnern können.
Deshalb zeigen wir Ihnen in diesem Beitrag, wie es geht iPhone ohne iCloud-Passwort wiederherstellen damit Sie versehentlich gelöschte Daten wiederherstellen können.
Teil 1: Der beste Weg, um das iPhone ohne iCloud-Passwort wiederherzustellen Teil 2: Ändern oder setzen Sie Ihr iCloud-Passwort zurück Teil 3: Der beste Weg, das iPhone zurückzusetzen oder zu löschen Teil 4: Fazit
Da Sie Ihr iCloud-Passwort vergessen haben und einige Daten auf Ihrem iPhone wiederherstellen mussten, haben wir hier unten einige andere Möglichkeiten, wie Sie das iPhone ohne iCloud-Passwort wiederherstellen können. Gehen Sie sie nacheinander durch, damit Sie wissen, welche Ihren Anforderungen entspricht. Aber bevor Sie irgendetwas auf Ihrem iPhone tun, stellen Sie sicher, dass Sie zuerst Ihre Daten auf Ihrem iPhone sichern, um sicherzustellen, dass Ihre verbleibenden Daten sicher sind, falls etwas Schlimmes passiert.
Der erste Weg, wie wir Ihnen zeigen werden, wie Sie das iPhone ohne iCloud-Passwort wiederherstellen können, ist die Verwendung Ihres iTunes-Programms. Wir sind sicher, dass Sie mit der Verwendung dieses Programms vertraut sind. Aber nur für den Fall, dass Sie es nicht sind, sind unten die Schritte, die Sie befolgen können, um Ihr iPhone mit Ihrem iTunes-Programm wiederherzustellen.
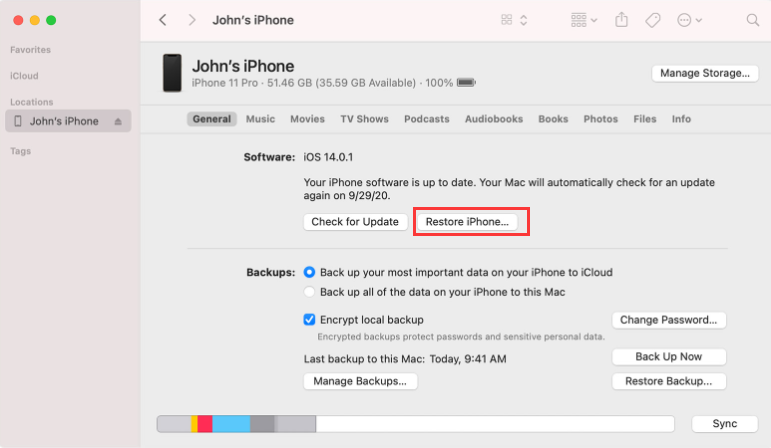
Jetzt haben Sie gelernt, wie Sie das iPhone ohne iCloud-Passwort wiederherstellen können. Da Sie Ihr iCloud-Passwort vergessen haben, bieten wir Ihnen hier eine Möglichkeit, es zurückzusetzen oder zu ändern, damit Sie keine Probleme mehr haben, darauf zuzugreifen. Und da diese iCloud einer der Dienste von Apple ist, haben sie dafür gesorgt, dass Hacker oder andere Personen es schwer haben, darauf zuzugreifen. Falls Sie es also vergessen haben, ist es eine gute Idee, Ihr Passwort zurückzusetzen oder zu ändern.
Und seit dem iCloud Das Passwort ist dasselbe wie Ihr Apple-ID-Passwort. Dies bedeutet, dass das Zurücksetzen dasselbe ist wie das andere. Und um Ihnen zu zeigen, wie Sie dies tun können, sind unten die Schritte aufgeführt, die Sie befolgen können.
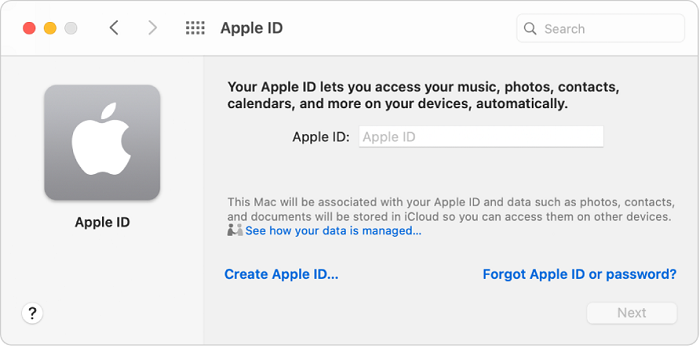
Sie können Ihr iCloud-Passwort auch ändern, indem Sie die folgenden Schritte ausführen.
Und sobald Sie Ihr Passwort erfolgreich geändert haben, können Sie sich wieder bei Ihrem iCloud-Konto anmelden. So einfach es scheinen mag, aber wenn Sie ein neues Passwort für Ihre iCloud festlegen, müssen Sie sich an das aktuelle erinnern, das Sie haben.
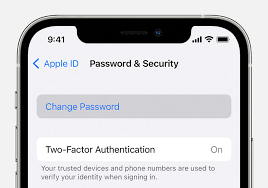
Jetzt, da Sie wissen, wie Sie das iPhone ohne iCloud-Passwort wiederherstellen können, haben wir für den Fall, dass Sie Ihr iPhone zurücksetzen möchten, anstatt es ohne iCloud-Passwort wiederherzustellen, auch die beste Lösung für Sie. Auf diese Weise können Sie Ihr iPhone zurücksetzen oder löschen, ohne Ihre iCloud-Dienste verwenden zu müssen. Und dies ist durch die einfache Verwendung der FoneDog iPhone-Reiniger.
Der FoneDog iPhone Cleaner gilt als der beste iOS-Reiniger, den es gibt. Es kann Speicherplatz auf jedem iOS-Gerät freigeben, das Sie haben, z. B. auf Ihrem iPhone, iPad und iPod. es ist ein Tool zum Entfernen von Junk-Dateien oder Daten von Ihrem iOS-Gerät, die Sie nicht mehr benötigen.
Mit dem FoneDog iPhone Cleaner können Sie Apps, die Sie nicht mehr verwenden, einfach deinstallieren, Ihre großen Dateien löschen, alle Ihre Junk-Dateien bereinigen und sogar Ihre Fotos komprimieren und exportieren. Es gibt auch einige andere Funktionen des FoneDog iPhone Cleaner, die Sie im Laufe der Zeit sehr hilfreich finden können.
Ein Beispiel dafür ist die Option, private Daten von Ihrem iPhone-Gerät zu löschen. Dies bedeutet, dass Sie diese Option verwenden können, wenn Sie Ihr iPhone löschen möchten. Und um Ihnen zu zeigen, wie Sie dies tun können, sind unten die Schritte aufgeführt, die Sie befolgen können.
Laden Sie den FoneDog iPhone Cleaner auf Ihren PC herunter. Dann lass es installieren. Geben Sie während des Installationsvorgangs Ihre E-Mail-Adresse und den Registrierungscode ein, den wir Ihnen beim Herunterladen der Software gesendet haben.
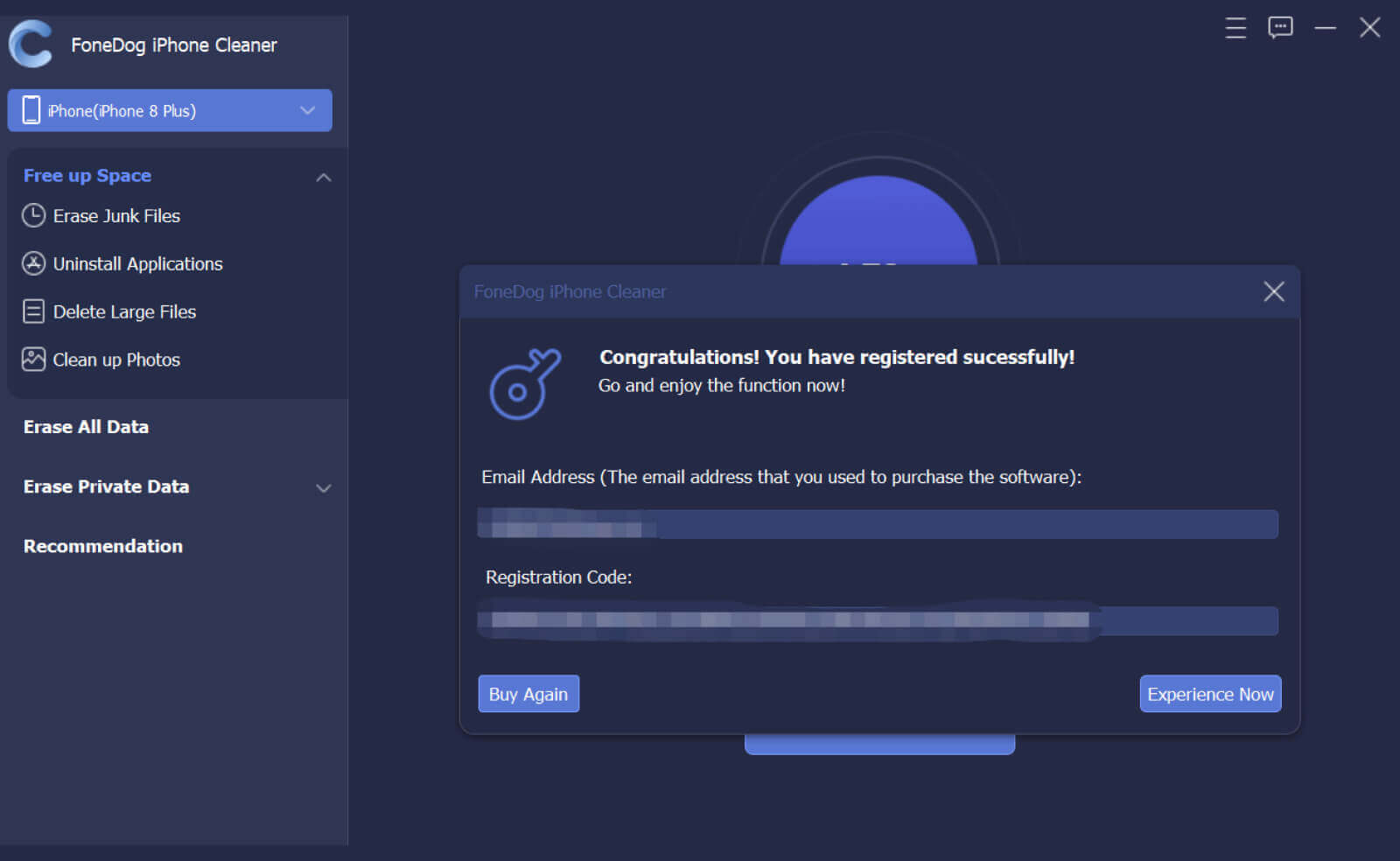
Lassen Sie dann Ihr iPhone-Gerät über Ihr USB-Kabel mit Ihrem PC verbinden. Sobald das Programm Ihr iPhone erkannt hat, klicken Sie im Popup-Fenster auf die Schaltfläche Vertrauen auf Ihrem Bildschirm und geben Sie Ihr iPhone-Passwort in das Feld ein.
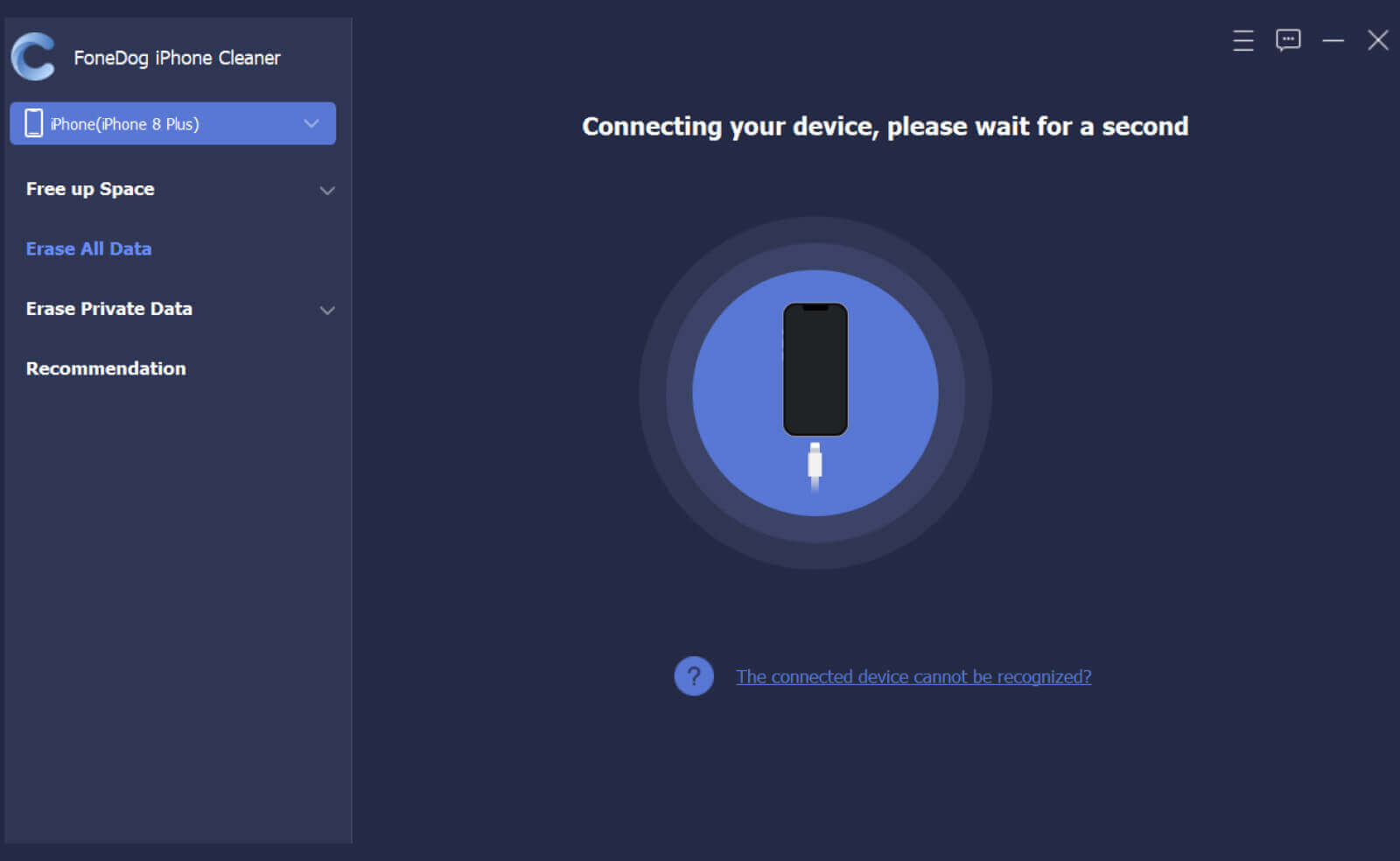
Dann können Sie auf der linken Seite Ihrer Hauptoberfläche verschiedene Arten von Funktionen sehen, die Sie mit dem FoneDog iPhone Cleaner ausführen können. Von den Funktionen, die Sie sehen, fahren Sie fort und holen Sie sich die Alle Daten löschen Option auf Ihrem Bildschirm.
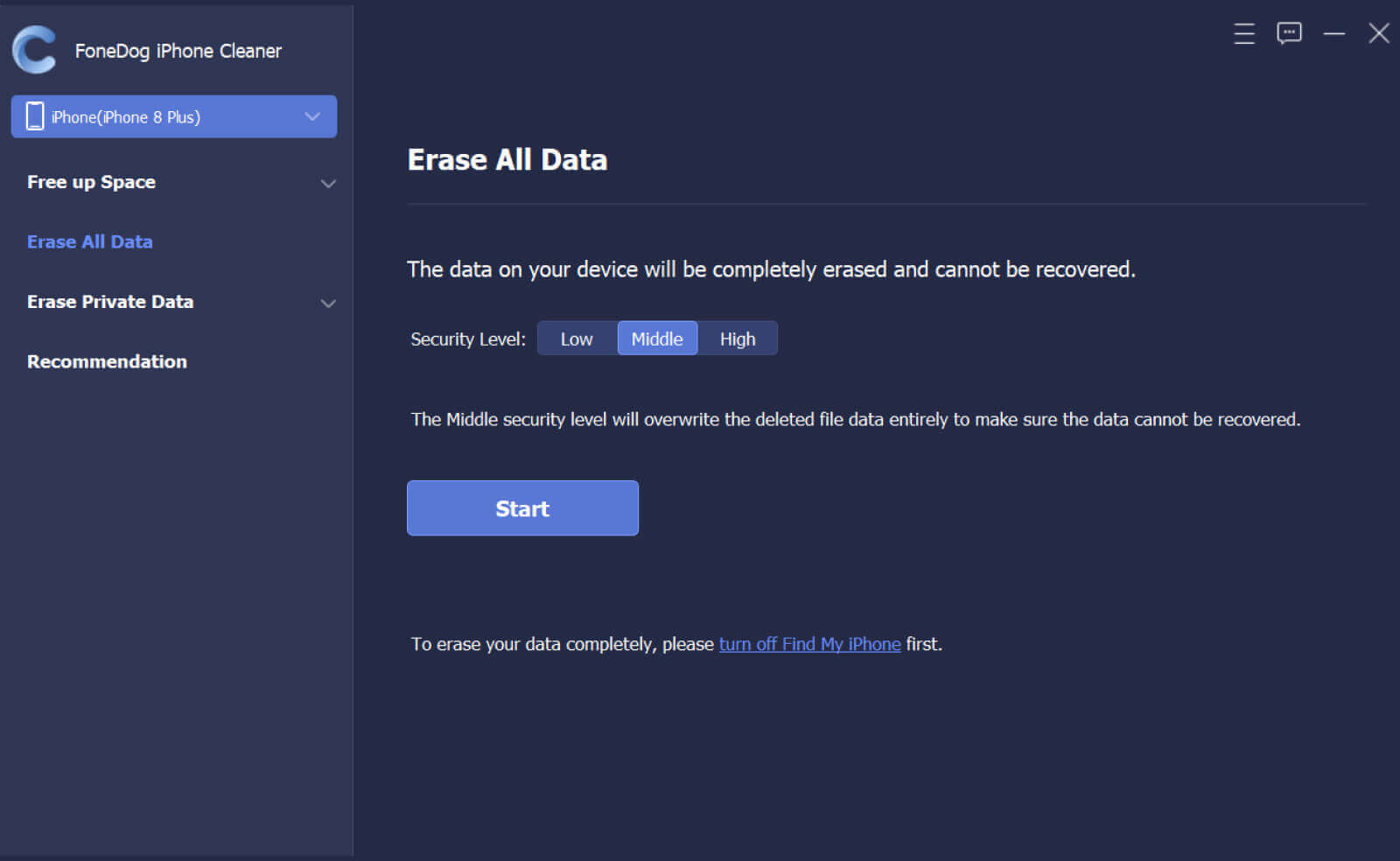
Und danach können Sie auf Ihrem Bildschirm drei Arten von Sicherheit sehen. Eine davon ist die Sicherheit auf niedrigem, mittlerem und hohem Niveau. Fahren Sie von hier aus einfach fort und klicken Sie auf die Option, die Ihnen gefällt.
Nachdem Sie die gewünschte Sicherheitsstufe ausgewählt haben, klicken Sie auf Anfang Schaltfläche auf Ihrem Bildschirm, um mit dem Löschen Ihrer Daten von Ihrem iPhone-Gerät zu beginnen. Stellen Sie sicher, dass keine anderen Apps im Hintergrund ausgeführt werden. Stellen Sie außerdem sicher, dass keine Updates auf Ihrem Computer ausgeführt werden, um Unterbrechungen oder Probleme zu vermeiden.
Geben Sie dann auf Ihrem Bildschirm die Nummer 0000 ein, um die gewünschten Änderungen zu bestätigen. Klicken Sie dann auf die Löschen Taste, um den Löschvorgang zu starten. Und von hier aus müssen Sie nur noch warten, bis der gesamte Vorgang abgeschlossen ist.
Menschen Auch LesenEffizienter Leitfaden zum Löschen von Instagram 2022Lernen, wie man das iPad ohne Passcode im Jahr 2022 löscht
Jetzt können Sie wissen, wie Sie das iPhone ohne iCloud-Passwort wiederherstellen können. Und gleichzeitig haben wir Ihnen auch eine Möglichkeit gezeigt, Ihre Daten von Ihrem iPhone-Gerät zu löschen, nur für den Fall, dass Sie es brauchen. Und wie Sie sehen können, ist der FoneDog iPhone Cleaner die beste Software für diesen Job. Dies ist der Grund, warum iOS-Benutzer den FoneDog iPhone Cleaner ihren Freunden und ihrer Familie empfohlen haben.
Hinterlassen Sie einen Kommentar
Kommentar
iPhone Cleaner
EasilyGeben Sie einfach Speicherplatz frei und beschleunigen Sie Ihr iPhone
Kostenlos Testen Kostenlos TestenBeliebte Artikel
/
INFORMATIVLANGWEILIG
/
SchlichtKOMPLIZIERT
Vielen Dank! Hier haben Sie die Wahl:
Excellent
Rating: 4.7 / 5 (basierend auf 65 Bewertungen)