

By Gina Barrow, Last Update: December 5, 2022
Normalerweise speichert iCloud Ihre Telefonsicherung, E-Mails, Fotos, Apps und mehr. Die 5 GB kostenloser iCloud-Speicher können also problemlos aufgebraucht werden, wenn Sie unzählige Mediendateien und andere Daten auf Ihrem iPhone oder iPad gespeichert haben.
Sobald der kostenlose Speicherplatz aufgebraucht ist, wird Ihr iPhone nicht mehr in iCloud gesichert, es sei denn, Sie abonnieren ein Premium-Konto. Es ist jedoch viel billiger, Ihre iCloud zu entrümpeln, als für ein Abonnement zu bezahlen.
Lassen Sie sich von diesem Artikel leiten, wie es geht Daten dauerhaft aus iCloud löschen zu Sparen Sie mehr Platz für Ihr iPhone. Wir haben 5 unschlagbare Möglichkeiten dafür zusammengestellt!
Teil 1: Verwenden Sie iCloud.com, um Daten, Fotos und Dateien dauerhaft zu löschen Teil 2: Daten dauerhaft aus iCloud über iCloud Drive auf dem iPhone löschenTeil 3: Altes iCloud-Backup vom iPhone löschen Teil 4: Entfernen Sie Textnachrichten und große Anhänge auf dem iPhoneTeil #5: Löschen Sie alle Arten von Daten dauerhaft aus iCloud mit FoneDog iPhone CleanerTeil 6: Zusammenfassung
Falls Ihnen der iCloud-Speicher ausgeht, können Sie sich jederzeit bei der Browserversion anmelden, iCloud.com um alte und unerwünschte Dateien zu löschen.
Sie können Daten aus iCloud in verschiedenen Apps wie Keynote, Mail, Erinnerungen, Kontakte, Kalender, iCloud Drive, Notizen, Fotos, Seiten, Zahlen und „Wo ist?“ dauerhaft löschen. Sie müssen lediglich die Browserversion öffnen und diesen Schritten folgen:
![]()
Ihr iCloud Drive synchronisiert alle Ihre Daten auf Ihren iOS-Geräten. Und sobald Sie Dateien löschen, die Sie nicht mehr auf Ihrem benötigen iPhone, werden sie auch auf anderen iOS-Geräten gelöscht. Alle gelöschten Dateien werden 30 Tage lang gespeichert, bevor sie endgültig gelöscht werden. Sie können Daten jedoch jederzeit dauerhaft aus iCloud löschen.
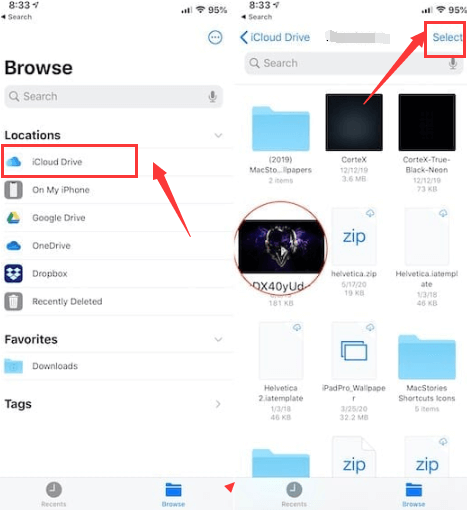
Vielleicht ist Ihnen aufgefallen, dass auch Ihre bisherigen iCloud-Backups viel Speicherplatz beanspruchen. Sie können sie löschen, um Speicherplatz freizugeben und Platz für neue Daten zu schaffen. Manchmal sehen Sie möglicherweise sogar doppelt gespeicherte Sicherungen.
Befolgen Sie diese Anleitung, um Daten dauerhaft aus iCloud zu löschen:
Beachten Sie, dass alle Sicherungsdaten auf Ihrem iPhone aus iCloud gelöscht werden. Sie können hiervon jederzeit ein Backup erstellen.
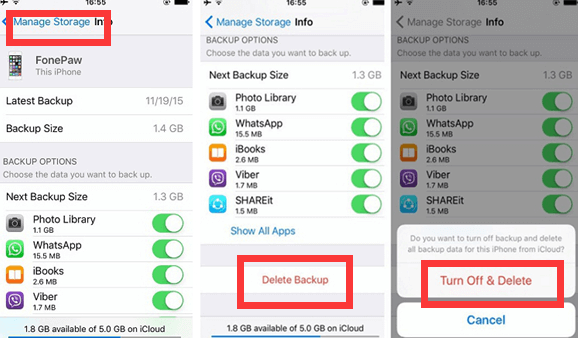
Wenn Sie die Art von Person sind, die es liebt, Gespräche auf dem iPhone zu führen, dann ist es höchste Zeit dafür einige der alten immessages loswerden Sie große Anhänge haben und auch entfernen, hier sind Schritte, wie Sie Daten dauerhaft aus iCloud löschen können.
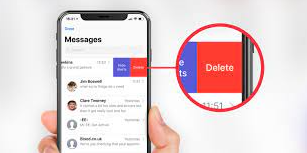
Die oben genannten Methoden sind hervorragende Möglichkeiten, um Ihre Daten dauerhaft aus iCloud zu löschen, es dauert jedoch einige Zeit, Ihre Dateien manuell zu überprüfen. Und leider können Sie die Unordnung in iCloud möglicherweise nicht vollständig beseitigen.
Gute Sache, FoneDog iPhone-Reiniger enthält hocheffiziente Tools, mit denen Sie unerwünschte Daten loswerden können, die möglicherweise in Ihrem iOS-Gerät überladen sind.
FoneDog iPhone Cleaner hat 3 Hauptfunktionen:
Wie lösche ich Daten mit FoneDog iPhone Cleaner dauerhaft aus iCloud?
Nachdem Sie FoneDog iPhone Cleaner erfolgreich installiert haben, starten Sie das Programm und verbinden Sie Ihr iPhone mit einem USB-Kabel.
Wenn Sie die Software noch nicht heruntergeladen haben, folgen Sie unbedingt der Anleitung auf dem Bildschirm, wie Sie das Programm auf Ihrem Computer installieren.
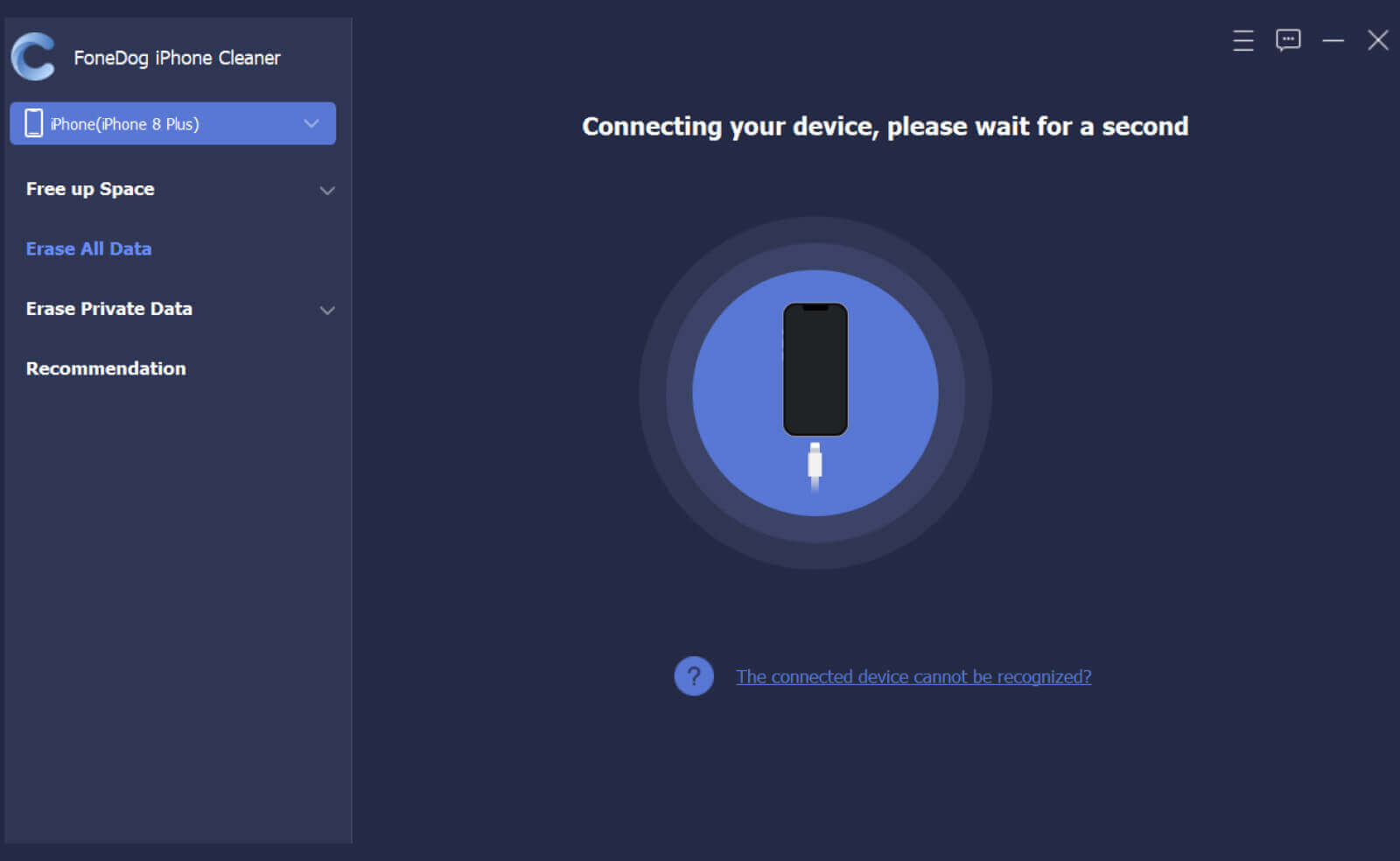
FoneDog iPhone Cleaner erkennt Ihr iPhone automatisch und gibt Ihnen die Möglichkeit, Ihren gesamten Speicherplatz anzuzeigen. Gehen Sie an dieser Stelle zum Menü auf der linken Seite und wählen Sie die aufgerufene Funktion aus Alle Daten löschen.
Pro Tipp: Stellen Sie sicher, dass keine Apps auf Ihrem Gerät ausgeführt oder aktualisiert werden und dass die App „Wo ist?“ derzeit deaktiviert ist.
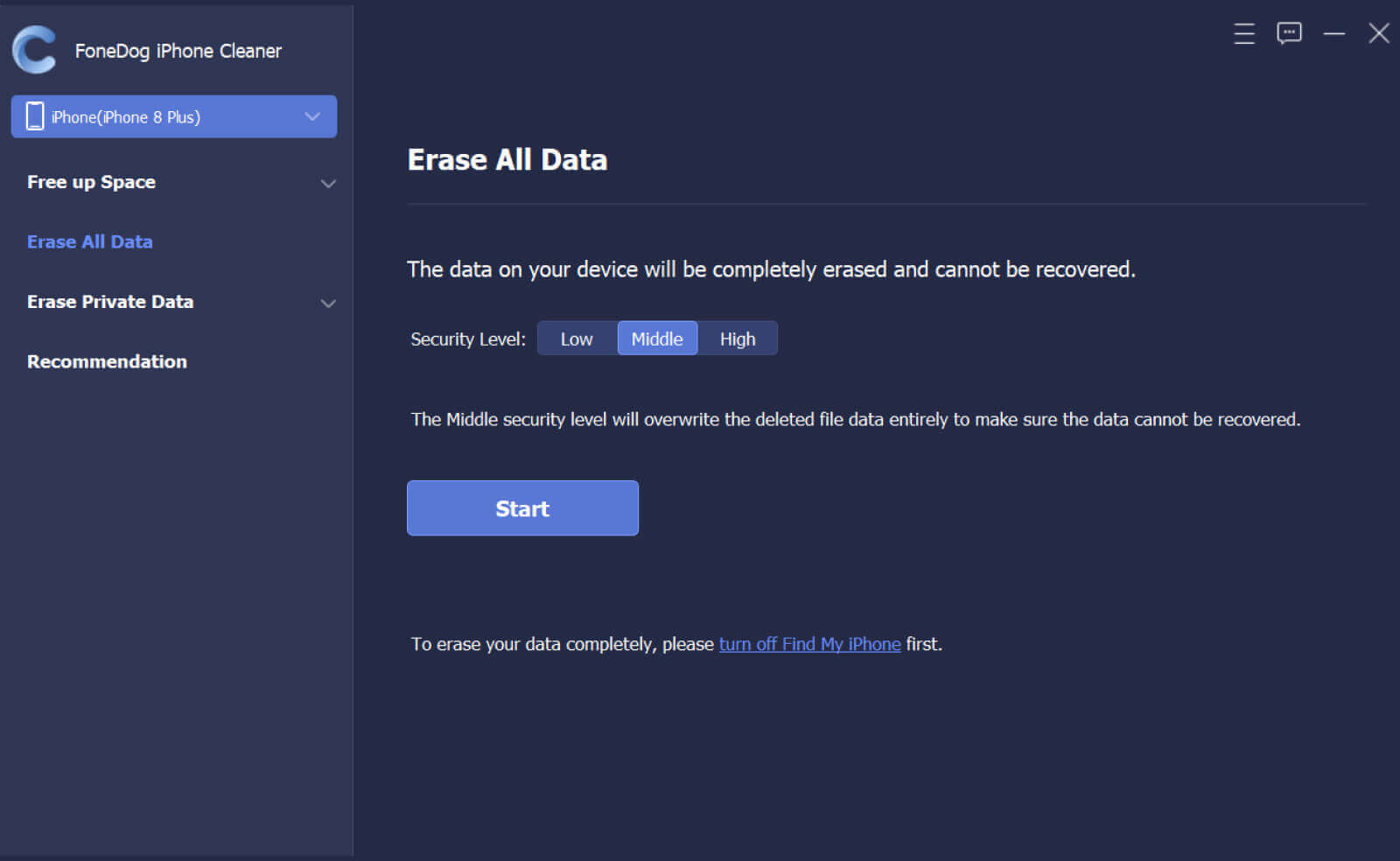
Sie müssen die Sicherheitsstufe für die Art der Datenlöschung auswählen. Wählen Sie zwischen Niedrig, Mittel und Hoch. Standardmäßig stellt die Software ihn auf Mittel ein. Klicken Sie auf das Level Ihrer Wahl und drücken Sie die Start .
Als nächstes müssen Sie das Standard-Löschkennwort eingeben, das lautet 0000 und klicken auf Löschen. Warten Sie einfach, bis das Programm Daten vollständig und dauerhaft aus iCloud und iPhone gelöscht hat.
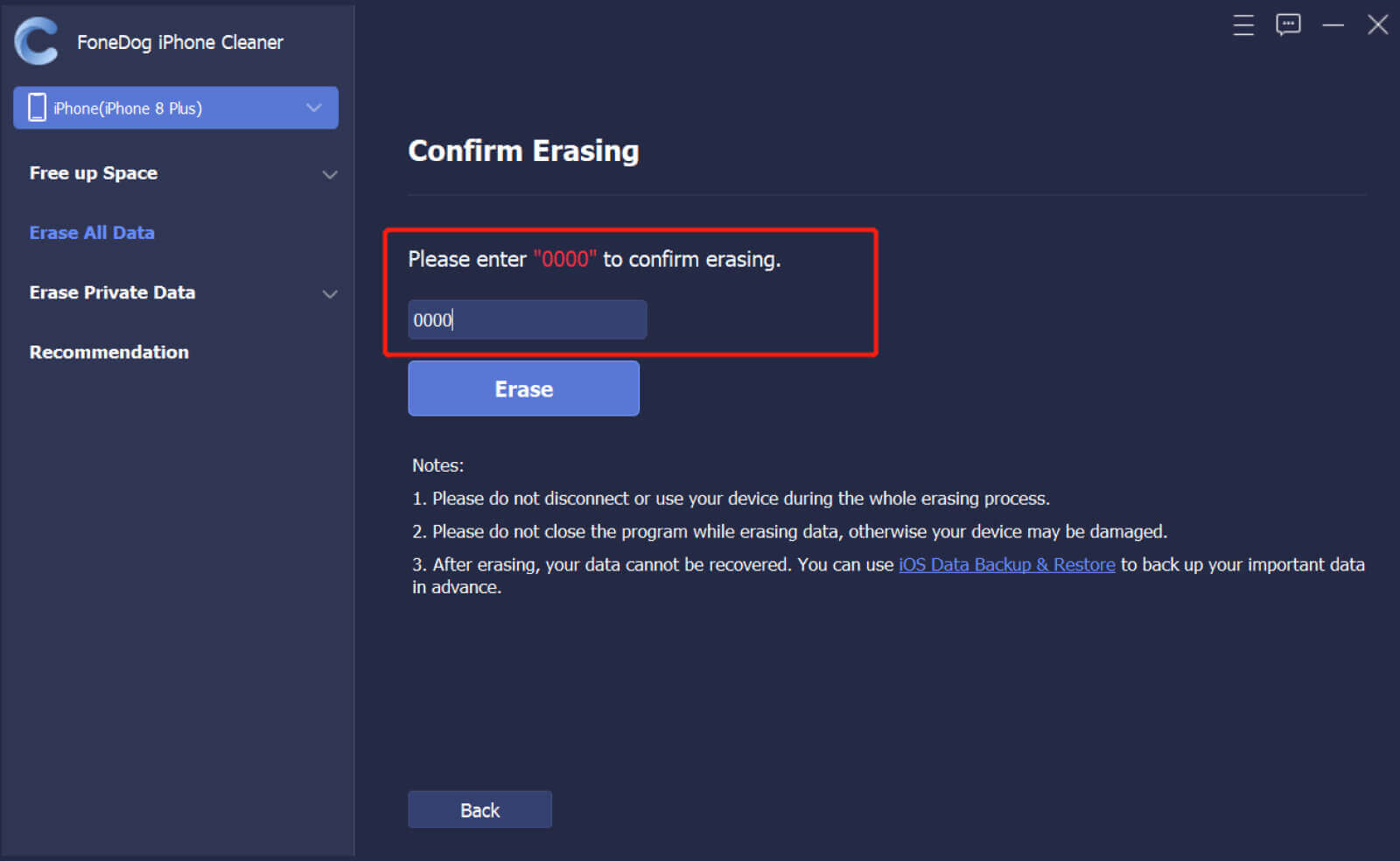
Menschen Auch LesenLöscht Smart Switch Daten vom alten Telefon?Speicherplatz freigeben: So löschen Sie Elemente aus iCloud
iCloud ist eine hervorragende Funktion von iOS. Wenn Sie jedoch kein Upgrade auf einen Premium-Dienst durchführen möchten, können Sie Ihre iCloud maximieren, indem Sie unerwünschte und alte Dateien daraus entfernen.
Um Daten dauerhaft aus iCloud zu löschen, können Sie eine der 5 oben vorgestellten Methoden befolgen. Wenn Sie jedoch nach einer schnelleren und reibungsloseren Option suchen, empfehlen wir FoneDog iPhone Cleaner.
Hinterlassen Sie einen Kommentar
Kommentar
iPhone Cleaner
EasilyGeben Sie einfach Speicherplatz frei und beschleunigen Sie Ihr iPhone
Kostenlos Testen Kostenlos TestenBeliebte Artikel
/
INFORMATIVLANGWEILIG
/
SchlichtKOMPLIZIERT
Vielen Dank! Hier haben Sie die Wahl:
Excellent
Rating: 4.8 / 5 (basierend auf 84 Bewertungen)