

By Gina Barrow, Last Update: March 28, 2022
„Ich habe nur etwa 2 GB iCloud-Speicher von den 5 GB frei verwendet, aber meine iCloud sagt dass es voll ist aber es ist nicht! Wie erhalte ich meine 3 GB Speicherplatz?“
Nachdem Sie mit Ihrer iPhone-Kamera ein paar Schnappschüsse gemacht haben, haben Sie die Meldung „iCloud-Speicher voll“ erhalten. Wie ist das möglich?
Viele von uns verlassen sich auf den von Apple angebotenen kostenlosen 5 GB iCloud-Speicher. Dieser freie Speicherplatz deckt jedoch die gesamten iCloud-Funktionen und -Dienste auf Ihrem Gerät ab. Und wenn Sie viele Daten synchronisieren, werden diese gesammelt und auf den bereitgestellten freien Speicherplatz angerechnet.
Einige Benutzer, die an ihrem iCloud-Speicher interessiert sind, beschweren sich jedoch darüber, dass, obwohl sie nur einen Teil des iCloud-Speicherplatzes aufgebraucht haben, immer noch das vollständige Speicherfenster angezeigt wird. Noch seltsamer ist, dass beim Online-Checken weder Daten synchronisiert noch kürzlich hochgeladene Fotos vorhanden sind.
Lassen Sie uns gemeinsam die beste Lösung für die Behebung von „iCloud sagt dass es voll ist aber es ist nicht“ finden.
Tipp: Sie können auch wissen, wie Sie Ihre Musik in den iCloud-Speicher verschieben.
Teil 1. Verringern Sie die Größe Ihres iCloud-BackupsTeil 2. Überprüfen und verwalten Sie die iCloud-FotobibliothekTeil 3. Verwenden Sie einen iPhone Cleaner, um Speicherplatz freizugebenTeil 4. Andere zu berücksichtigende iCloud-Daten Teil 5. Zusammenfassung
Ihr erster Gedanke beim Anblick der iCloud Vollständiger Speicher sind Ihre Fotos und Videos. Sie sollten jedoch mehr als Ihre Mediendateien, die mit iCloud synchronisiert werden, auch die Größe Ihres iCloud-Backups berücksichtigen.
Ja, das iCloud-Backup wird auch im gleichen kostenlosen iCloud-Speicher gespeichert, den Sie verwenden. Chancen sind also der Grund, warum Sie die Nachricht „iCloud sagt dass es voll ist aber es ist nicht“ erhalten. Es kann auf den großen Speicherplatz zurückzuführen sein, der von Ihrem iCloud-Backup verbraucht wird. Dies geschieht normalerweise, wenn Sie die automatische iCloud-Synchronisierung aktiviert haben.
Um dies zu beheben, können Sie die Größe Ihres iCloud-Backups verringern, indem Sie nur wichtige Inhalte synchronisieren. Folgen Sie dieser Anleitung:
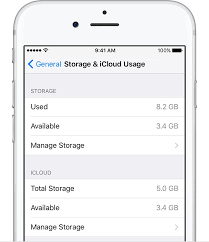
In iOS 15 können Sie den verbrauchten iCloud-Backup-Speicherplatz anzeigen und haben auch die Möglichkeit, das Backup zu deaktivieren.
Ein weiterer Schuldiger, der Ihren iCloud-Speicherplatz hortet, ist die iCloud-Fotobibliothek. Mit dieser Funktion können Sie Ihre Fotos und Videos auf Ihren iOS-Geräten synchronisieren. Und iCloud synchronisiert sogar die gelöschten Fotos und speichert sie 30 Tage lang.
Sie können die iCloud-Fotomediathek deaktivieren, um Speicherplatz auf Ihrer iCloud freizugeben. Hier ist wie:
Auf diese Weise werden Sie keinen „iCloud sagt dass es voll ist aber es ist nicht“ Fehler erhalten.
Sie können Ihre iPhone aufräumen und Speicherplatz zurückgewinnen, indem Sie alle Junk- und temporären Dateien löschen, die herumlungern. Unordnung ist überall auf dem iPhone vorhanden, einschließlich Ihres iCloud-Speichers. Ein Teil dieses Durcheinanders ist sogar in Ihrem Backup enthalten. (Wenn Sie wissen wollen, wie Sie Ihren Mac bereinigen, können Sie einen anderen Beitrag lesen.)
Um Ihr iPhone zu beseitigen und zu bereinigen, benötigen Sie eine intensive Reinigungssoftware. FoneDog iPhone Cleaner ist das am meisten empfohlene Programm. Diese Software bereinigt ganz einfach alle Junk- und temporären Dateien auf Ihrem Gerät, um Speicherplatz freizugeben und das iPhone zu beschleunigen.
Hier ist die vollständige Anleitung zur Verwendung von FoneDog iPhone Cleaner, um „iCloud sagt dass es voll ist aber es ist nicht“ zu beheben:
Schritt 1. Installieren Sie das Programm FoneDog iPhone Cleaner auf dem Computer
Führen Sie die Software aus FoneDog iPhone Cleaner auf Ihrem Computer und schließen Sie die Installation ab. Starten Sie danach die Software.
Kostenlos TestenKostenlos Testen
Schritt 2. Schließen Sie das iPhone über ein USB-Kabel an
Schließen Sie das iPhone mit Ihrem USB-Kabel an und warten Sie, bis die Software Ihr Gerät erkennt. Tippen Sie ggf. auf Ihrem iPhone auf „Diesem Computer vertrauen“ und klicken Sie auf dem Computer auf „OK“.
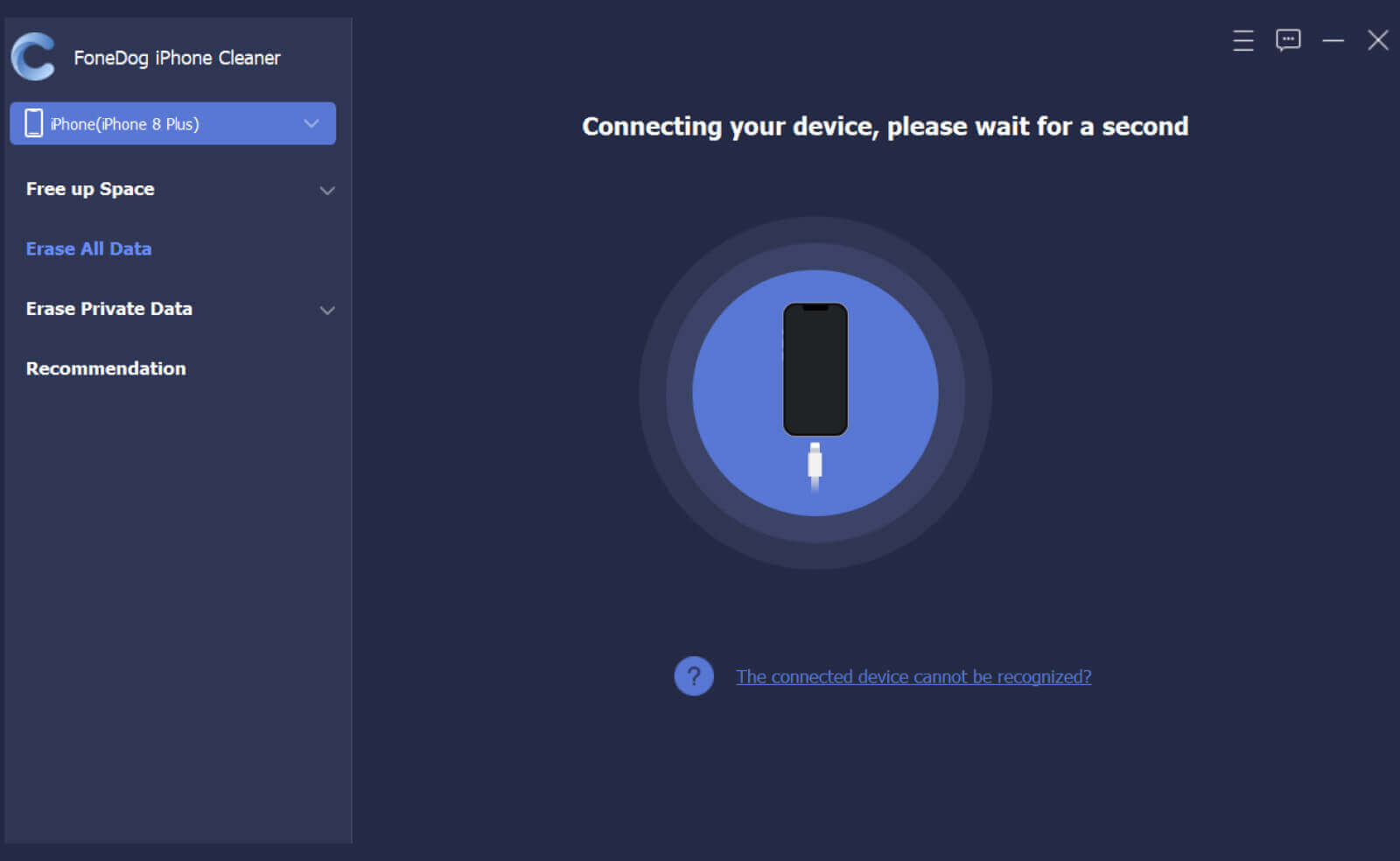
Schritt 3. Überprüfen Sie Ihren Gerätespeicher und scannen Sie
Sobald Ihr iPhone erkannt wurde, sehen Sie eine Vorschau Ihres Gerätespeichers, einschließlich der Gesamtkapazität, des belegten und des freien Speicherplatzes.
Sie können auf „Schnell scannen“ klicken, um zu erfahren, welche Arten von Daten viel Speicherplatz belegen. Oder Sie können aus den Werkzeugen auf der linken Seite auswählen, welche Löschfunktion Sie benötigen.
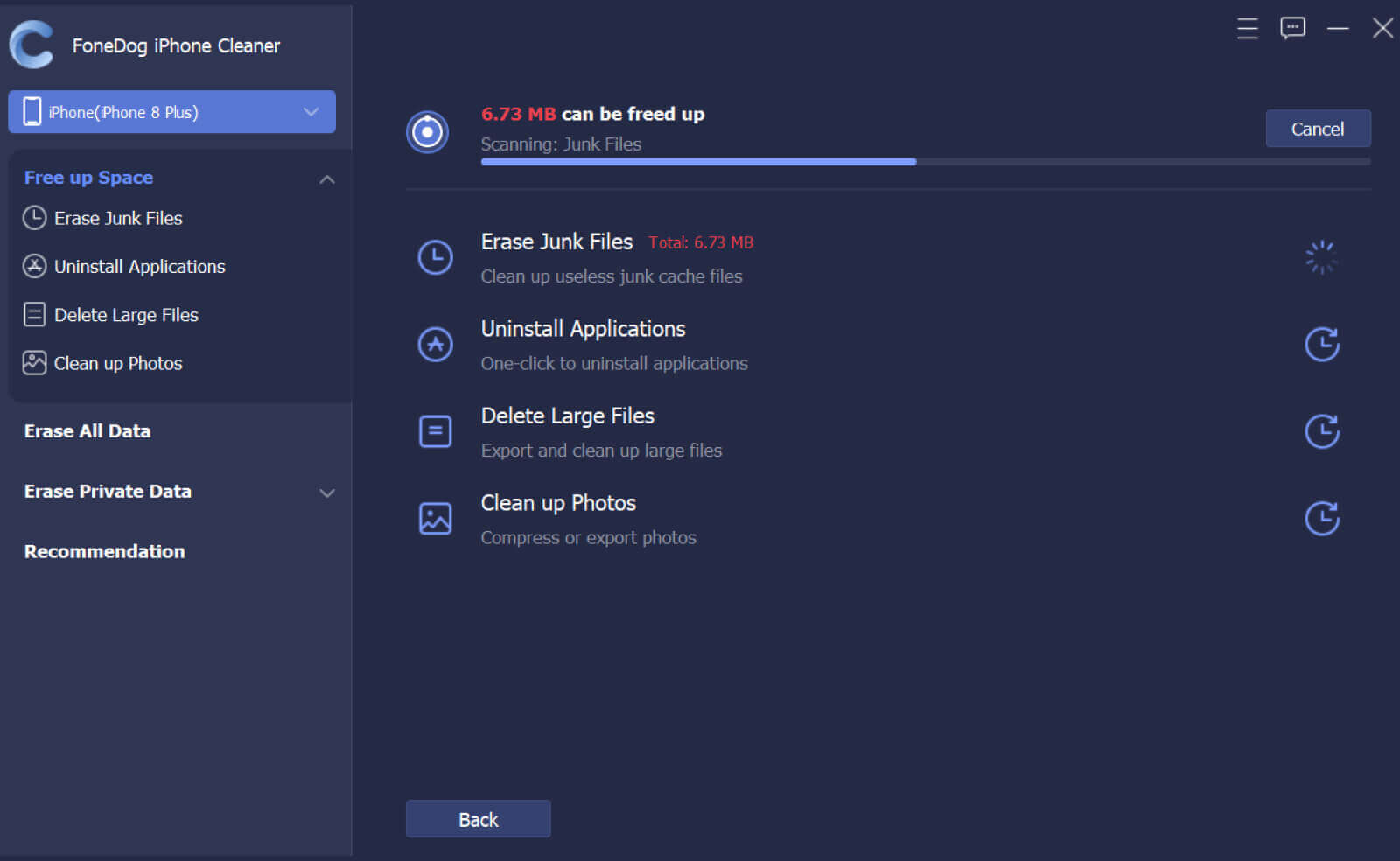
Schritt 4. Bereinigen Sie Ihr iPhone
Basierend auf den Scanergebnissen können Sie alle redundanten Daten und nutzlosen Inhalte löschen, einschließlich Junk-Dateien, temporäre Dateien, Bild-Caches, große und alte Dateien löschen, Anwendungen deinstallieren und Fotos bereinigen.
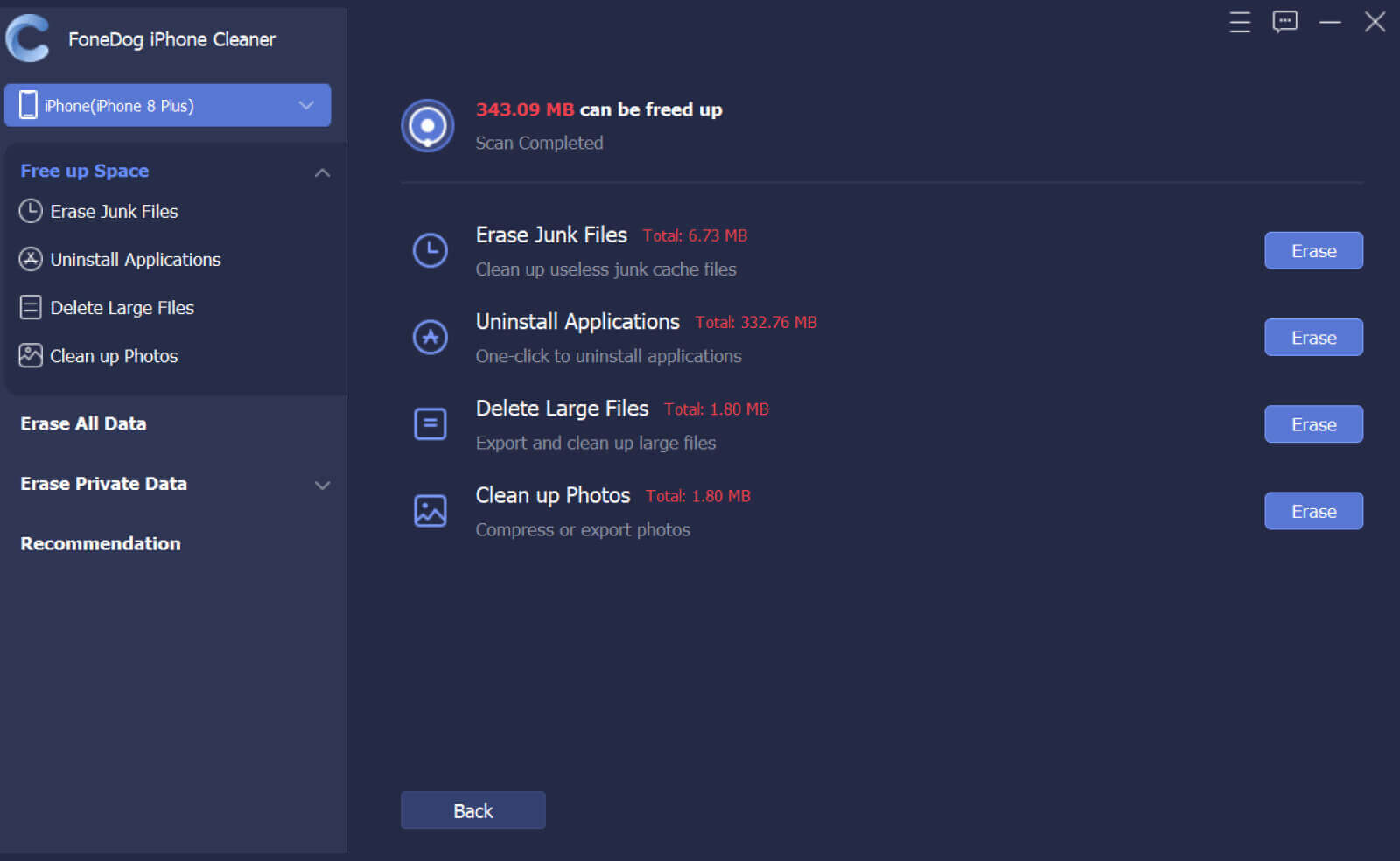
Zusätzliche Funktionen
Sie können auch das Tool „Fotos bereinigen“ verwenden, um große Bilder zu komprimieren und auf dem Computer zu sichern, oder Sie können alle Fotos exportieren und vom iPhone löschen, um mehr Speicherplatz freizugeben. Wenn Sie die Bilder nicht vom Gerät löschen möchten, können Sie die Option „Sichern und Komprimieren“ auswählen. FoneDog iPhone Cleaner verwendet eine verlustfreie Komprimierung, bei der während des Komprimierungsprozesses keine Daten verloren gehen.
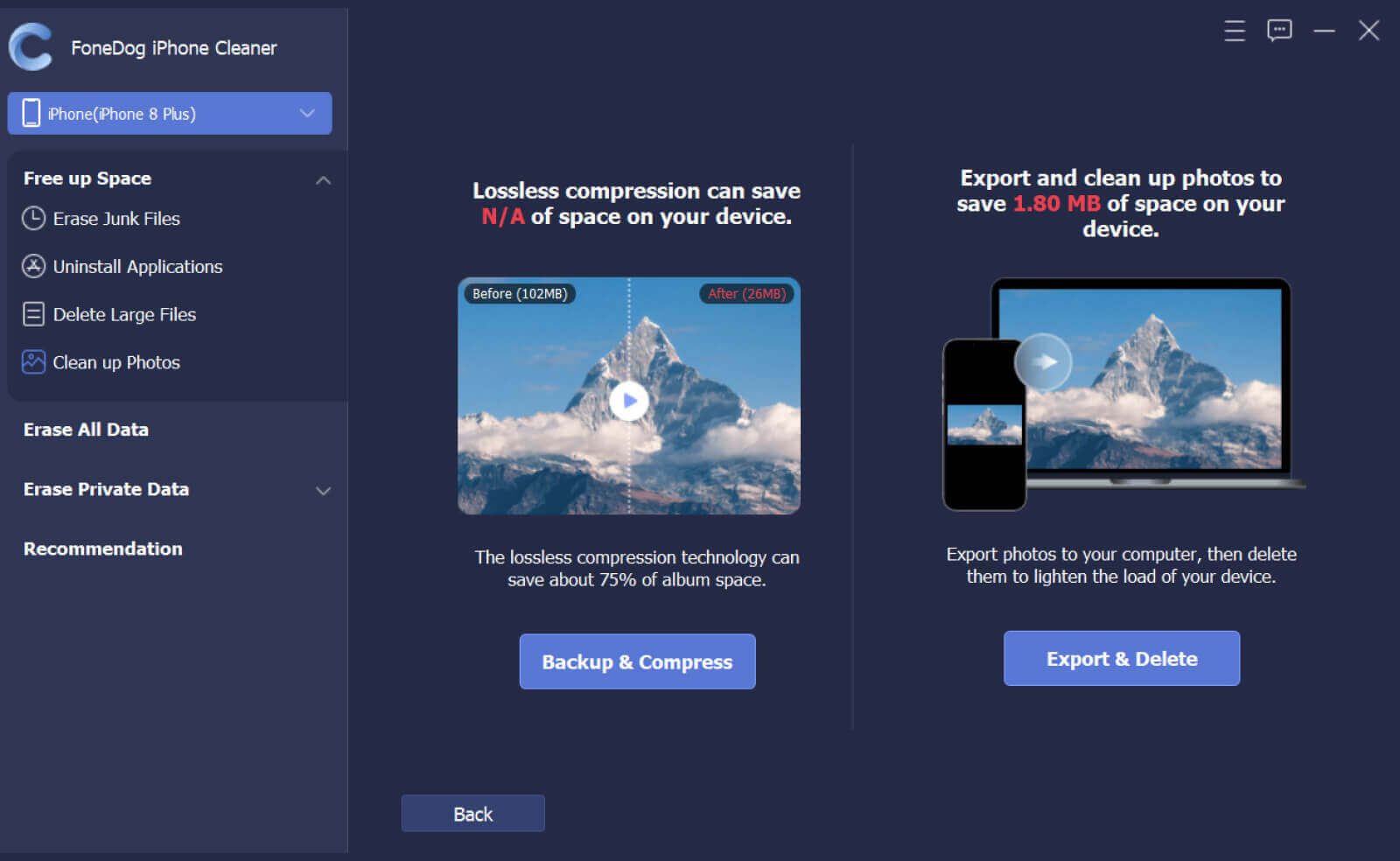
Abgesehen von den 3 Lösungen, die wir oben gesammelt haben. Hier sind andere Dinge, die Sie beachten sollten, um iCloud-Speicherplatz freizugeben:
SMS löschen, um „iCloud sagt dass es voll ist aber es ist nicht“ zu beheben
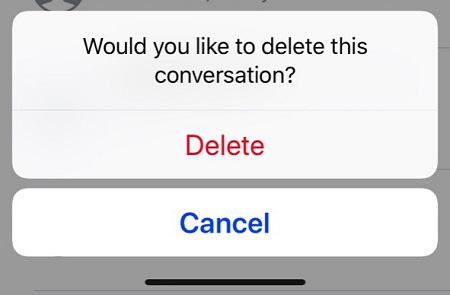
Speichern Sie gerne alte Textnachrichten auf Ihrem iPhone? Dann haben Sie wahrscheinlich schon Tausende davon gespeichert. Angesammelte Textnachrichten können auch Speicherplatz beanspruchen, und wenn Sie die Nachrichten-App in iCloud synchronisiert haben, wird dies sicherlich auf Ihren freien Speicherplatz angerechnet.
Sie können eine Konversation oder den gesamten Thread löschen, um Speicherplatz freizugeben. Wählen Sie die weniger wichtigen und älteren Textnachrichten in Ihrem Posteingang aus.
iCloud-Laufwerk reinigen, um „iCloud sagt dass es voll ist aber es ist nicht“ zu beheben
Mit Finder auf einem Mac-Computer können Sie Ihr iCloud Drive verwalten. Um diesen Ordner zu bereinigen, öffnen Sie den iCloud Drive-Ordner im Finder.
Filtern und sortieren Sie Dateien nach Größe, Typ und Erstellungsdatum. Löschen Sie die Dateien, von denen Sie glauben, dass Sie sie nicht mehr benötigen.
Andere Leser sahen auchTop 7 iPad Cleaner App - Reinigen Sie Ihr iPadIst die Verwendung von CleanMyMac X sicher?
In diesem Artikel werden die verschiedenen Möglichkeiten beschrieben, wie Sie beheben können, dass iCloud sagt dass es voll ist aber es nicht ist. Es gibt praktisch viele andere Daten, die iCloud-Speicherplatz verwenden. Sie können den 3 in diesem Beitrag angebotenen Lösungen folgen, um Ihren iCloud-Speicher wiederherzustellen.
Unter diesen Lösungen ist die bisher effizienteste die Verwendung von FoneDog iPhone Cleaner. Es bietet eine Vielzahl weiterer Löschwerkzeuge, die Ihr iPhone bereinigen und seine Geschwindigkeit erhöhen.
Hinterlassen Sie einen Kommentar
Kommentar
iPhone Cleaner
EasilyGeben Sie einfach Speicherplatz frei und beschleunigen Sie Ihr iPhone
Kostenlos Testen Kostenlos TestenBeliebte Artikel
/
INFORMATIVLANGWEILIG
/
SchlichtKOMPLIZIERT
Vielen Dank! Hier haben Sie die Wahl:
Excellent
Rating: 4.8 / 5 (basierend auf 82 Bewertungen)