

By Nathan E. Malpass, Last Update: May 11, 2022
Wenn Sie sich und Ihr iPad bewertet haben und es in den letzten Wochen zu langsam war oder Sie Ihr iPad verkaufen möchten, möchten Sie vielleicht den Prozess von lernen, wie Sie ein iPad löschen. Nehmen wir an, Sie möchten es immer noch bei sich behalten und es reparieren oder es verkaufen, um ein neues zu erhalten, aber Sie möchten auch nicht Ihre wertvollsten Erinnerungen und Daten verlieren, die auf dem Gerät gespeichert sind. Was sind die Dinge, die Sie tun müssen? Gibt es einen Weg?
Dieser Artikel wird Ihnen eine große Hilfe sein, wenn Sie zwischen dem Verkauf und der Aufbewahrung Ihres iPad hin und her gerissen sind. Für beide Optionen müssen Sie Ihr Gerät jedoch noch etwas reinigen, um alle Daten sicher zu halten. Hier erfahren Sie viel darüber, wie Sie ein iPad löschen (manuell und automatisch per den beste Reiniger für iPad) und stellen Sie es wieder her, wie es einmal war, also halten Sie Ihren Stift und Ihr Notizbuch fest und machen Sie sich bereit, ein paar Notizen zu machen.
Teil 1. Dinge, die vor dem Löschen eines iPad zu tun sindTeil 2. Der beste Weg, wie Sie ohne Passwort ein iPad löschenTeil 3. iPad löschen: Andere gängige MöglichkeitenTeil 4. Alles zusammenfassen
Bevor Sie iPad löschen oder bereinigen, müssen Sie natürlich einige Dinge tun. Dies ist besonders wichtig, wenn Sie nicht vorhaben, das iPad zu verkaufen, und nur die langsame Leistung des Geräts beheben möchten. Ein Backup Ihrer Dateien oder Daten ist wirklich sehr wichtig, damit Sie den gleichen Inhalt Ihres Geräts wiederherstellen können, diesmal jedoch etwas besser als der vorherige. Wir werden aufzählen, wie Sie die Daten auf Ihrem iPad sichern können.
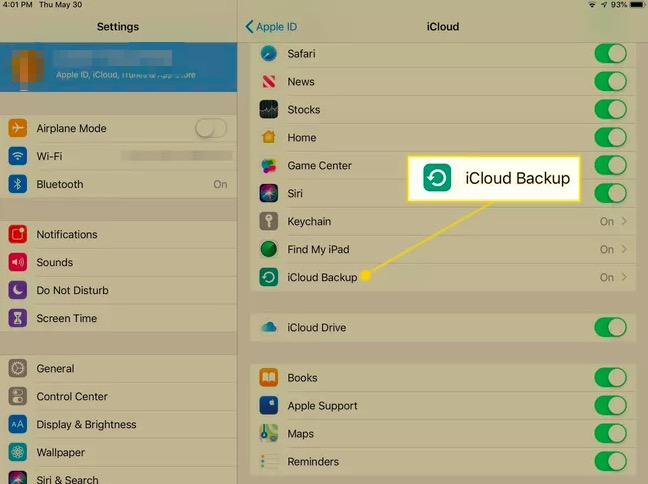
Und dann sind Sie fertig! Es muss beachtet werden, dass das Gerät mit dem Internet verbunden sein muss, bis die Sicherung abgeschlossen ist. Wenn in der Mitte des Backups Eingabeaufforderungen angezeigt werden, die besagen, dass der Speicherplatz des iCloud-Speichers nicht ausreicht, müssen Sie außerdem den Anweisungen zum Prozess folgen, wie Sie mehr Speicher kaufen können, um die Sicherung abzuschließen.
In diesem Teil des Artikels teilen wir Ihnen die beste Methode mit, der Sie folgen können. Es ist durch die Verwendung eines Tools, das so voll von wirklich großartigen Funktionen ist.
Wenn Ihr iPad sehr langsam läuft, können Sie viele Dinge überprüfen. Es kann daran liegen, dass es bereits ein ernsthaftes Problem gibt, und es könnte auch sein, dass nur ein wenig Reinigung erforderlich ist. Nun, wenn Sie immer noch lesen und wirklich nach einem Weg suchen, wie Sie ein iPad löschen, haben Sie Glück, denn wir werden tiefer graben, um ein Tool mit all den erstaunlichen Dingen kennenzulernen, die es für Sie und Ihr Gerät tun kann. Das Werkzeug, über das wir sprechen, ist FoneDog iPhone Cleaner.
Dieses Tool behebt alle Ihre iPad- oder iPhone-Speicherprobleme, angefangen bei den nutzlosen Dateien auf Ihren Telefonen bis hin zum Entrümpeln einiger anderer Dateien, die wirklich nicht so wichtig sind. Dieses Tool schafft mehr Platz für andere wichtige Dateien, die gespeichert werden müssen. Sie können Ihr iPad ohne ein iCloud-Passwort zurücksetzen!
Kostenlos Testen Kostenlos Testen
Was sind die anderen Dinge, die FoneDog iPhone Cleaner für alle iPad- oder iPhone-Benutzer da draußen tun kann?
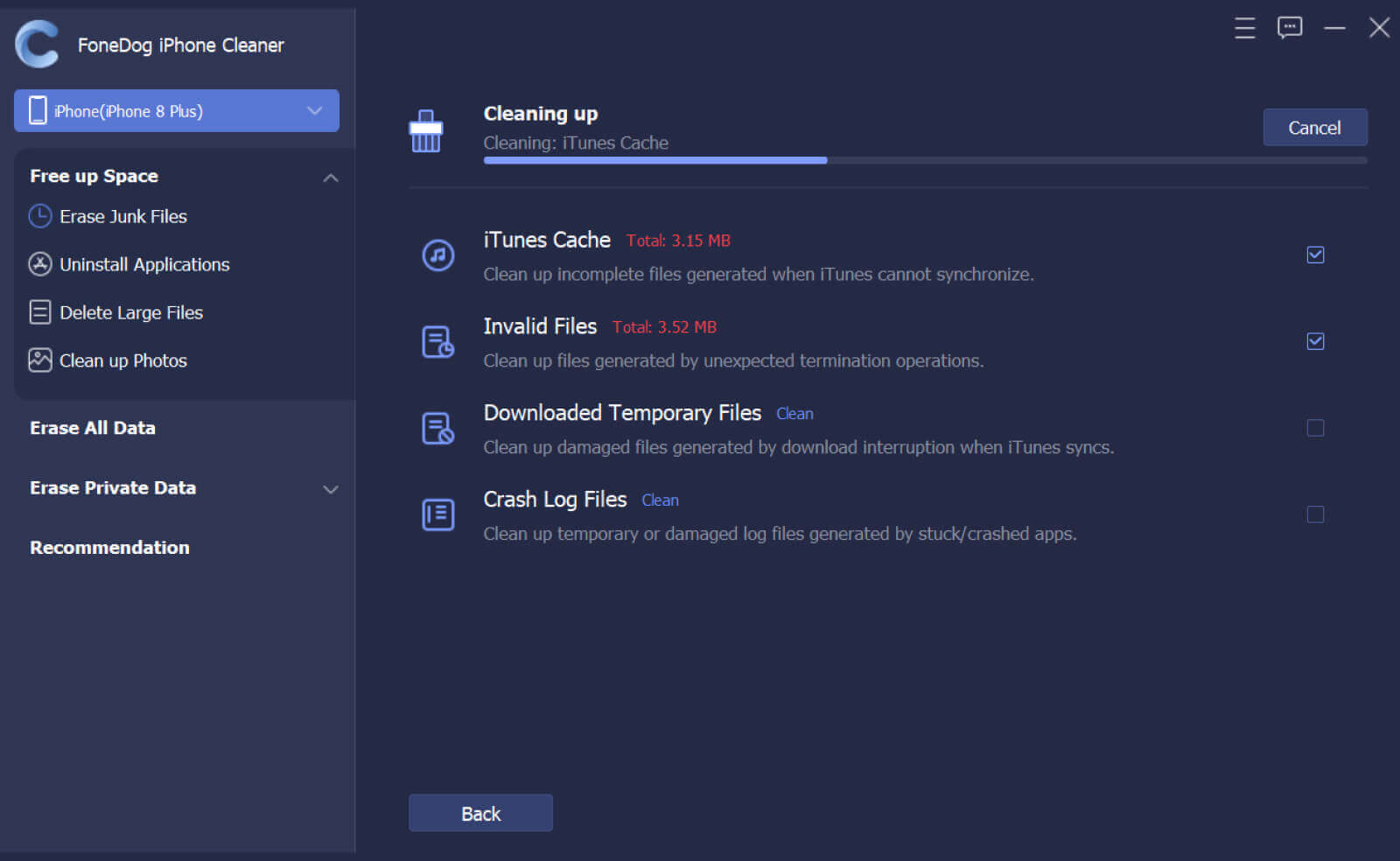
Damit Sie mehr über FoneDog iPhone Cleaner erfahren und auch die Schritte zur Verwendung auf Ihrem Gerät herausfinden können, werden wir die folgenden Verfahren besprechen. Die Schritte zu „iPad löschen“ mit FoneDog iPhone Cleaner sind in vier Teile unterteilt. Wir werden die Schritt-für-Schritt-Verfahren unten durchgehen.
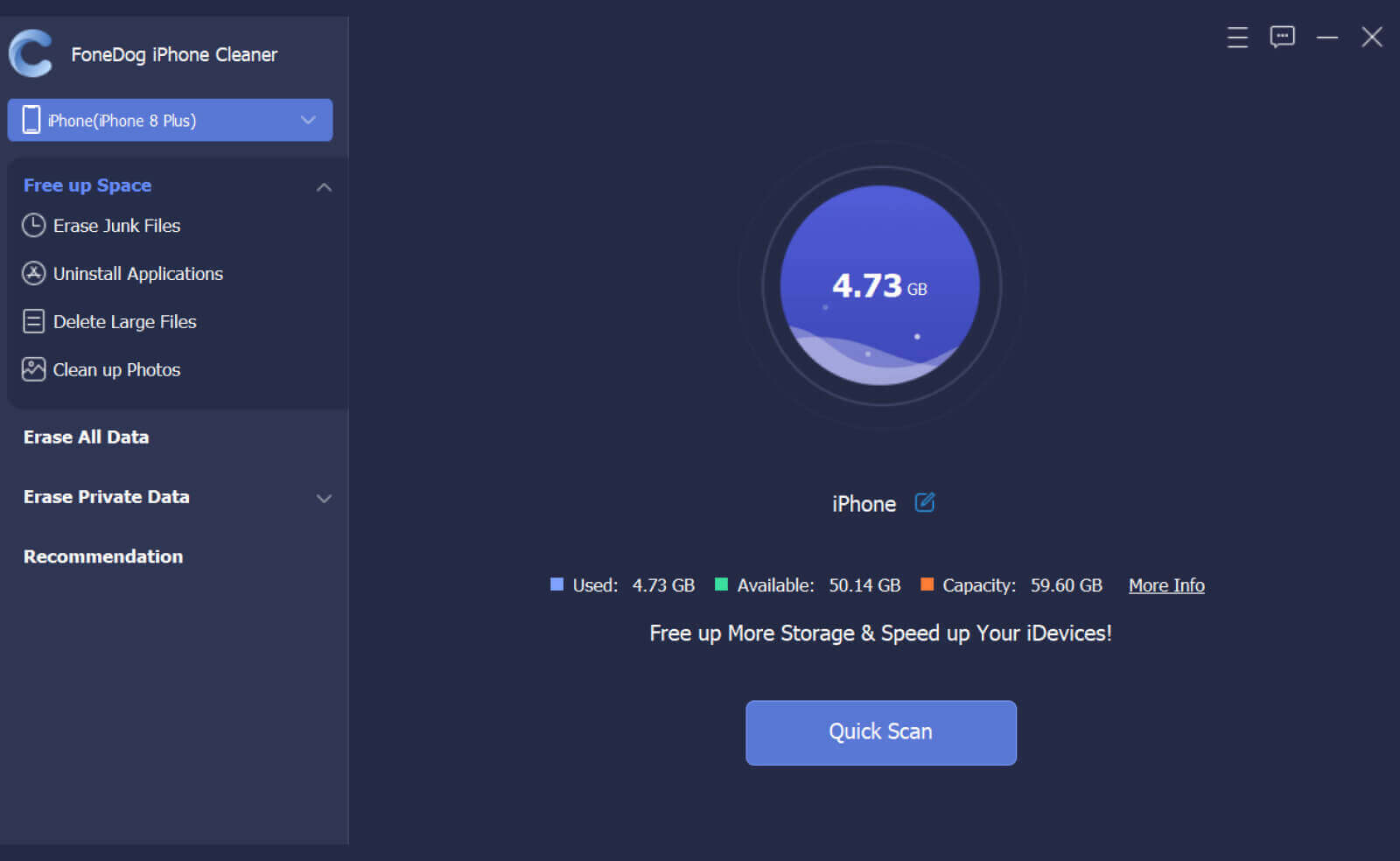
Alle Daten auf Ihrem Gerät mit einem Fingertipp löschen
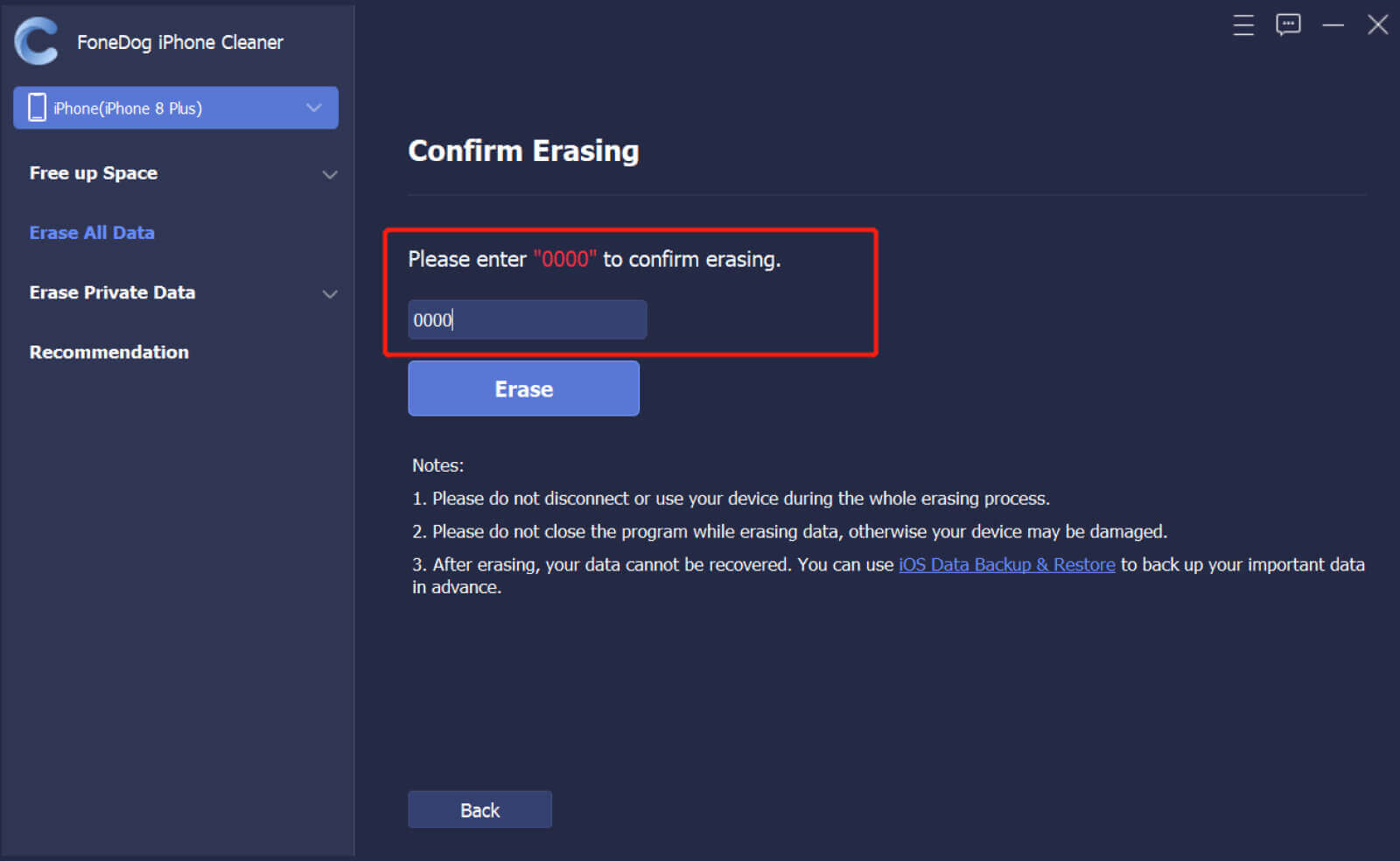
Abgesehen von dem Tool, das wir im vorherigen Teil besprochen haben, gibt es auch einige andere Möglichkeiten, wie Sie ein iPad löschen. Wir haben einige andere gängige Methoden aufgelistet, die Sie auch ausprobieren können, wenn Sie nach anderen Optionen suchen.
So können Sie mit iCloud ein iPad löschen (ohne Passcode)
Sie können auch iCloud.com verwenden, um ein iPad zu löschen. Diese Methode erfordert keinen Passcode von Ihrem Gerät, hier sind die Dinge, die Sie tun müssen.
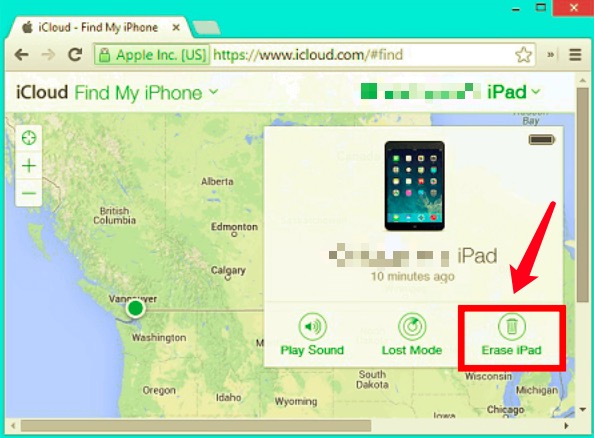
So können Sie mit Ihrem Mac oder Windows-Computer ein iPad löschen (Passwort erforderlich)
Dieser ist anwendbar, wenn Sie macOS Mojave 10.14 oder eine frühere Version verwenden.
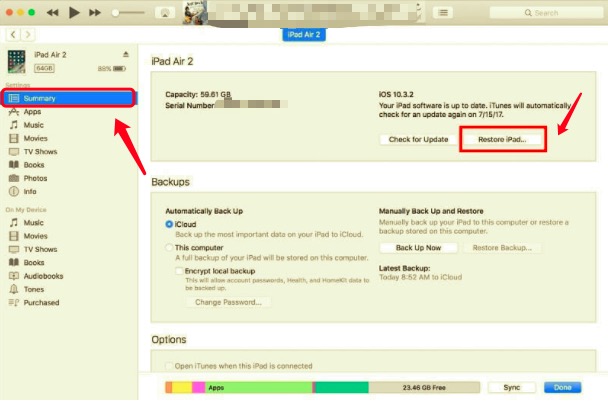
Falls Sie einen Mac-Computer mit macOS Catalina 10.15 oder einer neueren Version verwenden, müssen Sie den „Finder“ verwenden, um das Zurücksetzen auf die Werkseinstellungen Ihres iPads starten zu können.
Wenn Sie es auch direkt mit Ihrem iPad ausprobieren möchten, müssen Sie zu „Einstellungen“, dann „Allgemein“, fahren Sie mit „Zurücksetzen“ fort und tippen Sie dann auf „Alle Inhalte und Einstellungen löschen“. Sie müssen auch einmal Ihren Passcode eingeben, um das Zurücksetzen des Geräts abzuschließen.
Andere Leser sahen auchSo leeren Sie den Papierkorb auf dem iPad [2022 aktualisiert] Löscht ein Hard Reset alles auf dem iPhone?
Wie wir oben besprochen haben, gibt es viele Möglichkeiten, Ihr iPad zu reinigen oder zurückzusetzen. Wir bieten den einfachsten und effektivsten Weg, wie Sie mit FoneDog iPhone Cleaner Ihr iPad löschen. Das ist wirklich ein Werkzeug, das Sie ausprobieren müssen. Wir alle haben unsere Absichten, warum wir vollständig unsere Daten auf einem iPad löschen oder bereinigen möchten. Einige davon sind, wenn wir es verkaufen wollten, und auch, wenn wir nur sehen möchten, ob es noch eine Lösung gibt, um die langsame Funktion des Geräts zu beheben.
Nichtsdestotrotz könnte die Sicherheit der Daten und die Gewissheit, dass alles, was Sie auf dem Gerät geteilt haben, sicher ist, der Hauptgrund sein, warum jemand nach Methoden oder Wegen sucht, wie man ein iPad löschen kann. Wir hoffen, dass die oben aufgeführten Tools, Schritte oder Verfahren Ihnen wirklich eine große Hilfe sein können, wenn Sie Ihr Gerät verkaufen möchten oder Probleme mit den Funktionen Ihres Geräts haben.
Wenn Sie immer noch Probleme mit dem Löschen eines iPad haben, können Sie immer noch im Internet nach anderen möglichen Lösungen suchen, die Sie ebenfalls ausprobieren können. Sie können auch versuchen, das Apple Service Center anzurufen, falls Sie bemerkt haben, dass das Problem am Gerät selbst liegt.
Hinterlassen Sie einen Kommentar
Kommentar
iPhone Cleaner
EasilyGeben Sie einfach Speicherplatz frei und beschleunigen Sie Ihr iPhone
Kostenlos Testen Kostenlos TestenBeliebte Artikel
/
INFORMATIVLANGWEILIG
/
SchlichtKOMPLIZIERT
Vielen Dank! Hier haben Sie die Wahl:
Excellent
Rating: 4.6 / 5 (basierend auf 85 Bewertungen)