

By Nathan E. Malpass, Last Update: July 13, 2022
Wie die meisten Mobiltelefone sind iPhones nicht frei von Problemen. Es gibt Zeiten, in denen Ihr iPhone langsam oder träge wird. Daher möchten Sie es vielleicht wissen, wieSie das iPhone aktualisieren können, damit es besser und schneller funktioniert.
In dieser Anleitung erfahren Sie, wie Sie das iPhone aktualisieren, um Ihr Gerät zu optimieren. Wir werden über verschiedene Möglichkeiten sprechen, Ihr iPhone zu aktualisieren und zu optimieren, damit Sie sich keine Sorgen um ein langsames Gerät machen müssen. Am Ende des Artikels werden wir über den besten Weg sprechen, um Ihr iPhone mit einem Tool namens FoneDog Phone Reiniger schneller zu machen.
Teil 1: Wie Sie Ihr iPhone aktualisierenTeil 2: Aktualisieren Sie Ihr iPhone mit FoneDog iPhone ReinigerTeil 3: Häufig gestellte Fragen (FAQs)Teil 4: Fazit
Teil 1: Wie Sie Ihr iPhone aktualisieren
Es kann eine Zeit kommen, in der das iPhone einschließlich seiner Apps träge wird. In diesem Fall gibt es einige Möglichkeiten, das Problem zu beheben, um das Gerät zu beschleunigen. Eine Möglichkeit besteht darin, das iPhone wie einen Webbrowser oder Computer zu aktualisieren.
Es ist eigentlich ziemlich schwierig, Ihr Apple-Smartphone zu aktualisieren. Das liegt daran, dass es keine Schaltfläche gibt, mit der Sie das Gerät aktualisieren oder den Speicher aktualisieren können. Die Anwendung „Einstellungen“ bietet keine Option zum Aktualisieren Ihres Geräts. Daher müssen Sie wissen, wie Sie das iPhone aktualisieren. Befolgen Sie die nachstehenden Schritte, um es zu erstellen.
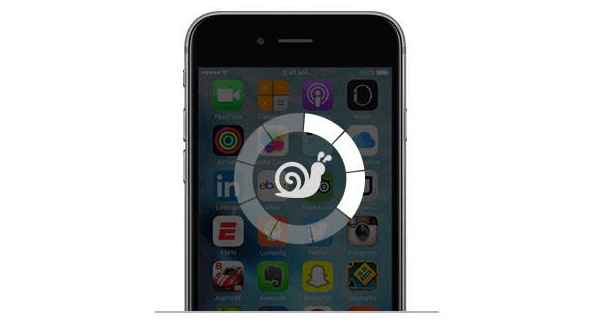
Wie aktualisieren Sie das iPhone? Sie müssen mit der Home-Taste arbeiten. Es gibt jedoch keine eigentliche Home-Taste, die physisch auf dem iPhone X und späteren Modellen des Apple-Smartphones platziert ist. Darüber hinaus verfügt das iPhone 8 über eine eigene Home-Taste, die sich von den älteren iPhone-Modellen unterscheidet. Daher gelten die Schritte hier auch für das iPhone 8.
Daher müssen Sie als Erstes die digitale Version des Home-Buttons aktivieren. Führen Sie dazu die folgenden Schritte aus:
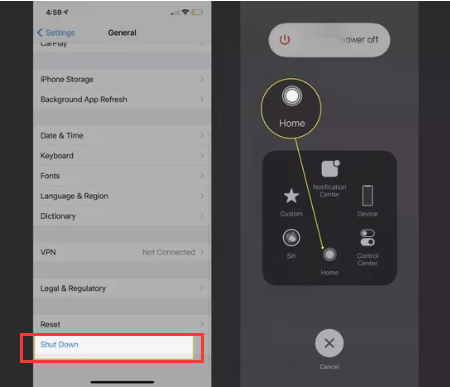
Da es auf dem iPhone 7 und älteren Modellen eine physische Home-Taste gibt, sind die Schritte zum Aktualisieren des iPhone einfacher. Die folgenden Schritte werden auf iPhone 4-Modellen bis zu iPhone 7-Modellen verwendet. Überprüfen Sie sie unten:
Teil 2: Aktualisieren Sie Ihr iPhone mit FoneDog iPhone Reiniger
Sie können auch mit FoneDog iPhone Reiniger Ihr iPhone aktualisieren. Dieses fantastische Tool verfügt über eine Fülle von Dienstprogrammen, die für iPhone-Benutzer äußerst vorteilhaft sind. Zu seinen Rollen und Vorteilen gehören die folgenden:
Kostenlos Testen Kostenlos Testen

So aktualisieren Sie das iPhone mit FoneDog iPhone Reiniger:
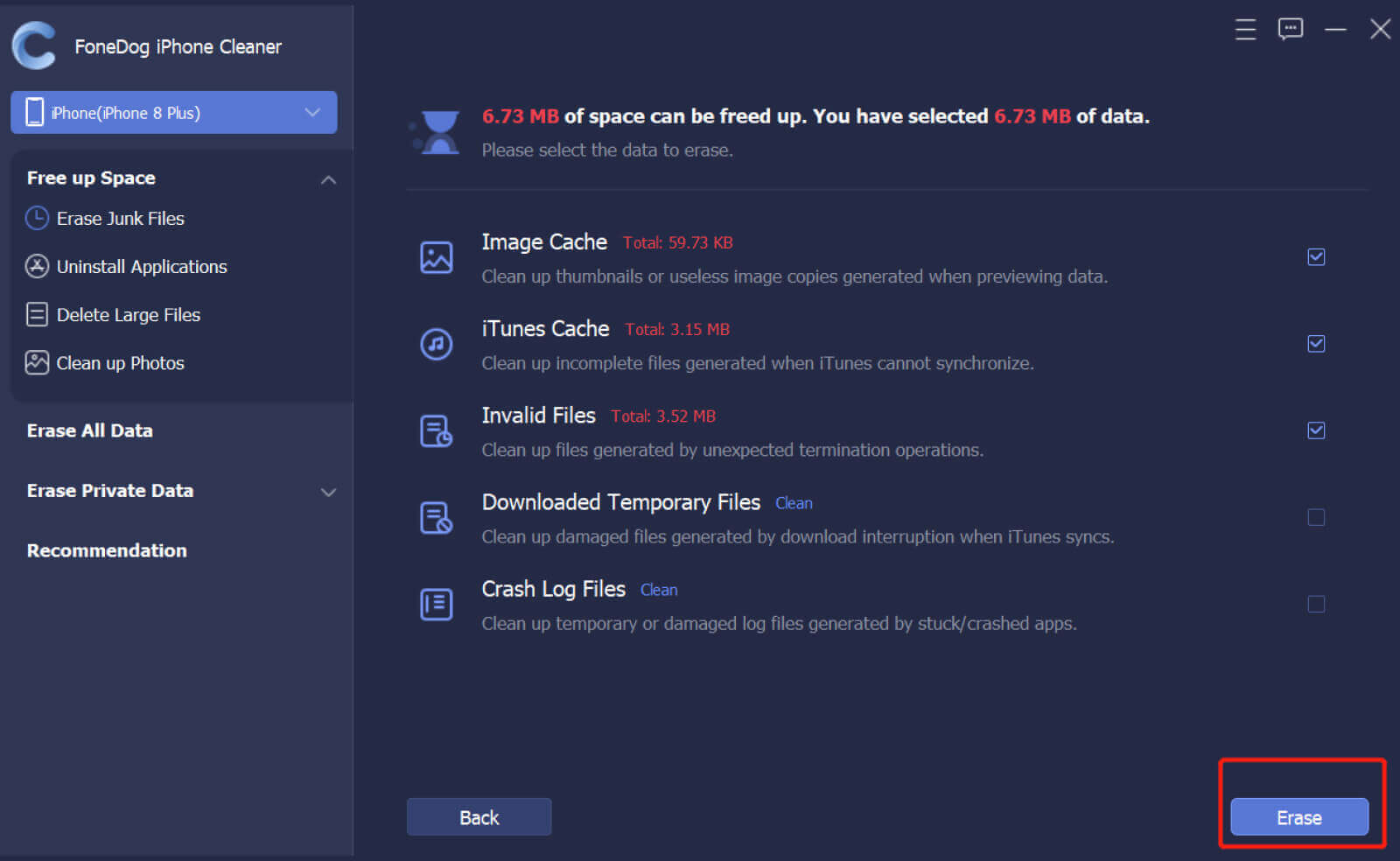
FAQ 01. Was passiert, nachdem Sie Ihr iPhone aktualisieren?
Jetzt wissen Sie, wie Sie das iPhone aktualisieren. Jedoch wissen Sie, was nach dem Aktualisierungsvorgang passieren würde? Wenn Sie Ihr iPhone aktualisieren, löschen Sie den aktiven Speicher, der derzeit zum Ausführen des Betriebssystems und der Anwendungen verwendet wird. Es ist eigentlich eine weniger intensive Version, das iPhone neu zu starten oder herunterzufahren und wieder einzuschalten.
Das Aktualisieren Ihres iPhone gibt den Anwendungen und den Elementen des Betriebssystems die Möglichkeit, neu zu starten. Auf diese Weise wird die Trägheit des Geräts korrigiert. Da nur der aktive Speicher aktualisiert wird, werden Sie niemals Daten verlieren, wenn Sie dies auf Ihrem iPhone tun. Alle im iPhone enthaltenen Daten werden nicht beschädigt oder beschädigt.
Wenn Sie Ihr iPhone aktualisiert haben und es immer noch träge ist, sollten Sie das Gerät möglicherweise neu starten. Schalten Sie das Gerät einfach aus und warten Sie etwa drei bis fünf Minuten, bevor Sie es wieder einschalten. Wenn es nicht funktioniert, sollten Sie die Anwendungen aktualisieren, die träge sind, oder das Betriebssystem aktualisieren.
Führen Sie die folgenden Schritte aus, um Apps auf Ihrem iPhone zu aktualisieren:
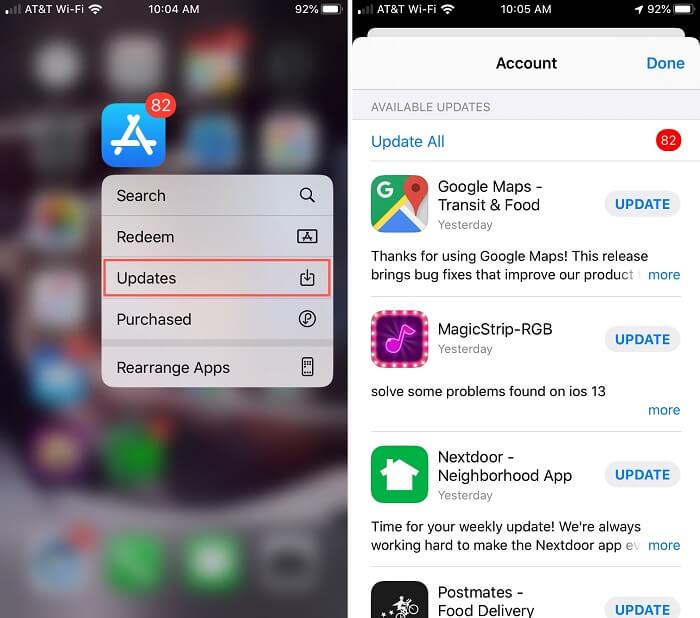
Führen Sie die folgenden Schritte aus, um das iOS zu aktualisieren:
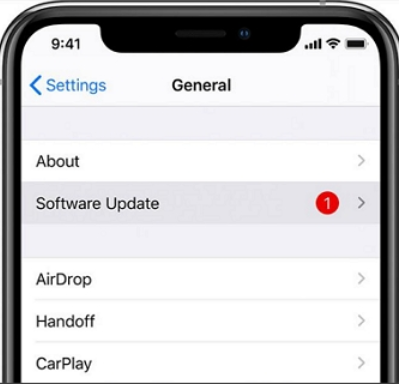
FAQ 03. Wie aktualisieren Sie den iPhone-Kalender?
Hier sind die Schritte zum Aktualisieren des Kalenders in iOS 13 oder neuere Versionen des Betriebssystems:
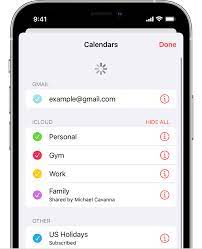
Wenn die Kalender-App nicht aktualisiert wird, nachdem Sie die obigen Schritte ausgeführt haben, müssen Sie sicherstellen, dass die iCloud-Einstellungen aktiviert sind. Führen Sie dazu die folgenden Schritte aus:
Um den iPhone-Cache von Safari zu aktualisieren, müssen Sie die folgenden Schritte ausführen:
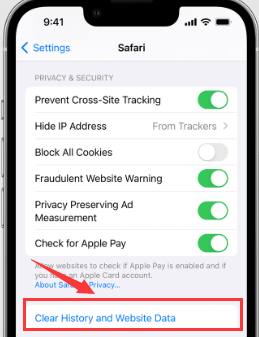
Um den Cache einer App zu löschen, wählen Sie die App in den Einstellungen Ihres iPhones aus. Schalten Sie danach die Registerkarte „Cache-Inhalt zurücksetzen“ ein.
Andere Leser sahen auchEffizienter Leitfaden zum Löschen von Instagram 2022So löschen Sie den Youtube-Cache auf dem iPhone einfach [Anleitung 2022]
Diese Anleitung hat Ihnen die Methode zum Aktualisieren des iPhone gegeben. Wir haben über die Schritte gesprochen, die Sie befolgen müssen, um das iPhone X und neuere Modelle zu aktualisieren. Die Schritte für iPhone 7 und ältere Modelle wurden ebenfalls angegeben. Darüber hinaus haben wir Ihnen einen Bonustipp zur Verwendung von FoneDog iPhone Reiniger gegeben, um Ihr iPhone aktualisieren zu können, damit Sie es nicht ab und zu aktualisieren müssen. Sie können das Tool namens FoneDog iPhone Reiniger auf FoneDog.de herunterladen, um sicherzustellen, dass Ihr Gerät immer in bestem Zustand ist!
Hinterlassen Sie einen Kommentar
Kommentar
iPhone Cleaner
EasilyGeben Sie einfach Speicherplatz frei und beschleunigen Sie Ihr iPhone
Kostenlos Testen Kostenlos TestenBeliebte Artikel
/
INFORMATIVLANGWEILIG
/
SchlichtKOMPLIZIERT
Vielen Dank! Hier haben Sie die Wahl:
Excellent
Rating: 4.7 / 5 (basierend auf 90 Bewertungen)