

By Gina Barrow, Last Update: May 27, 2022
Haben Sie Ihr Apple-ID-Passwort zum x-ten Mal vergessen? Sie können es jederzeit zurücksetzen, um wieder Zugriff zu erhalten oder noch besser zu lernen, wie Sie iPhone löschen ohne Apple ID.
Vor ein paar Tagen rief eine liebe Freundin an und sagte, dass sie ihr iPhone nicht löschen ohne die Apple ID konnte und brauchte meine Hilfe. Ich habe mich gefragt, warum sie neugierig auf diese Option war, und zu meiner Überraschung hatte sie mehrere Apple-IDs auf verschiedenen iOS-Geräten und vergaß am Ende, welche welche ist.
Sie kann praktisch nur einen Schritt „Passwort vergessen“ ausführen, aber sie wollte ihr iPhone löschen, um einen sauberen und frischen Start zu haben. Ich habe ihr drei Lösungen zum Ausprobieren gegeben und ich werde sie in diesem neuen Beitrag mit Ihnen teilen!
Teil 1. Löschen Sie das iPhone ohne benötigte Apple ID mit FoneDog iPhone ReinigerTeil 2. So löschen Sie das iPhone ohne Apple-ID in iTunes oder im FinderTeil 3. So löschen Sie das iPhone ohne Apple ID über die EinstellungenTeil 4. 3 Möglichkeiten, Ihr iPhone mit Ihrer Apple ID zurückzusetzenTeil 5. Zusammenfassung
Sie müssen sich nicht ermüden, nach einer Entsperrsoftware für Ihr iPhone zu suchen. Der schnellste Weg, wie Sie das iPhone löschen ohne Apple ID, ist die Verwendung FoneDog iPhone Reiniger.
Diese Software ist in erster Linie dazu gedacht, jedes iOS-Gerät von nutzlosen Daten zu bereinigen und Ihr iPhone bequem zu löschen. Es kommt auch mit einer Funktion zum Löschen privater Daten für optimale Datensicherheit.
Kostenlos Testen Kostenlos Testen
Der Grund, warum FoneDog iPhone Reiniger für diesen Job bereit ist, ist seine Fähigkeit, das iPhone in kürzerer Zeit, aber mit hervorragenden Ergebnissen zu löschen.
Solange Find My iPhone deaktiviert ist, kann FoneDog iPhone Reiniger Ihre Daten sofort löschen und ein sauberes iPhone neu starten. Besser noch, folgen Sie dieser Anleitung unten:
Schritt 1. Laden Sie FoneDog iPhone Reiniger herunter und installieren Sie es
Verwenden Sie diesen Link, um FoneDog iPhone Reiniger herunterzuladen und folgen Sie den Anweisungen auf dem Bildschirm, wie Sie es erfolgreich auf Ihrem Computer installieren können
Sobald die Software erfolgreich installiert wurde, starten Sie das Programm und verbinden Sie Ihr iPhone mit einem USB-Kabel. Tippen Sie bei Bedarf auf „Vertrauen“. Diese Popup-Benachrichtigung zeigt auch das erste Mal an, dass Sie beide Geräte angeschlossen haben.
Auf der linken Seite befindet sich das Hauptmenü, in dem Sie die verschiedenen Tools sehen können, mit denen Sie Ihr iPhone bereinigen können. Wählen Sie „Alle Daten löschen“ aus.
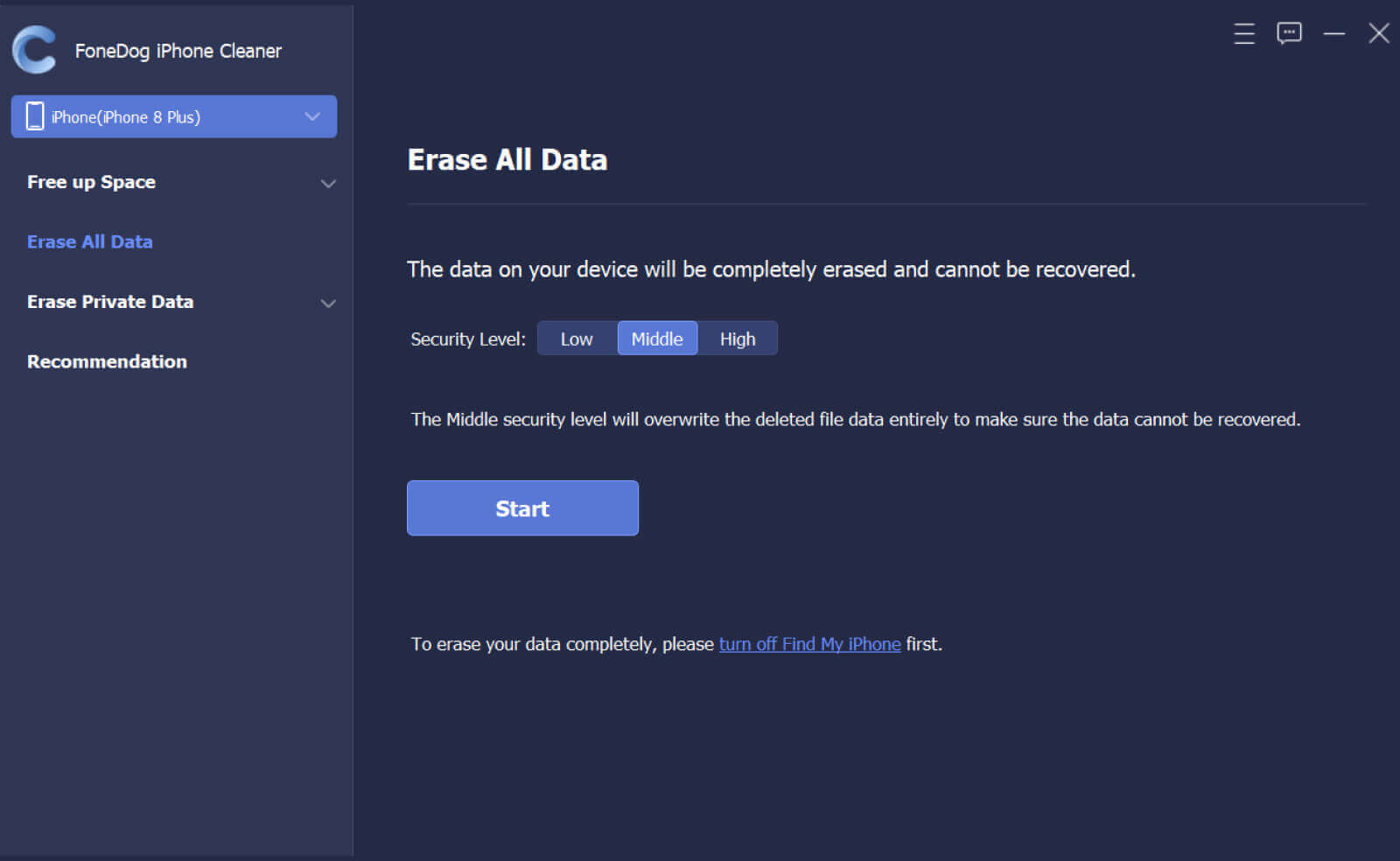
FoneDog iPhone Reiniger verfügt über drei Sicherheitsstufen, bevor Sie alle Daten auf Ihrem iPhone löschen können. Standardmäßig stellt die Software es auf „Mittel“ ein, aber Sie können auch „Niedrig“ oder „Hoch“ auswählen.
Die mittlere Sicherheitsoption überschreibt alle auf dem iPhone gespeicherten Daten und kann nicht wiederhergestellt werden. Wir empfehlen Ihnen dringend, zuerst Backups zu erstellen, bevor Sie das gesamte iPhone löschen.
Wenn Sie fertig sind, klicken Sie auf „Starten“.
Um sicherzustellen, dass der Löschvorgang korrekt durchgeführt wird, vergewissern Sie sich, dass keine Apps auf dem iPhone ausgeführt oder aktualisiert werden. Geben Sie den Standardpasscode ein, der lautet „0000“ und klicken Sie auf die „Bereinigen“ Taste, um die Anfrage zu bestätigen.
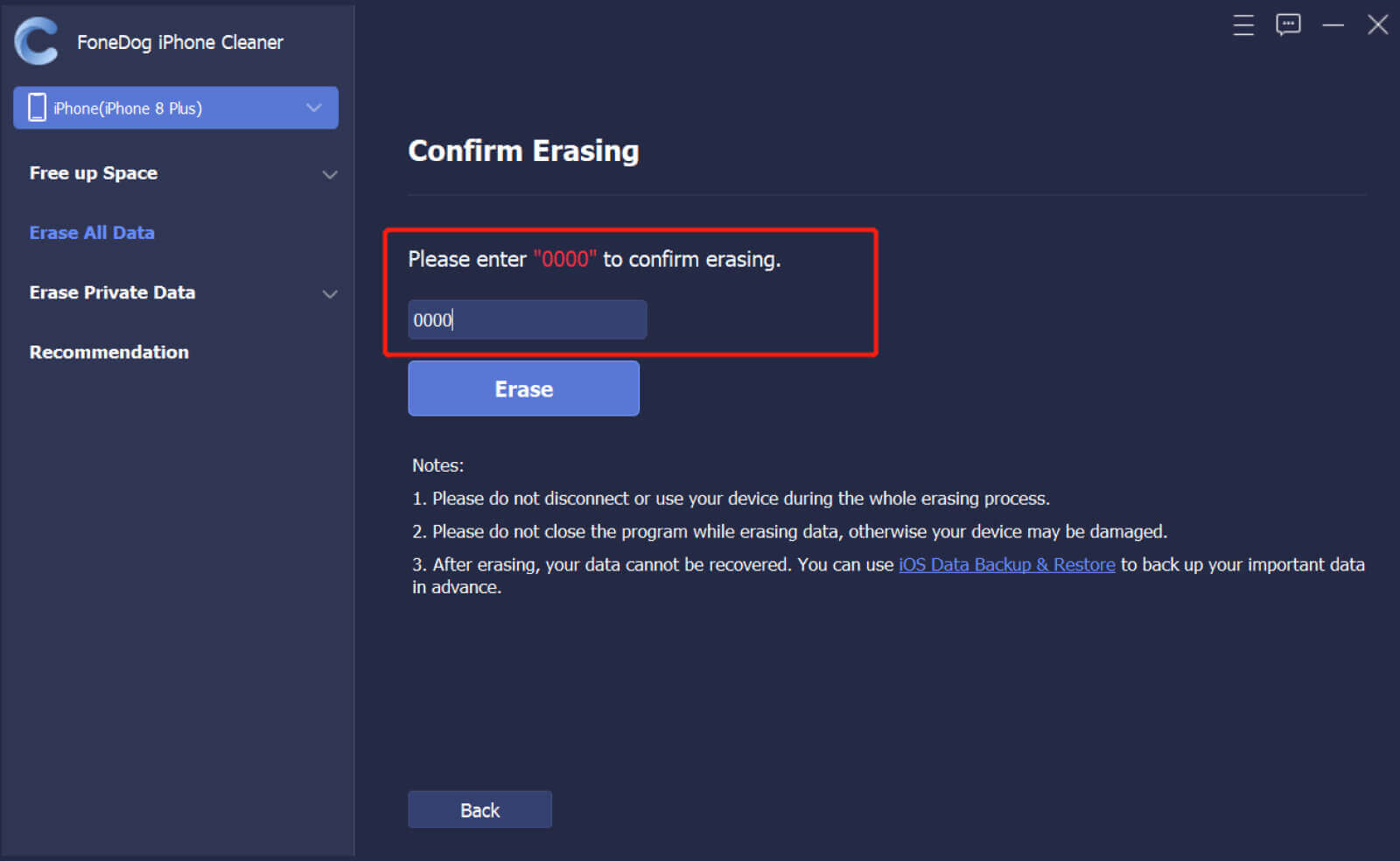
Nach einigen Minuten wird Ihr iPhone neu gestartet und Sie können es jetzt erneut einrichten.
Wenn Sie keine Software verwenden möchten, können Sieauch Ihr iPhone löschen ohne Apple ID mit iTunes löschen. Die Methode mag etwas knifflig erscheinen, ist aber einen Versuch wert! Aber genau wie bei der ersten Option oben müssen Sie die Mein iPhone suchen Funktion ausschalten, um diese Methode vollständig zu nutzen
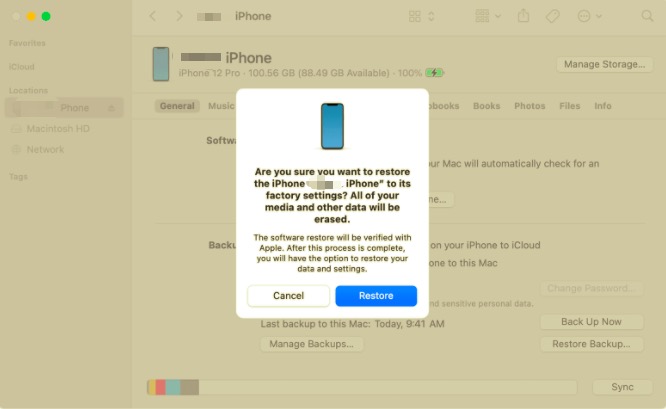
Die einfachste Methode, wie Sie Ihr iPhone löschen ohne Apple ID, ist die Verwendung der Einstellungen Ihres Geräts. Aber genau wie bei den anderen angegebenen Methoden müssen Sie sicherstellen, dass Find My iPhone ausgeschaltet ist, um diese Aufgabe effizient auszuführen.
Hier ist wie:
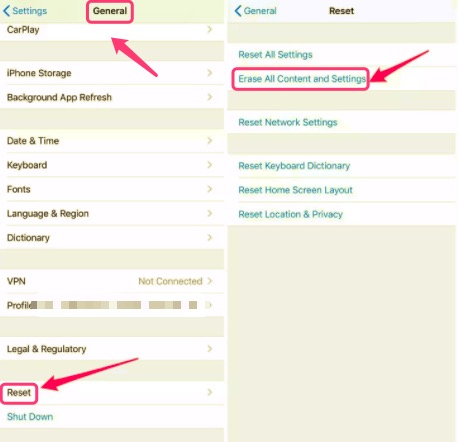
Sie fragen sich vielleicht: Was genau bewirkt das Löschen aller Inhalte und Einstellungen? Dieser Vorgang löscht auch alle Daten auf Ihrem iPhone, also ist es am besten, zuerst ein Backup zu machen, bevor Sie sich entscheiden, Ihr iPhone zu löschen.
Diese oben empfohlenen Methoden, wie Sie das iPhone löschen ohne Apple ID, werden am besten verwendet, wenn Sie Find My iPhone deaktiviert haben. Andernfalls können Sie Ihre Apple-ID zurücksetzen.
Falls Sie neugierig genug sind, um zu wissen, wie Sie Ihr iPhone mit Ihrer Apple ID zurücksetzen können, habe ich 3 der verschiedenen Möglichkeiten zusammengestellt, wie Sie es verwenden können.
Bei der Aktivierung Ihrer Apple-ID werden Sie hiermit aufgefordert, Verifizierungsdetails anzugeben, einschließlich der folgenden:
Andere Leser sahen auchWie lange dauert es, das iPhone aus der iCloud zu löschen?Löscht ein Hard Reset alles auf dem iPhone?
Es ist einfach, dass Sie das iPhone löschen ohne Apple ID, wenn Sie eine der 3 in diesem Artikel erwähnten Lösungen verwenden. Sie können FoneDog iPhone Reiniger für eine schnellere und umfassendere Option verwenden.
Sie können zwar auch iTunes oder Finder verwenden, um das iOS-Gerät wiederherzustellen oder das iPhone einfach über die Einstellungen-App zu löschen.
Abgesehen davon können Sie Ihre Apple ID-Details jederzeit mit den 3 Arten von Sicherheitsfunktionen von Apple zurücksetzen. Dies sind die Zwei-Faktor-Authentifizierung, die zweistufige Verifizierung und Sicherheitsfragen. Wenn Sie also das nächste Mal Ihr iPhone löschen müssen, aber Ihre Apple-ID vergessen haben, wissen Sie, was zu tun ist!
Hinterlassen Sie einen Kommentar
Kommentar
iPhone Cleaner
EasilyGeben Sie einfach Speicherplatz frei und beschleunigen Sie Ihr iPhone
Kostenlos Testen Kostenlos TestenBeliebte Artikel
/
INFORMATIVLANGWEILIG
/
SchlichtKOMPLIZIERT
Vielen Dank! Hier haben Sie die Wahl:
Excellent
Rating: 4.8 / 5 (basierend auf 108 Bewertungen)