By Adela D. Louie, Last Update: May 25, 2022
Es gibt tatsächlich viele Möglichkeiten, Ihre E-Mails zu löschen. Dies kann auf manuelle Weise oder durch die Verwendung einiger Tools erfolgen. Was auch immer diese Wege sind, das Wichtigste ist, dass wir in der Lage sind, es zu wissen, wie wir iCloud E Mail löschen.
Obwohl es auch eine Wahl sein könnte, ist einer der Gründe, warum wir den E-Mail-Fluss manchmal nicht kontrollieren können, dass es mühsam ist, manuell iCloud E Mail löschen durchzuführen. Es könnte auch Kopfschmerzen bereiten, da einige von uns es schwierig finden, aufzuräumen, oder nicht einmal wissen, wo die Reinigung beginnen soll.
Nun, wenn das der Fall ist, können Sie sich glücklich schätzen, dass Ihnen dieser Artikel begegnet ist. Hier werden wir ausführlich darüber sprechen, wie Sie iCloud E Mail löschen können, um Ihnen dabei zu helfen, die Dateien oder E-Mails, die Sie wirklich benötigen oder notwendig sind, einfach zu organisieren.
Wir geben Ihnen auch eine Vorstellung davon, warum es notwendig ist, Ihre iCloud-E-Mails zu bereinigen und zu organisieren, und werden darüber informiert, wo Sie Ihren iCloud-Speicher finden können. Diese Diskussion wird für viele von uns wirklich interessant und hilfreich sein, also fangen wir an.
Teil 1. Warum müssen Sie Ihre iCloud E Mail löschen?Teil 2. So können Sie iCloud E Mail löschenTeil 3. So können Sie mit FoneDog iPhone Cleaner iCloud E Mail löschenTeil 4. Alles zusammenfassen
Teil 1. Warum müssen Sie Ihre iCloud E Mail löschen?
Bevor wir die Schritte besprechen, wie Sie iCloud E Mail löschen, sollten Sie natürlich herausfinden, warum dies erforderlich ist. Dies sind einige der Gründe, warum Sie iCloud E Mail löschen sollten.
- Es wäre weniger stressig, wichtige E-Mails zu finden, die Sie benötigen und für Ihre Arbeit oder was auch immer Sie tun, notwendig sind. Sie können einfach navigieren und Ihren Posteingang jederzeit durchsuchen, wenn Sie Dateien benötigen, die darüber gesendet werden.
- Es ist wichtig zu beachten, dass Ihr Apple-Speicherplan so ist, wie er ist, kostenlos, wenn Sie dies nicht tun, mehr Speicher zu kaufen.
- Sie müssen auch beachten, dass der zugeteilte kostenlose Speicherplatz von 5 GB für alle iDevices gilt, mit denen Sie Ihr iCloud-Konto verbunden haben.
- Wir sind uns bewusst, dass viele E-Mails zu Speicherproblemen führen. Wenn Sie also gut darüber informiert sind und die Dateien regelmäßig bereinigen, können Sie genügend Speicherplatz für einige Ihrer wichtigen Dateien wie Musik, Fotos, Notizen, Anwendungen und vieles mehr haben.
Wo finden Sie Ihren Speicherort mit Ihrem iPhone?
- Starte den "Einstellungen“-App auf Ihrem iPhone.
- Sie sehen ein rechteckiges Feld; Ganz oben steht Ihr Name und ein Pfeil, der auf die rechte Seite des Bildschirms zeigt.
- Sie müssen das besagte rechteckige Kästchen mit „iCloud“ darauf beschriftet, und Sie können die Menge an Speicherplatz sehen, die Sie noch haben, sowie die Dinge, die den besagten Platz einnehmen. Sie können auch sehen, was mit der Speicherkapazität und dem Inhalt zu tun ist, und die nächsten Schritte herausfinden, die Sie unternehmen werden.
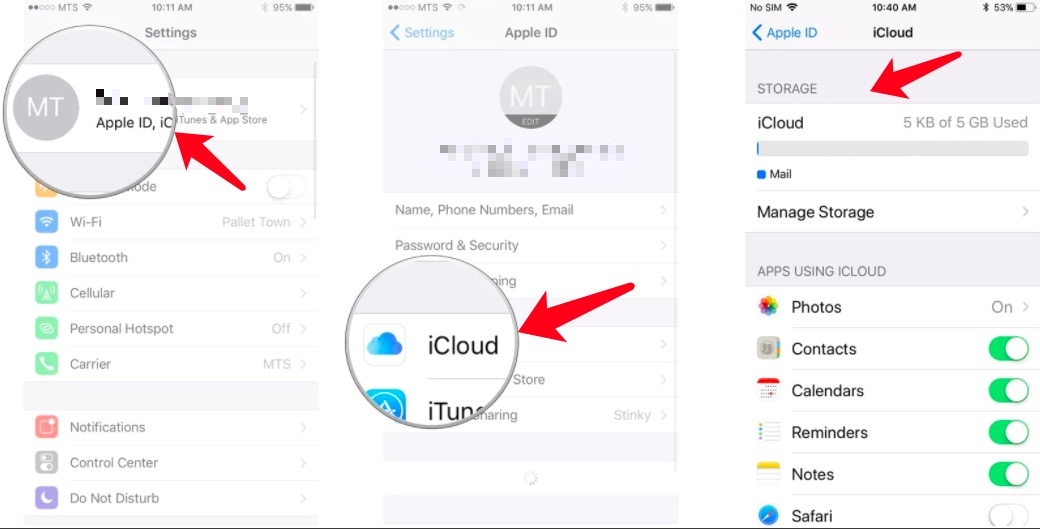
Wo finden Sie Ihren Speicherort mit Ihrem Macbook?
- Bewegen Sie Ihre Maus über das „Apple“-Symbol, das sich in der oberen linken Ecke des Bildschirms befindet.
- Dann müssen Sie wählen „Systemeinstellungen".
- Sie müssen nun auf „apple ID“, das sich in der oberen rechten Ecke des Bildschirms befindet.
- Falls iCloud nicht automatisch ausgewählt wird, müssen Sie darauf klicken, das sich in der linken Seitenleiste befindet, um den Speicherplatz, die Apps und Dateien, die Sie haben, anzuzeigen und zu beurteilen, was Sie tun müssen, um es freizugeben Platz schaffen.
Wo finden Sie Ihren Speicherort mit Ihrem PC?
- Sie müssen iCloud.com in Ihrem Browser eintippen.
- Bewegen Sie dann die Maus auf „Kontoeinstellungen“, um den verbleibenden Speicherplatz sowie die Daten anzuzeigen, die den Speicherplatz Ihres Geräts und Ihres iCloud-Kontos belegen.
Teil 2. So können Sie iCloud E Mail löschen
Wie kann ich iCloud E Mail löschen?
- In der Mail Ihres iCloud.com-Kontos müssen Sie auswählen, welche Nachrichten oder welche bestimmte E-Mail Sie löschen möchten. Sie können sie auch alle auswählen, wenn Sie möchten, drücken Sie einfach „
Command-A“ für Mac-Computer oder „Control-A" auf Ihrem Windows Computer.
- Wenn Sie eine bestimmte E-Mail ausgewählt haben, müssen Sie nur auf das Mülleimer-ähnliche Symbol tippen, um die ausgewählte E-Mail zu löschen. Oder wenn Sie sich entschieden haben, mehrere Nachrichten zu löschen, müssen Sie mit der Maus auf „Löschen“, und klicken Sie dann darauf.
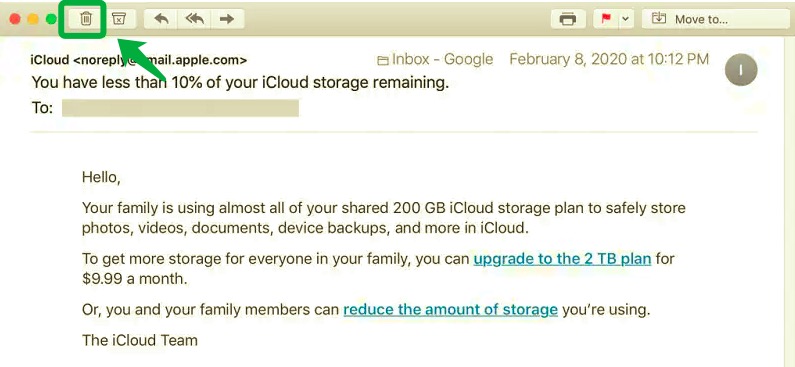
Bitte beachten Sie, dass Ihre E-Mails, nachdem Sie sie gelöscht haben, in den „Papierkorbordner“ verschoben werden und trotzdem irgendwie Speicherplatz auf Ihrem Telefon einnehmen würden. So leeren Sie Ihren „Papierkorbordner“.
- Gehen Sie zum Webbrowser und starten Sie iCloud.com. Oben in der Liste der Postfächer sehen Sie ein Symbol, das wie ein Zahnrad aussieht, bewegen Sie Ihre Maus darauf und klicken Sie darauf.
- Tippen Sie dann in den angezeigten Auswahlmöglichkeiten oder Menüs auf „Empty Trash“, und bestätigen Sie den Vorgang, müssen Sie noch einmal auf „Papierkorb leeren“ tippen.
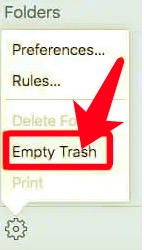
Hinweis: Sobald Sie Ihre E-Mails im „Papierkorb“ gelöscht haben, werden sie dauerhaft auf Ihrem Gerät gelöscht.
So löschen Sie Ihre iCloud-E-Mails massenhaft
Sie können auch Massen-E-Mails in Ihrer iCloud löschen. Da es für einige wirklich ein Problem wäre, E-Mails manuell zu löschen, erfahren Sie hier, wie Sie iCloud-E-Mails massenhaft löschen.
- Öffnen Sie Ihre E-Mail-Anwendung und fahren Sie dann mit „Alle Posteingänge“. Sie können auch ein bestimmtes Postfach auswählen, falls Sie ein bestimmtes auswählen oder bereinigen möchten.
- Tippen Sie dann auf „Bearbeiten".
- Dann müssen Sie wählen „Alle auswählen“, oder Sie können auch mit der Maus über jede der E-Mails fahren, die Sie löschen möchten.
- Sobald Sie das Kontrollkästchen jeder E-Mail aktiviert haben, müssen Sie auf „Löschen".
- Bitte beachten Sie, dass Sie in jedem Fall, wenn Sie einen Windows-Computer oder einen Mac-Computer verwenden, direkt auf die Website von iCloud gehen können, um Ihre E-Mails zu löschen.
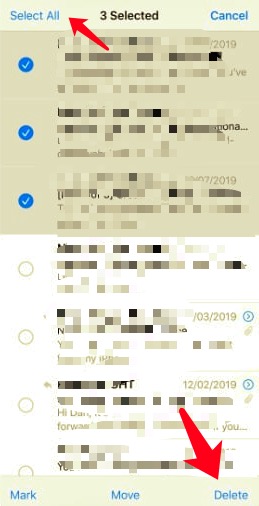
Wie blockiere ich iCloud-E-Mails?
Es gibt auch Möglichkeiten, wie Sie einige E-Mails blockieren können, z. B. E-Mails, die von lästigen Absendern gesendet wurden, und wenn Sie auch wissen, wie Sie diese E-Mails blockieren, können Sie die E-Mails in Ihrem Konto kennen und kontrollieren. und vermeiden Sie einen plötzlichen Anstieg der Speicherkapazität.
- Starten Sie die Mail-Anwendung, und wenn Sie bereits jemanden im Sinn haben, den Sie blockieren möchten, tippen Sie darauf.
- Wenn Sie dann die Adresse des besagten spezifischen Absenders im „Von”-Bereich gelangen Sie auf die Kontaktseite des Absenders.
- Anschließend können Sie nun die Option „Blockieren Sie diesen Kontakt“. Sie müssen zwei- oder zweimal auswählen, um alles abschließen und abschließen zu können.
Teil 3. So können Sie mit FoneDog iPhone Cleaner iCloud E Mail löschen
Unter den oben erwähnten können Sie auch ein Tool verwenden, um dauerhaft iCloud E Mail löschen zu können. Diese Methode zum Löschen von iCloud-E-Mails ist eine der besten, die wir in diesem Artikel vorstellen werden. FoneDog iPhone Cleaner, der beste iPhone Cleaner der heutigen Technologie, hat viel mit Ihnen zu teilen.
Abgesehen davon, dass es mit allen iDevices wie iPhone, iPad, iPod und auch Windows-Computern oder Mac-Computern kompatibel ist, ist es auch dafür bekannt, dass es Ihre Geräte so effizient reinigt.
Wie kann Ihnen FoneDog iPhone Cleaner genau dabei helfen, iCloud E Mail löschen durchzuführen? Was hat es, was andere iPhone Cleaner nicht haben?
- Sparen Sie Zeit und Energie und löschen Sie alle Dateien, in diesem Fall iCloud-E-Mails, die Sie mit der Funktion „Alle Daten löschen“ entfernen möchten oder müssen. Sie können dies mit nur einem Fingertipp tun.
- Wählen Sie aus, welche zu wichtig sind, um sie aufzubewahren, und entfernen Sie diejenigen, die Sie löschen müssen, mit der Funktion von FoneDog iPhone Cleaner, mit der Sie nur ausgewählte Dateien löschen können.
- Erledigen Sie Nebenjobs wie das Wiederherstellen Ihrer Dateien, das Erstellen einer Sicherungskopie Ihrer Dateien oder das Übertragen auf einige Ihrer anderen Geräte mit diesem FoneDog iPhone Cleaner.
Kostenlos Testen
Kostenlos Testen
Jetzt, da Sie erstaunt sind, wie effizient dieser iPhone Cleaner ist, sollten wir jetzt damit fortfahren, wie Sie ihn verwenden können, um iMessages auf Ihrem iPhone dauerhaft zu löschen.
Den Speicher Ihres Geräts kennen
- Laden Sie FoneDog iPhone Cleaner herunter und installieren Sie es auf Ihrem Computer. Stellen Sie sicher, dass Sie die Registrierung abgeschlossen haben, indem Sie die E-Mail verwenden und den Code anfangs angeben.
- Damit Sie auf das Gerät zugreifen können, verbinden Sie Ihr Gerät über ein Kabel mit dem Computer.Vergessen Sie nicht, auf „Vertrauen“ zu klicken.
- Klicken Sie auf „Schnellscan starten“. Dadurch wird das Scannen Ihres iPhones oder Geräts gestartet. Und in wenigen Minuten sehen Sie den Gesamtspeicher Ihres Geräts. Falls Ihnen die gelesenen Details nicht ausreichen, können Sie die anderen Details trotzdem anzeigen, indem Sie auf „Weitere infos“ klicken.
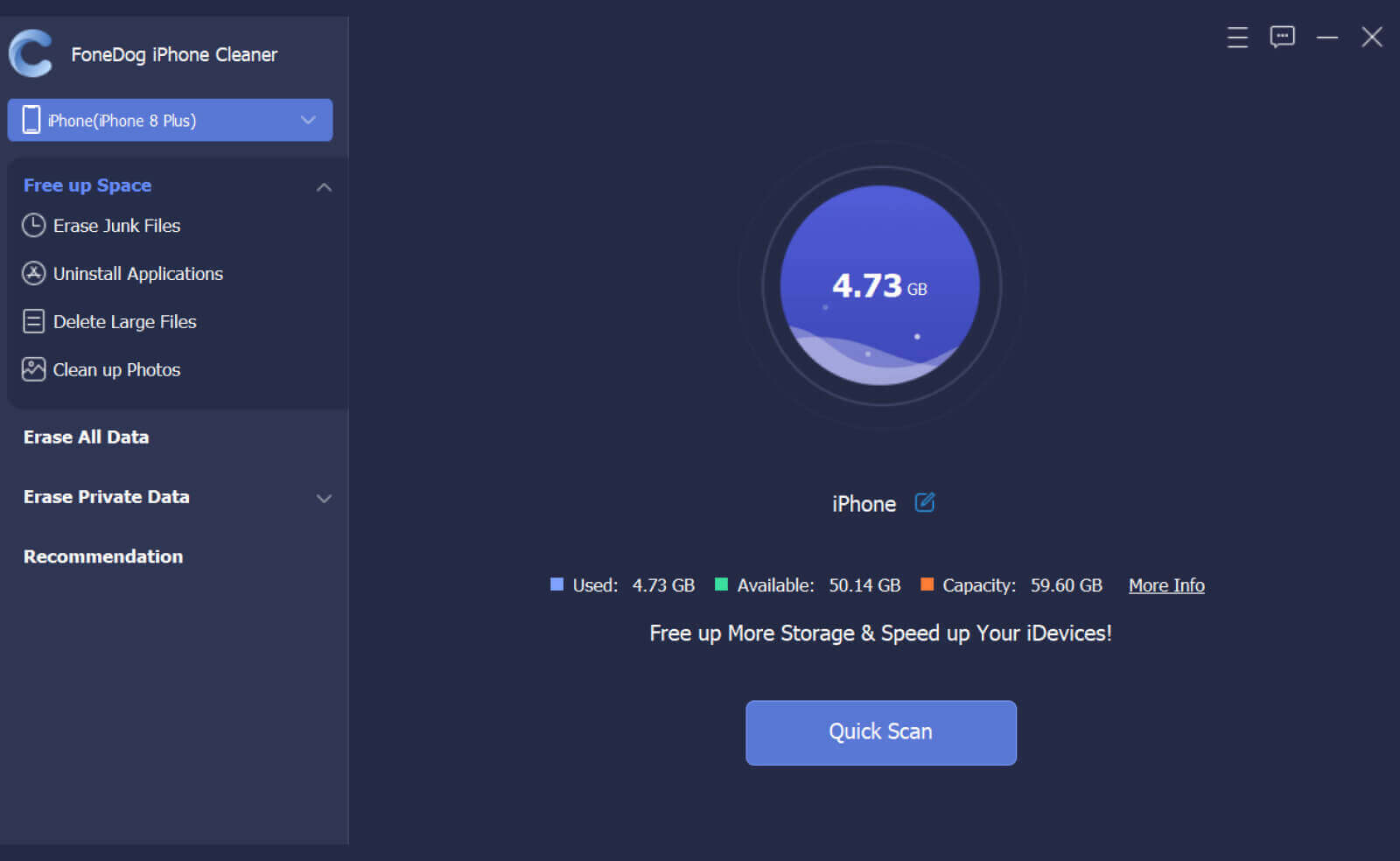
Wie kann ich mit FoneDog iPhone Cleaner iCloud E Mail löschen?
Es wird nie wieder ein Problem geben, falls Sie zu faul sind, Ihre E-Mails zu entrümpeln. FoneDog iPhone Cleaner hilft Ihnen, Ihr iPhone einfach und schnell zu bereinigen. Dieser iPhone Cleaner hilft Ihnen, alle privaten Informationen zu sichern, die Sie über iCloud-E-Mails geteilt und erhalten haben. Dies ist bei weitem der bequemste und schnellste Weg, um alle Daten sicher aufzubewahren und den Speicherplatz Ihres Geräts freizugeben.
- Klicken Sie auf die Option „Private Daten löschen“, und dann müssen Sie sorgfältig zwischen „Benutzerdefiniertes Löschen“ oder „Ein-Klick-Löschen“ wählen. Ihre Wahl bestimmt den nächsten Prozess.
- Zweitens müssen Sie auf „Benutzerdefiniertes Löschen“ klicken, um das Scannen aller iCloud-E-Mails zu starten, die Sie haben, und dadurch können Sie auch Ihre privaten Dateien sehen. Beginnen Sie auch damit, die iCloud-E-Mails auszuwählen, die Sie behalten möchten, und diejenigen, die Sie löschen möchten. Sobald Sie Ihre Entscheidungen getroffen und abgeschlossen haben, klicken Sie auf „Löschen“. Falls Sie etwas Wichtiges in Ihrer E-Mail gespeichert haben, können Sie zuerst ein Backup erstellen, bevor Sie iCloud-E-Mails löschen.
- Beachten Sie, dass, wenn Sie auf „Ein-Klick-Löschen“, löst dies das Scannen Ihrer iCloud-E-Mails aus und fährt dann automatisch mit dem Löschen der Dateien fort.
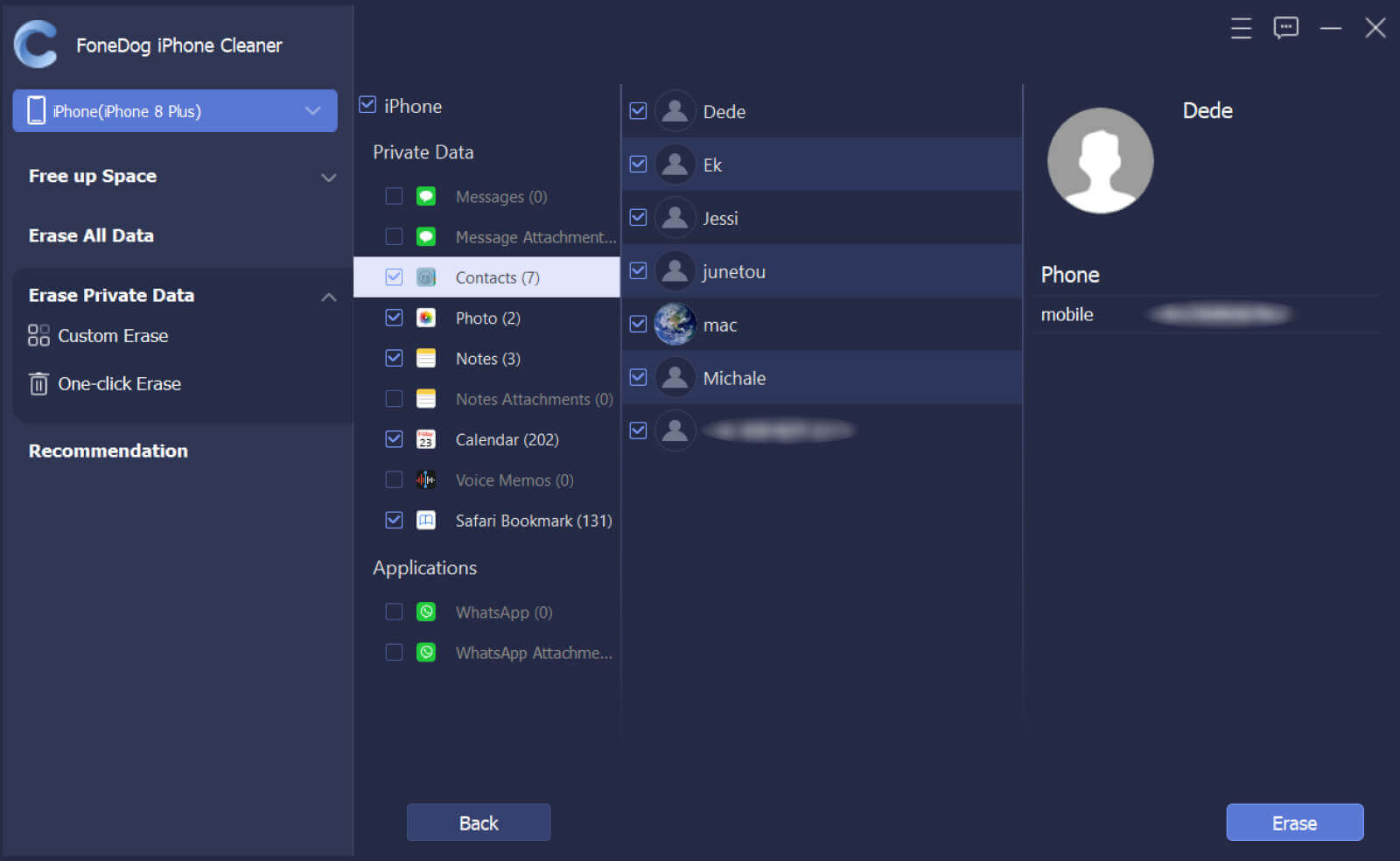
Andere Leser sahen auchWie man das iPhone repariert, sagt nicht genug Speicherplatz, aber es gibtDer beste iPhone-Speicherreiniger zum Bereinigen des iPhone im Jahr 2022
Teil 4. Alles zusammenfassen
Wir müssen unsere E-Mails sicher entsorgen. Sie kann viele wertvolle Informationen über uns und andere Personen enthalten. Verantwortungsbewusst genug zu sein, kann Sie vor der illegalen Verwendung Ihrer Informationen bewahren. Wir haben in den Teilen dieses Artikels alles besprochen, was Sie wissen müssen, wie Sie die iCloud E Mail löschen.
Von den Dingen, die Sie zuerst wissen müssen, und den Tatsachen, die Sie berücksichtigen sollten, wurde jedem von Ihnen alles gut vermittelt. Dies wird große Auswirkungen haben, insbesondere auf diejenigen, die iCloud-E-Mail verwenden, um persönliche, arbeitsbezogene oder sogar schulbezogene Informationen zu speichern.
Wir hoffen, dass Sie viel darüber gelernt haben, wie Sie Ihre iCloud E Mail löschen können und wie Sie FoneDog iPhone Cleaner verwenden können, damit Sie leicht gegen die E-Mail-Blockaden vorgehen können, die Ihnen von Zeit zu Zeit begegnen.
Kostenlos Testen
Kostenlos Testen


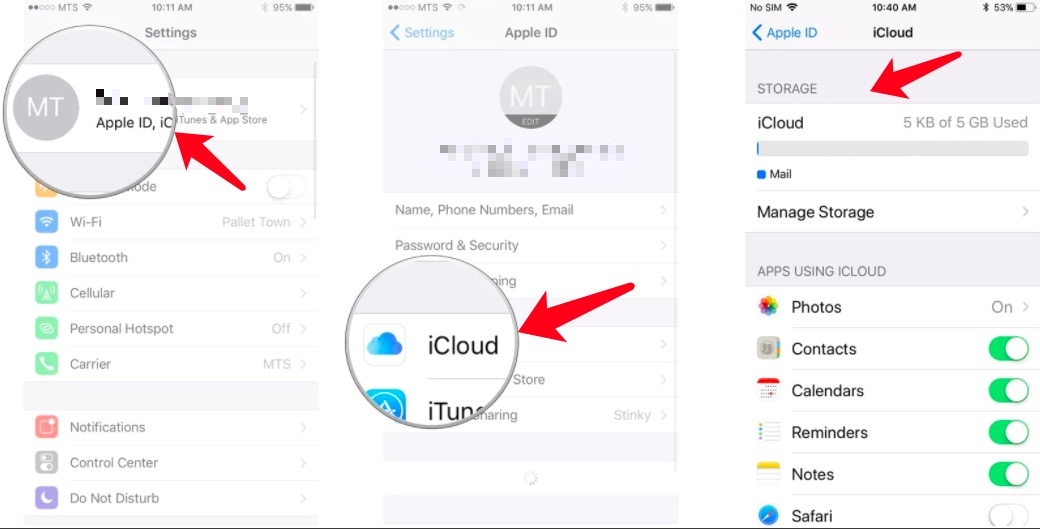
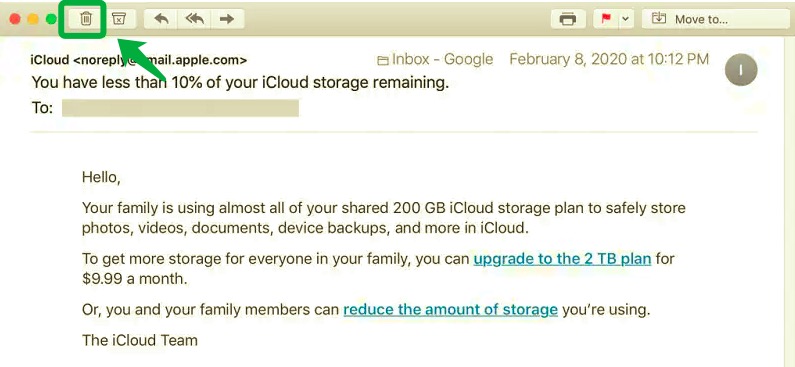
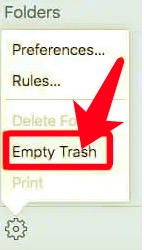
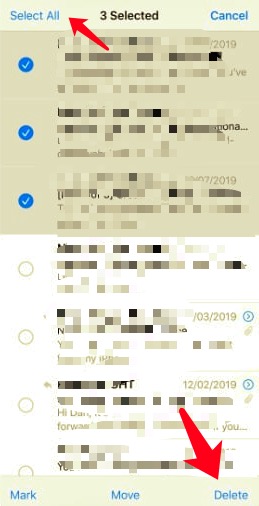
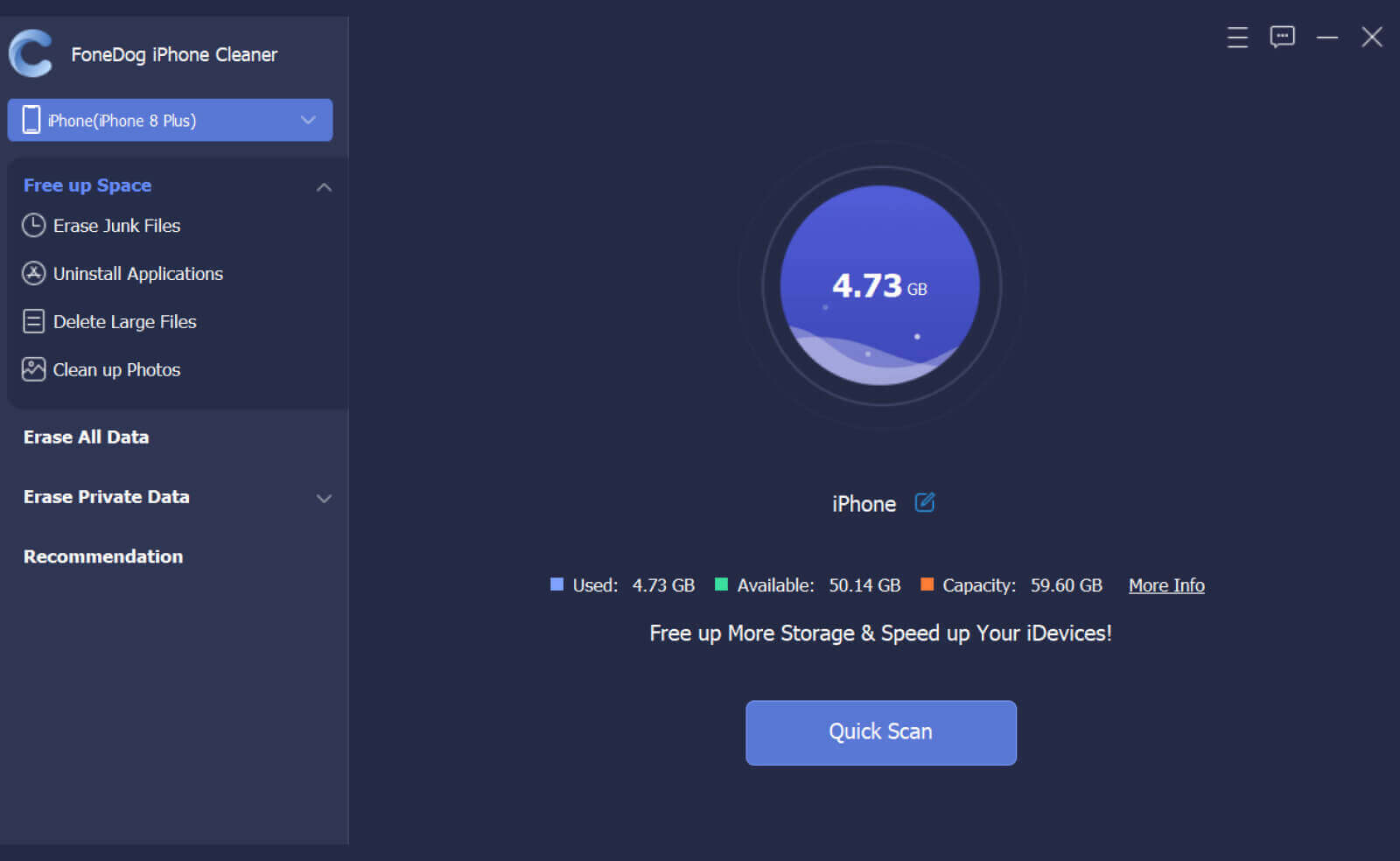
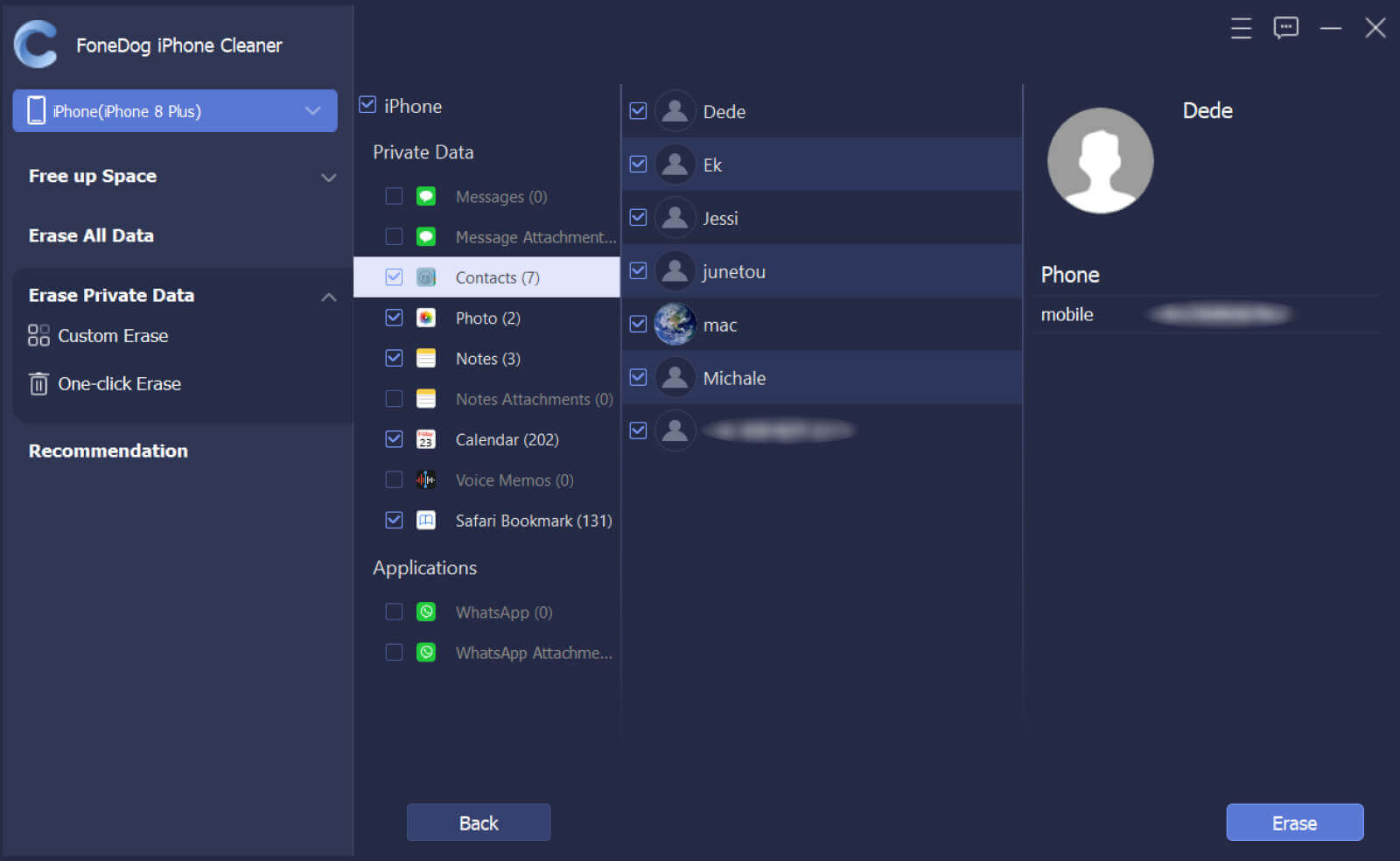
/
/