

By Adela D. Louie, Last Update: December 13, 2022
Fast jedes Apple-Gerät enthält eine Bildsoftware, die Ihre Fotos und Videoinhalte in Alben organisiert. Mit der Software können Sie wirklich Alben auf Ihrem iPhone hinzufügen, aber auch entfernen. Diese bestimmten Bilder und Videos werden in Ihren Alben je nach Eingabe, Zeitrahmen und Ort organisiert.
Während die Erstellung einschließlich der Verwendung von Alben auf iPhones ziemlich einfach war, wird das Löschen solcher Alben viel schwieriger. Möglicherweise müssen Sie dazu Alben von Ihrem iPhone löschen Speicherplatz auf dem iPhone bereinigen.
Egal, du könntest es wissen So löschen Sie Alben von Ihrem iPhone indem Sie die unten beschriebenen Schritte befolgen:
Teil 1: Löschen Sie das Down-Album sofort auf dem iPhone – FoneDog iPhone CleanerTeil Nr. 2: Geeignete Methode zum Löschen von Alben von Ihrem iPhoneTeil 3: Fazit
Nun, alle wissen, dass das Löschen von Alben manchmal sehr nervig und zeitaufwändig sein kann, besonders wenn es Bilder in diesen Alben gibt, die Sie nicht löschen möchten.
Bevor Sie mit der manuellen Methode zum Löschen von Alben von Ihrem iPhone fortfahren, empfehlen wir Ihnen ein nützliches Tool, das Ihnen helfen kann, diese Alben sofort von Ihrem iPhone-Gerät zu löschen.
Diese FoneDog iPhone-Reiniger kann Ihr Partner sein, wenn es um eine riesige Menge an Fotos und anderen Mediendateien geht, die den Speicherplatz / Speicherplatz des iPhone-Geräts weiter verbrauchen und Ihnen helfen, diese Alben zu löschen, wodurch die Leistung Ihres Telefons abnimmt.
Mit diesem Meister der iPhone-Reinigung, Sie können Ihre Fotos zwar komprimieren, aber auch eine Kopie auf Ihrem Gerät speichern. Denken Sie daran, dass Sie daran denken müssen, dieses Tool zu erwerben, einzurichten und zu betreiben und schließlich Schritt für Schritt durchzugehen.
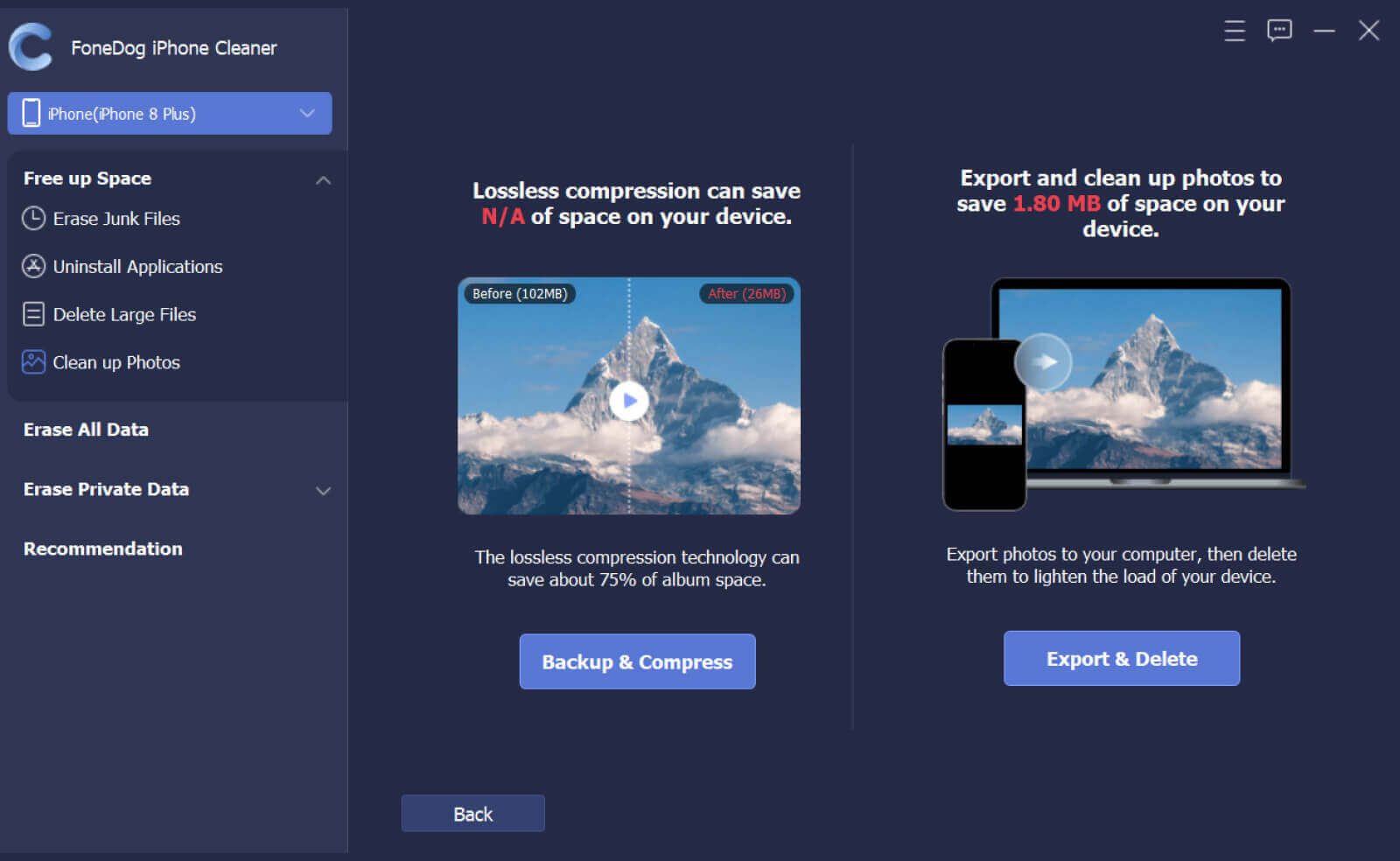
Öffnen Sie die Fotos-App von Ihrem iPhone, Sie können Alben mühelos hinzufügen, neu anordnen und löschen. Dadurch ist es Ihnen sogar möglich, mehrere Alben gleichzeitig zu löschen.
Darüber hinaus ist es wichtig, sich daran zu erinnern, dass das Löschen eines Albums die darin enthaltenen Bilder irgendwie nicht löscht. Die Bilder werden nun in den Recents und bestimmten anderen Alben aufbewahrt.
Im Folgenden bieten wir eine geeignete Methode zum Löschen von Alben von Ihrem iPhone. So geht's:
Vielleicht ist dies die gebräuchlichste Methode, um Alben von Ihrem iPhone zu löschen. Um damit zu beginnen, befolgen Sie Schritt für Schritt die folgenden Schritte:
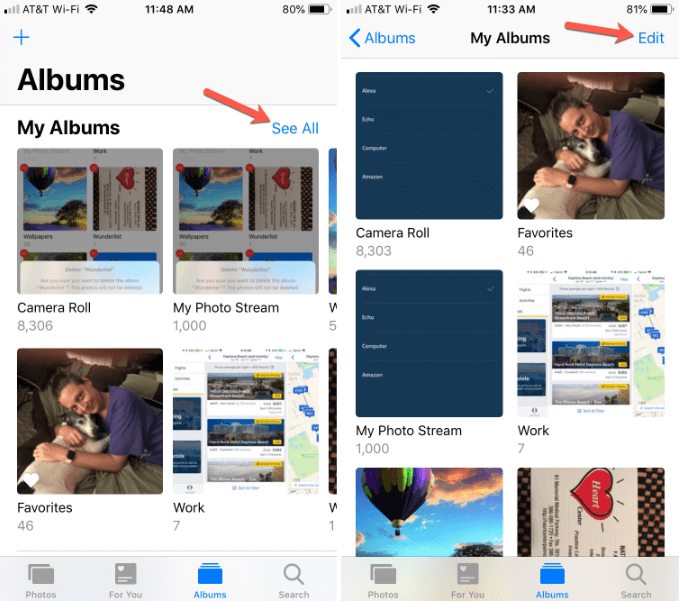
Es ist ganz einfach, Bilderalben auf Ihrem Mac zu löschen. Um es bereitzustellen, gehen Sie wie folgt vor:
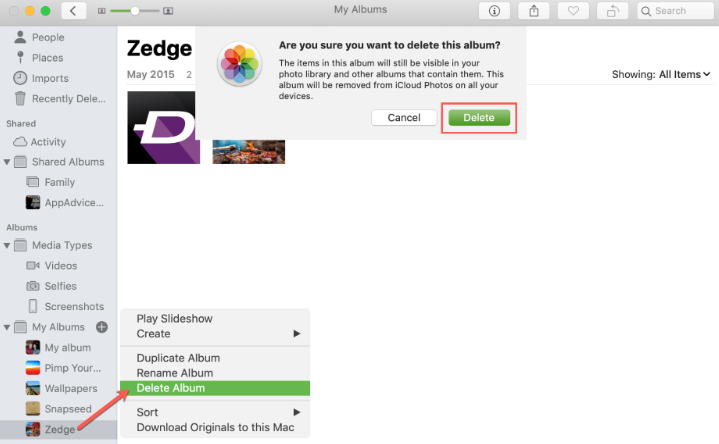
Menschen Auch LesenTop 7 der besten Junk-Datei-Reiniger für iPhone/iPadDer beste iPhone-Speicherreiniger zum Bereinigen des iPhone im Jahr 2022
Insgesamt glauben wir, dass Sie diesen Artikel hilfreich fanden, wie Sie Alben von Ihrem iPhone löschen können. Die Bereitstellung von zwei Löschmöglichkeiten kann Ihnen tatsächlich beim Löschvorgang helfen. Und wann immer Sie stressfrei sein möchten, nutzen Sie den FoneDog iPhone Cleaner, der viele Funktionen zu bieten hat. Hab einen schönen Tag.
Hinterlassen Sie einen Kommentar
Kommentar
iPhone Cleaner
EasilyGeben Sie einfach Speicherplatz frei und beschleunigen Sie Ihr iPhone
Kostenlos Testen Kostenlos TestenBeliebte Artikel
/
INFORMATIVLANGWEILIG
/
SchlichtKOMPLIZIERT
Vielen Dank! Hier haben Sie die Wahl:
Excellent
Rating: 4.7 / 5 (basierend auf 58 Bewertungen)