

By Adela D. Louie, Last Update: September 26, 2022
Die Leseliste hauptsächlich auf dem iPad war zweifellos ein fantastisches Feature. Für jemanden, der mit der Leseliste im Grunde nicht vertraut ist, ist dies eine zusätzliche Funktion in Safari, mit der Sie eine bestimmte Website speichern können, die Sie möglicherweise in Zukunft besuchen möchten. Safari speichert dieses Element grundsätzlich, damit Sie es später anzeigen können. Anders als bei dieser Lesezeichenfunktion können Sie diese gespeicherten Seiten jedoch löschen, nachdem Sie sie gelesen haben.
Zugegebenermaßen macht dies einen Unterschied, um zuvor gelesene Seiten einzubeziehen, die unnötig Speicherplatz belegen. Als Ergebnis Verständnis So löschen Sie die Leseliste auf dem iPad kann in Bezug auf äußerst nützlich sein Speicherplatz auf dem iPhone freigeben, iPad und andere Geräte, sondern steigert auch die Effizienz Ihres Geräts.

Teil 1: Bestes Tool zum Löschen der Leseliste von Safari – FoneDog iPhone CleanerTeil 2: Verschiedene Möglichkeiten zum Löschen der Leseliste auf dem iPadTeil 3: Fazit
Es gab weitaus mehr Programme, mit denen Sie als privat eingestufte Daten löschen können. Leselisten sind zwar nicht vertraulich, aber eine Art privater Inhalt, der niemals in die Hände der falschen Person gelangen würde.
Tatsächlich ist es wirklich wichtig, diese vertraulichen Informationen regelmäßig zu entfernen, um sicherzustellen, dass Ihre Privatsphäre geschützt bleibt. Bevor wir also mit dem nächsten Teil fortfahren, der Informationen zum manuellen Löschen der Leseliste auf dem iPad enthält, lassen Sie uns ein Tool vorstellen, das Ihre privaten Informationen beim Löschen weiter schützen kann.
Der FoneDog iPhone-Reiniger ist der ideale iOS-Sweeper zum Entfernen unerwünschter Elemente von Ihren Geräten. Darüber hinaus schützt es Ihre privaten Daten und macht Ihr iPad schneller, aber auch bequem zu bedienen. Wenn Sie einfach nur bestimmte Dateien oder Arten von Ihrem iPad löschen möchten, können Sie FoneDog iPhone Cleaner wählen, um Datensätze zu überprüfen und auszuwählen, was gelöscht werden soll. Alles erkennt Safari-Cookies, versteckte Einstellungen, Lesezeichen für Leselisten und die meisten anderen Elemente nur schnell, löscht sie aber auch.
Im Folgenden finden Sie jedoch die Verfahren, die Sie ausführen können, um solche privaten Daten wie die Leseliste sicherer zu machen, während Sie sie löschen:
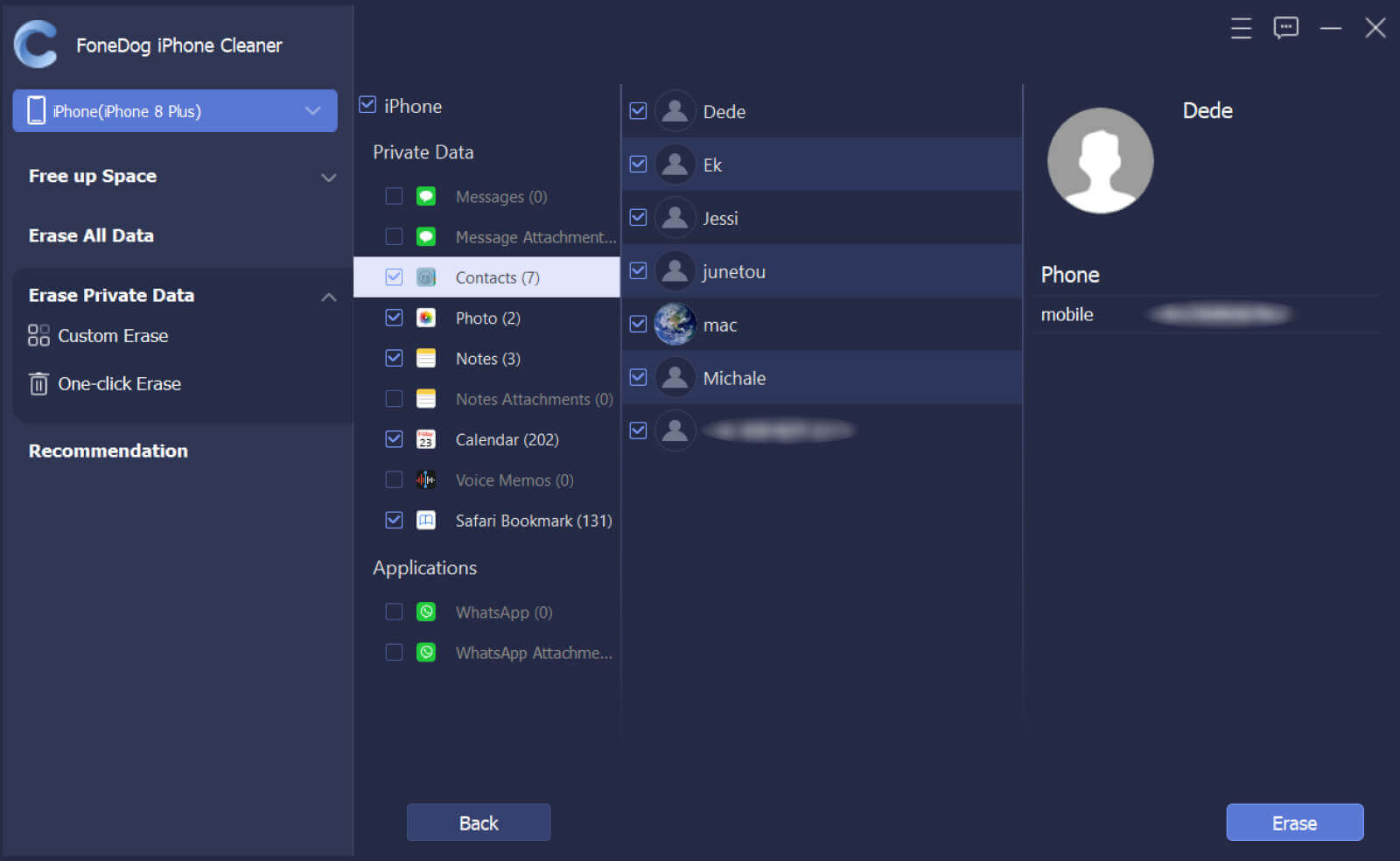
Die Leselisten von Safari ermöglichen es Zuschauern, Webartikel für zukünftige Referenzen zu speichern und zu kategorisieren, vermutlich online und ansonsten offline. Die meisten Inhalte der Leseliste werden synchronisiert iCloud, sodass sie auf den meisten Ihrer iOS-Geräte verfügbar sind. Infolgedessen müssen Sie sicherstellen, dass die zuvor angezeigten Daten nicht mehr angezeigt werden. Lesen Sie weiter, um zu erfahren, wie Sie Einträge löschen, aber auch, wie Sie Ihre Leseliste auf iPad, iPhone und Mac löschen.
Wenn Sie nicht viele Leselisten führen, können Sie sie immer wieder auf Ihrem iPad löschen. Mit Ihrem iPad/iPhone können Sie auch mehrere Safari-Seiten auf einmal löschen. Die unten aufgeführten Aktionen sind relevant, um zu wissen, wie man die Leseliste auf dem iPad löscht. So wird's gemacht:
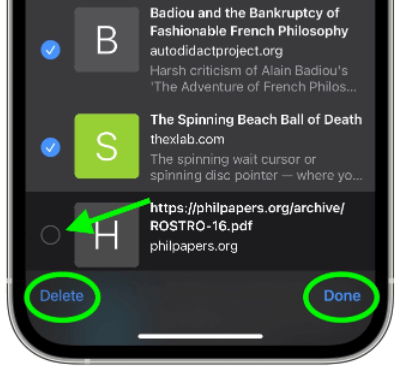
Nachdem Sie gelernt haben, wie Sie die Leseliste auf dem iPad löschen, gehen wir die Verfahren durch, die Sie zum Löschen von Leselistenelementen von Ihrem iPad durchführen werden. Deshalb, ohne weiteres Tamtam, los geht's:
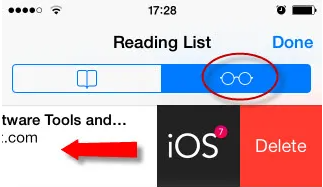
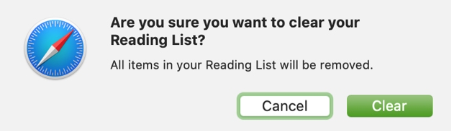
Nachdem Sie nun wissen, wie Sie die Leseliste auf dem iPad löschen, gehen wir die Verfahren durch, die Sie zum Löschen von Leselistenelementen von Ihrem Mac durchführen werden. Daher sind unten die Schritte, wie wir es tun könnten, los geht's:
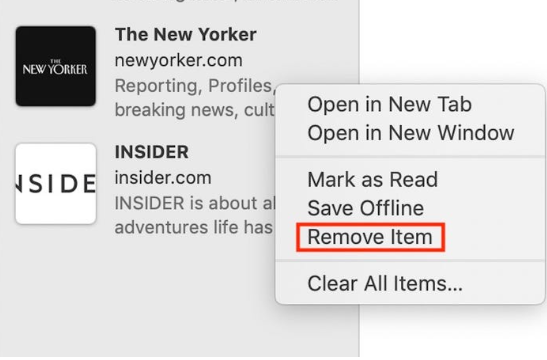
Das Löschen der Leseliste von Safari mit macOS Catalina oder sogar macOS Big Sur wäre so einfach wie mit dem iOS-Verfahren. Erlauben Sie uns, dies zu demonstrieren, und befolgen Sie die nachstehenden Schritte:
Menschen Auch LesenSo löschen Sie den Browserverlauf auf dem iPad: Ihr ultimativer Leitfaden [2022 aktualisiert]So löschen Sie die Leseliste auf dem iPhone: Ein Leitfaden für Sie
Abschließend ist es wichtig zu wissen, wie man die Leseliste auf dem iPad sowie auf anderen iOS/Mac-Geräten löscht. Das Löschen einer solchen Leseliste könnte Ihrem Gerät zu einer besseren Leistung verhelfen und könnte auch mehr Speicherplatz auf Ihrem iPad-Gerät freigeben. Infolgedessen würden Sie vielleicht regelmäßig Ihre Safari-Leseliste leeren und organisieren.
Davon abgesehen können Sie wählen, ob Sie die manuelle oder die schnellste Option zum Aufräumen Ihrer Leseliste verwenden möchten. Verwenden Sie für den größten Komfort den FoneDog iPhone Cleaner iPad-Reinigungstool ist nur einen Klick entfernt und super einfach zu bedienen. Wir hoffen, dass dieser Artikel Ihnen hilft, Ihr iPad zu bereinigen und aufzuräumen. Einen schönen Tag noch!
Hinterlassen Sie einen Kommentar
Kommentar
iPhone Cleaner
EasilyGeben Sie einfach Speicherplatz frei und beschleunigen Sie Ihr iPhone
Kostenlos Testen Kostenlos TestenBeliebte Artikel
/
INFORMATIVLANGWEILIG
/
SchlichtKOMPLIZIERT
Vielen Dank! Hier haben Sie die Wahl:
Excellent
Rating: 4.7 / 5 (basierend auf 86 Bewertungen)