

By Adela D. Louie, Last Update: August 31, 2022
Wenn Sie ein iPhone-Benutzer sind, dann sind Sie mit dem iTunes-Programm bestens vertraut. Und wie alle Benutzer wissen, ist das iTunes-Programm die beste Möglichkeit, Ihr iPhone mit Ihrem Computer zu verbinden. Und damit können Sie beliebige Daten von Ihrem Computer auf Ihr iPhone übertragen, synchronisieren und auch löschen.
Es gibt jedoch Fälle, in denen Sie etwas mit Ihrem iPhone tun müssen, bei dem Sie keinen Zugriff auf Ihr iTunes haben. Und eine davon ist, wie Sie können Löschen Sie das iPhone ohne iTunes.
Sie sehen, löschen oder Löschen Ihres iPhones ist ein riskanter Vorgang, da Sie alle Ihre Daten verlieren, einschließlich Ihrer Fotos, Videos, Musik und Ihrer Dateien. Und manchmal müssen Sie möglicherweise Ihr iPhone löschen, haben aber keinen Zugriff auf Ihren Computer, um iTunes zu verwenden.
Aus diesem Grund zeigen wir Ihnen die einfachen und besten Möglichkeiten, wie Sie das iPhone ohne iTunes löschen können. Wenn Sie also mehr darüber erfahren möchten, lesen Sie diesen Beitrag bis zum Ende.
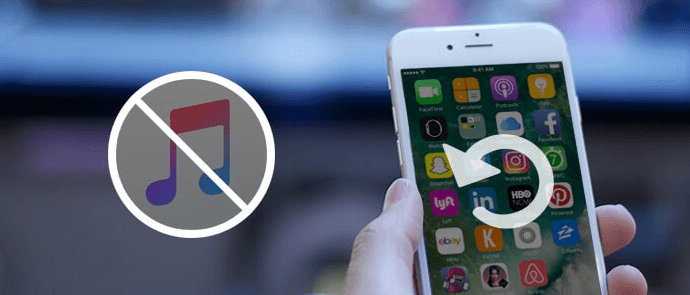
Teil 1: Löschen Sie das iPhone ohne iTunes mit FoneDog iPhone Cleaner Teil 2: Löschen Sie das iPhone ohne iTunes mit Hard Reset Teil 3: Löschen Sie das iPhone ohne iTunes mithilfe der Einstellungen Teil 4: Löschen Sie das iPhone ohne iTunes mit der Funktion „Mein iPhone suchen“. Teil 5: Fazit
Die allererste Methode, die wir Ihnen zeigen werden, wie Sie das iPhone ohne iTunes löschen können, ist die Verwendung einer sehr vertrauenswürdigen Software und der von vielen iPhone-Benutzern am meisten empfohlenen Software. Dies ist nichts anderes als die Verwendung von FoneDog iPhone-Reiniger.
Der FoneDog iPhone Cleaner ist als der beste iOS-Reiniger bekannt, den es gibt. Mit diesem Tool können Sie viele Daten von Ihrem iPhone löschen, ohne Ihr iTunes-Programm oder ein anderes Programm verwenden zu müssen. Alles, was Sie brauchen, ist der FoneDog iPhone Cleaner.
Der FoneDog iPhone Cleaner kann Speicherplatz freigeben, indem er alle Daten entfernt, die Sie nicht mehr benötigen. Dazu gehören Ihre Junk-Dateien, nicht verwendete Anwendungen auf Ihrem iPhone und das Löschen Ihrer großen Dateien. Sie können auch den FoneDog iPhone Cleaner verwenden, um Ihre Fotos zu exportieren oder zu komprimieren. Auf diese Weise können Sie seine Größe reduzieren und gleichzeitig Sparen Sie Platz auf Ihrem iPhone für Ihre Aufbewahrung.
Außerdem können Sie mit dem FoneDog iPhone Cleaner das iPhone ohne iTunes löschen. Weil Sie alle Daten von Ihrem iPhone-Gerät löschen können, ohne sich Sorgen machen zu müssen, dass jemand sie wiederherstellt. Auf diese Weise können Sie sicher sein, dass Ihre Privatsphäre auch dann noch geschützt ist, wenn Sie Daten von Ihrem iPhone löschen oder löschen. Und um Ihnen zu zeigen, wie einfach die Verwendung des FoneDog iPhone Cleaner ist, finden Sie unten eine Schritt-für-Schritt-Methode, der Sie folgen können.
Als erstes müssen Sie natürlich den FoneDog iPhone Cleaner auf Ihren Computer herunterladen. Nachdem Sie es heruntergeladen haben, geben Sie Ihre E-Mail-Adresse und Ihren Registrierungscode ein, damit Sie das Programm vollständig installieren können.
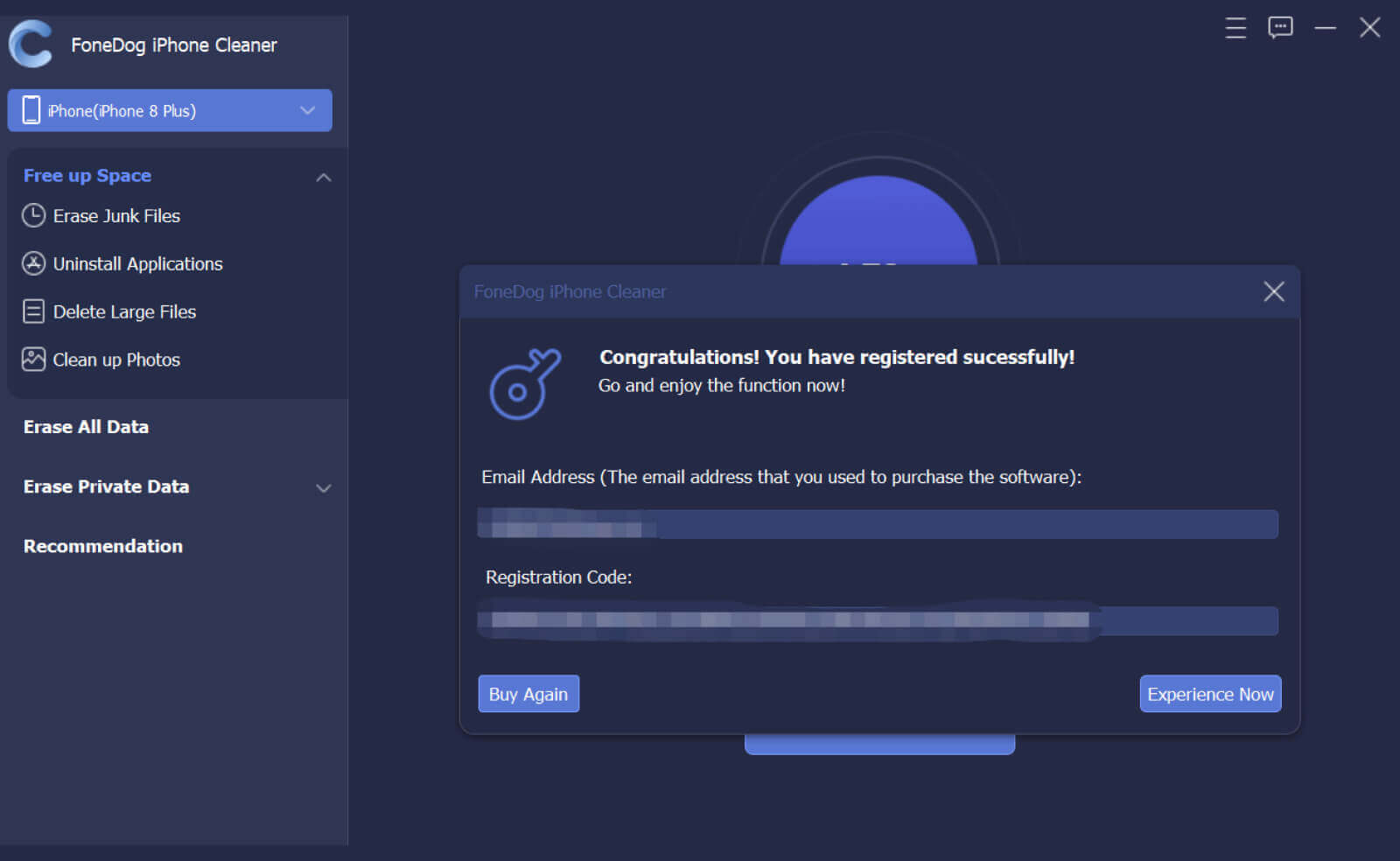
Sobald Sie es installiert haben, starten Sie es auf Ihrem Computer und lassen Sie Ihr iPhone über Ihr USB-Kabel mit Ihrem Computer verbinden. Klicken Sie dann auf die Vertrauen und auf Ihrem Bildschirm und geben Sie gegebenenfalls das Passwort Ihres iPhones ein, damit das Programm Ihr iPhone erkennen oder erkennen kann.
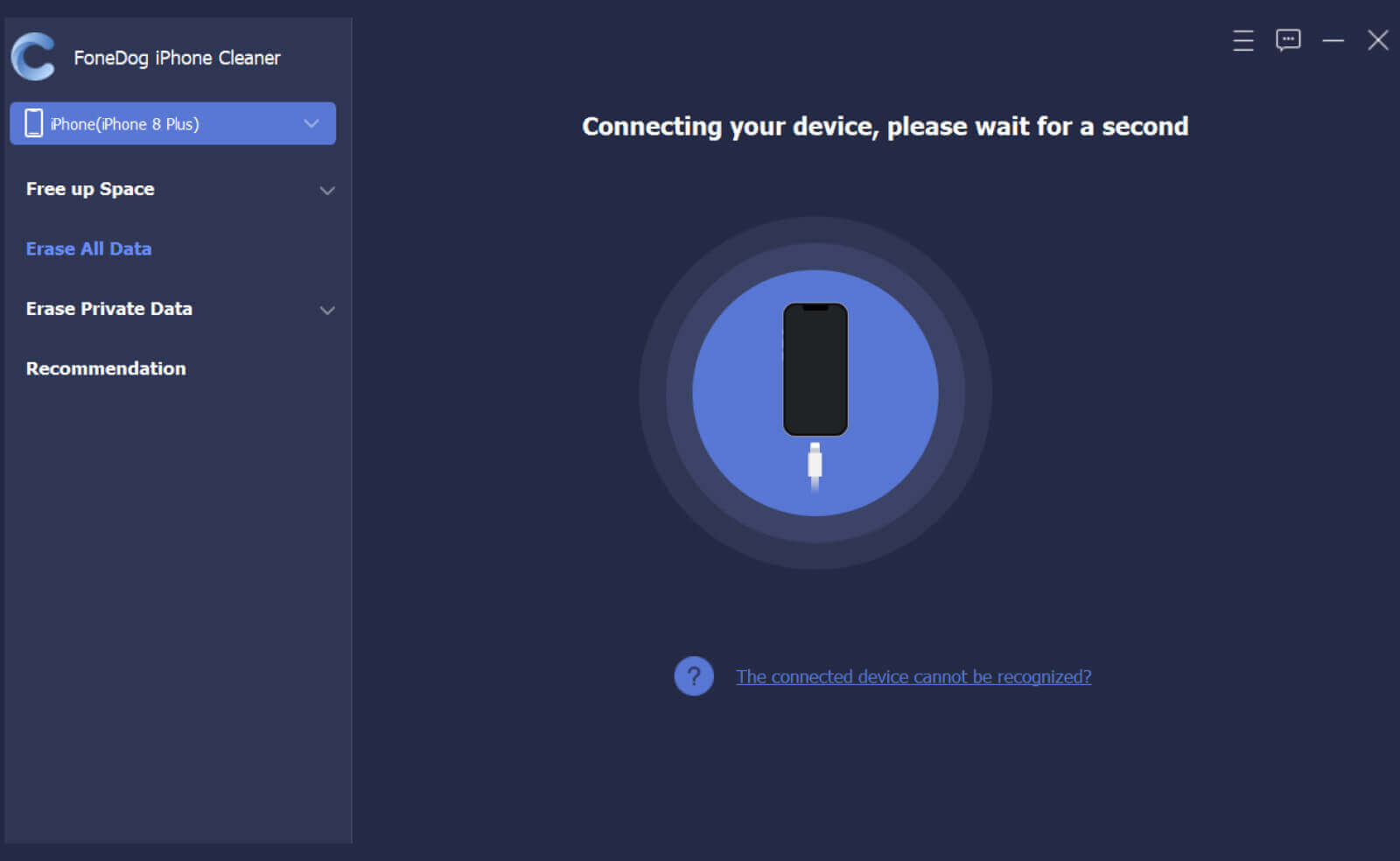
Und auf Ihrem Bildschirm können Sie verschiedene Arten von Funktionen und Merkmalen sehen, die Sie mit dem FoneDog iPhone Cleaner verwenden können. Klicken Sie dort einfach auf die Alle Daten löschen .
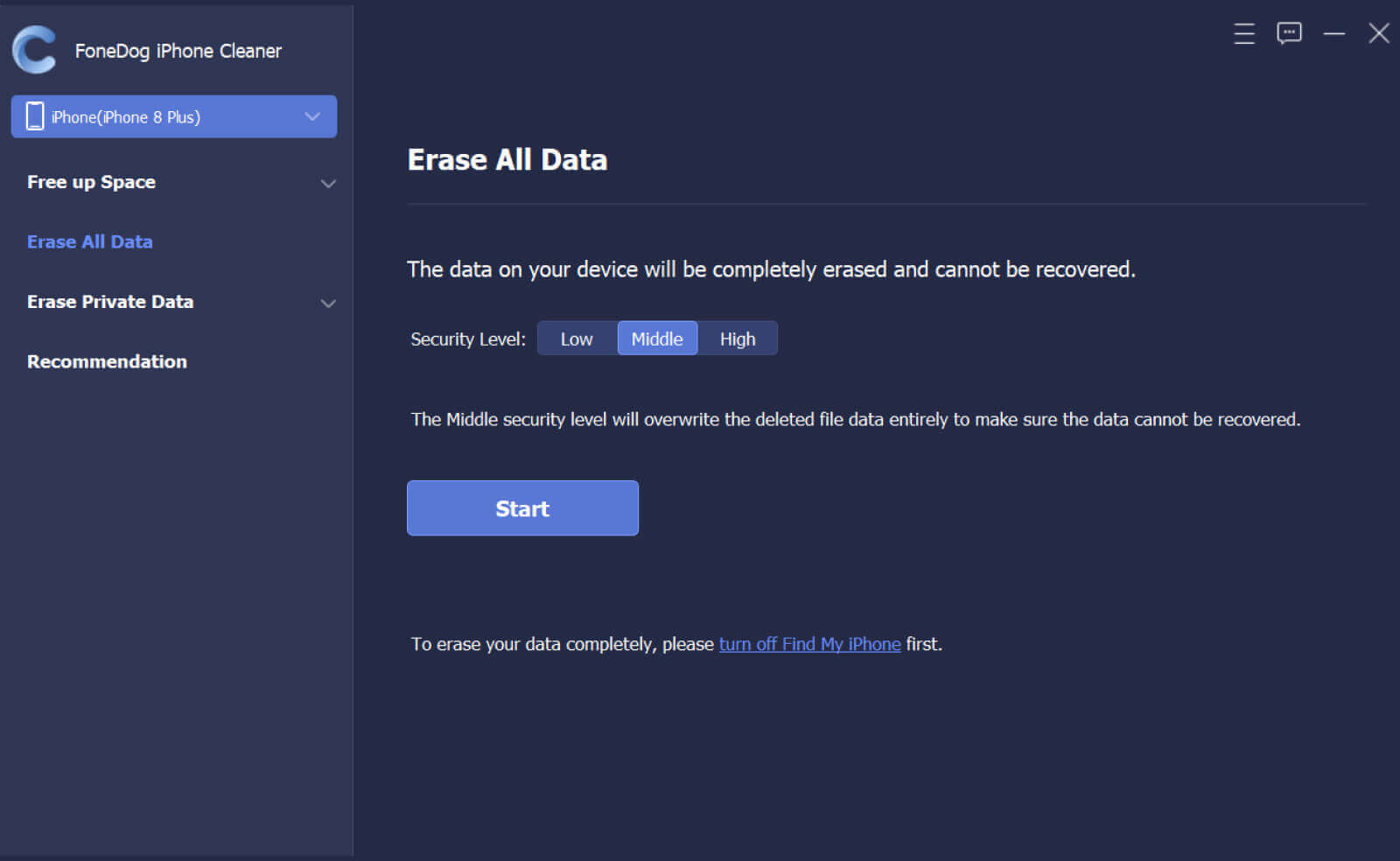
Nachdem Sie die Option Alle Daten löschen ausgewählt haben, sehen Sie drei Arten von Sicherheitsstufen auf Ihrem Bildschirm. Das niedrige Niveau, das mittlere Niveau und das hohe Niveau. Wählen Sie dort eine aus, die Sie wünschen.
Nachdem Sie auf Ihrem Bildschirm eine Sicherheitsstufe ausgewählt haben. Gehen Sie voran und klicken Sie auf die Start Schaltfläche auf Ihrem Bildschirm. Dadurch werden dann alle Daten gelöscht, die Sie auf Ihrem iPhone haben, um alles auszulöschen. Bei dieser Methode müssen Sie sicherstellen, dass Sie Ihre Funktion "Mein iPhone suchen" deaktivieren, nur um sicherzustellen, dass beim Löschen aller Ihrer iPhone-Geräte keine Unterbrechungen auftreten.
Und dann müssen Sie auch sicherstellen, dass keine anderen Tools im Hintergrund laufen oder dass keine anderen Tools aktualisiert werden, um sicherzustellen, dass Sie keine Probleme mit dem FoneDog iPhone Cleaner haben.
Geben Sie dann die Zahlen ein 0000 damit Sie den Löschvorgang auf Ihrem iPhone bestätigen können. Und klicken Sie dann auf die Löschen Schaltfläche auf Ihrem Bildschirm und dies löscht dann alles von Ihrem iPhone-Gerät.
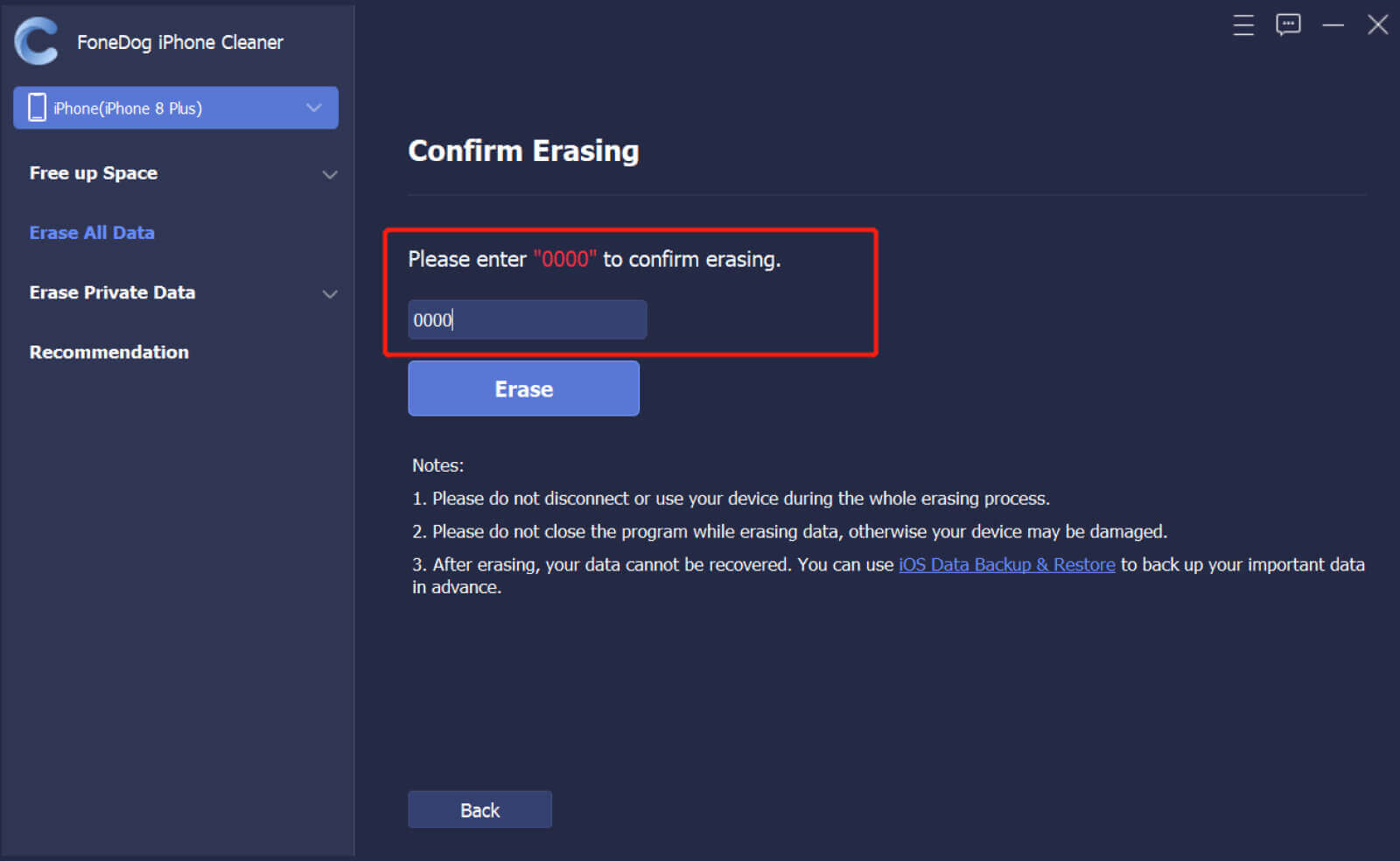
Eine andere Möglichkeit, wie Sie Ihr iPhone ohne löschen können iTunes ist durch einen Hard-Reset auf Ihrem iPhone. Hard-Reset ist bekannt als eine Möglichkeit, Ihr iPhone wieder so zu löschen, wie Sie es ursprünglich gekauft haben – überhaupt keine Daten. Es kann viele Gründe geben, warum Sie auf Ihrem iPhone einen Hard-Reset durchführen möchten. Eine davon ist vielleicht, weil Sie es an jemand anderen verschenken oder verkaufen möchten. Und in diesem Fall ist ein Hard-Reset die beste Option, um das iPhone ohne iTunes zu löschen.
Und falls Sie nicht wissen, wie Sie einen Hard-Reset auf Ihrem iPhone durchführen können, finden Sie unten die Schritte, die Sie dann befolgen sollten.
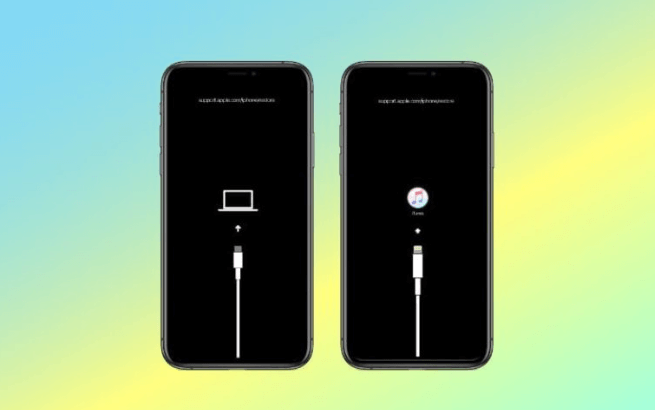
Sie können Ihr iPhone auch ohne iTunes löschen, indem Sie einfach die Einstellungen-App Ihres iPhone-Geräts verwenden. Dies wird tatsächlich als der beste Weg angesehen, das iPhone ohne iTunes zu löschen. Führen Sie die folgenden Schritte aus, um Ihnen einen schnellen Weg zu zeigen, wie Sie diesen Vorgang durchführen.
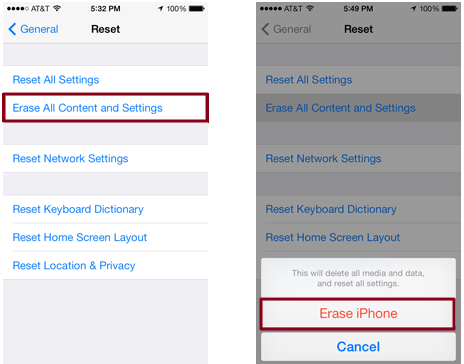
Eine weitere einfache Möglichkeit, das iPhone ohne iTunes zu löschen, ist die Verwendung der Funktion „Mein iPhone suchen“ auf Ihrem Gerät. Das mag komisch klingen, aber dies ist eigentlich eine einfache Methode, um Ihr iPhone ohne iTunes zu löschen. Und das Gute daran ist, dass die Funktion "Mein iPhone suchen" in iCloud verfügbar ist. Wenn Sie dies auf Ihrem iPhone-Gerät aktiviert haben, können Sie das iPhone mit der iCloud für diese Methode löschen.
Um Ihnen eine Vorstellung davon zu geben, wie Sie dies tun können, sind die folgenden Schritte aufgeführt, die Sie befolgen können.
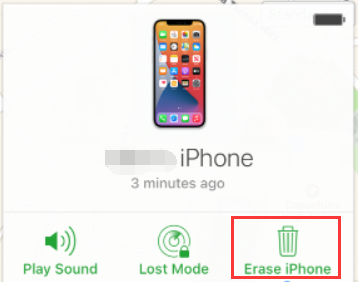
Menschen Auch LesenDie besten Möglichkeiten zum Entsperren eines alten iPhonesGelöst: So entsperren Sie das iPhone 12 ohne Passcode
Wie Sie sehen, gibt es viele Möglichkeiten, wie Sie das iPhone ohne iTunes löschen können. Jetzt müssen Sie nur noch auswählen, welche der oben genannten am besten zu Ihnen passt. Wenn Sie jedoch sicherstellen möchten, dass Ihre gelöschten Daten von niemandem wiederhergestellt werden, empfehlen wir Ihnen dringend, den FoneDog iPhone Cleaner zu verwenden. Dies ist der sicherste Weg, das iPhone ohne iTunes zu löschen, der schnellste und beste Weg, um die Arbeit richtig zu erledigen.
Hinterlassen Sie einen Kommentar
Kommentar
iPhone Cleaner
EasilyGeben Sie einfach Speicherplatz frei und beschleunigen Sie Ihr iPhone
Kostenlos Testen Kostenlos TestenBeliebte Artikel
/
INFORMATIVLANGWEILIG
/
SchlichtKOMPLIZIERT
Vielen Dank! Hier haben Sie die Wahl:
Excellent
Rating: 4.5 / 5 (basierend auf 105 Bewertungen)