

By Adela D. Louie, Last Update: August 19, 2022
Nachrichten, die wir auf unseren iPhones haben, gelten als eine der empfindlichsten Daten, die wir haben. Diese Art von Daten kann manchmal aus wichtigen Inhalten bestehen, die für andere sensibel erscheinen.
Sobald sich diese Nachrichten jedoch auf Ihrem iPhone-Gerät häufen, verbrauchen sie auch viel Platz auf Ihrem System, was dazu führen kann, dass Sie iPhone, um so langsam zu arbeiten.
Aus diesem Grund gibt es viele iPhone-Benutzer, die wissen möchten, wie sie es einfach können iPhone-Nachrichten löschen damit sie Speicherplatz auf ihrem iPhone-Gerät freigeben können.
Teil 1: Wissenswertes über Messaging auf dem iPhone – Löschen Sie iPhone-Nachrichten Teil 2: Verschiedene Möglichkeiten zum Löschen von iPhone-Nachrichten Teil 3: Der beste Weg, um iPhone-Nachrichten zu löschen Teil 4: Fazit
Bevor wir Ihnen zeigen, wie Sie iPhone-Nachrichten auf Ihrem Gerät löschen können, müssen Sie zunächst etwas über Nachrichten auf iPhone-Geräten wissen. Sie sehen, es gibt zwei Arten von Nachrichten mit einem iPhone. Eine davon sind die regelmäßigen Textnachrichten, die wir häufig von unseren Freunden senden und empfangen. Und der andere ist der IMessages das funktioniert nur für iPhone-Benutzer und diejenigen, die einen Internetdienst nutzen.
Jetzt fragen Sie vielleicht mehr nach dem Unterschied zwischen den iMessages und den normalen Nachrichten, die Sie auf Ihrem iPhone haben. Und um Ihnen mehr darüber zu zeigen, finden Sie unten einige der Dinge, die Sie über die iMessages wissen müssen.
Die iMessages können in Ihrem Posteingang unterschieden werden, da sie sich normalerweise in einer blauen Blase befinden. Auf der anderen Seite befinden sich die normalen Textnachrichten, die wir empfangen und senden, in einer grünen Blase. Außerdem benötigen Sie für iMessages Internet, damit Sie iMessages senden und empfangen können. Und das ist der Hauptunterschied zwischen den beiden Arten von Nachrichten, die Sie auf Ihrem iPhone erhalten.
Die iMessages können kostenlos verwendet werden, sobald Sie einen WLAN-Zugang oder eine stabile Datenverbindung haben. Außerdem können iMessages nur auf iPhone-Geräten verwendet werden. Dies bedeutet, dass Sie keine iMessages an andere Gerätetypen wie z. B. ein Android-Gerät senden können. Es ist weil Android-Geräte unterstützen diese Art von Nachrichten nicht.
Nachdem Sie nun die verschiedenen Arten von Nachrichten kennengelernt haben, die Sie auf Ihrem iPhone haben, können wir Ihnen jetzt zeigen, wie Sie iPhone-Nachrichten auf verschiedene Arten löschen können.
Die erste Möglichkeit, wie Sie iMessages löschen können, besteht darin, dies in einem einzigen Gespräch zu tun. Und damit sind hier die Dinge, die Sie tun müssen.
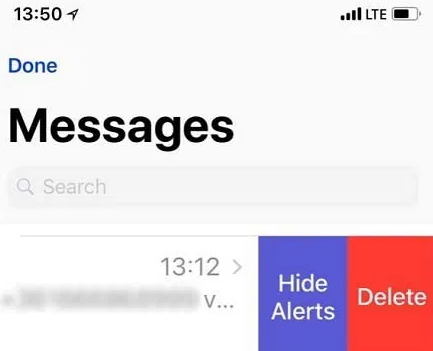
Falls Sie nun nicht die gesamte Konversation löschen möchten, sondern nur einen Teil der Konversation entfernen möchten, müssen Sie Folgendes tun.
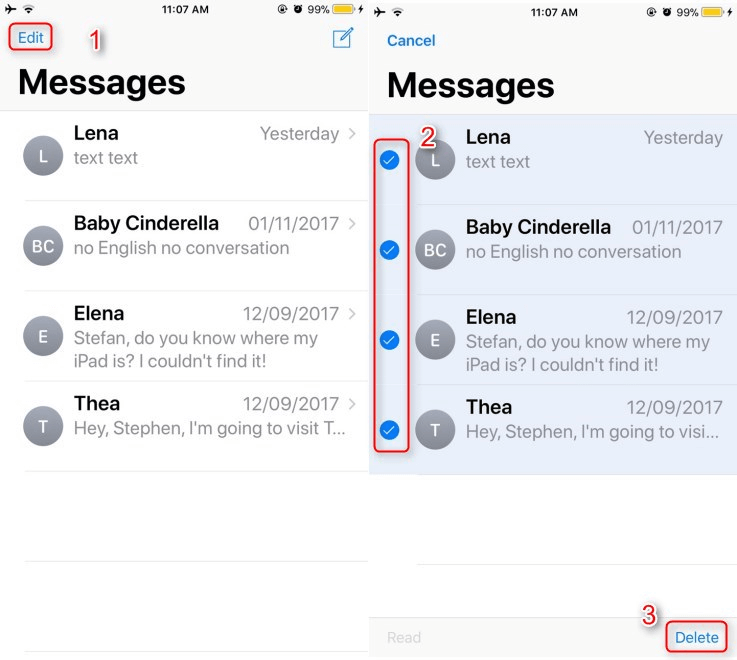
Wenn Sie Ihre Nachrichten so einstellen möchten, dass die alten, die Sie haben, gelöscht werden, dann ist dies die Option, die Sie anwenden sollten.
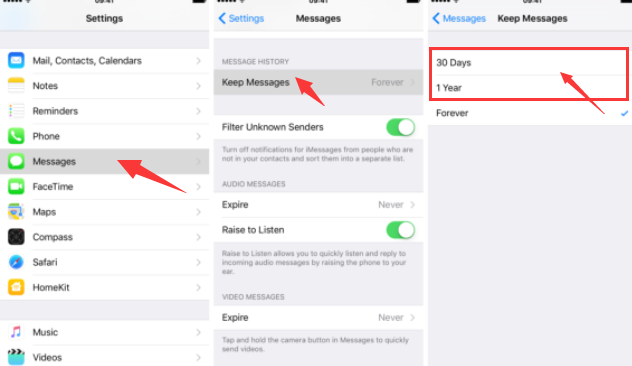
Abgesehen von der Methode, die wir Ihnen oben gezeigt haben, gibt es noch eine andere Möglichkeit, wie Sie iPhone-Nachrichten einfach löschen können. Gleichzeitig können Sie Speicherplatz auf Ihrem iPhone freigeben und Fehler oder Malware entfernen. Und das ist durch die Verwendung von FoneDog iPhone-Reiniger.
Kostenlos Testen Kostenlos Testen
Der FoneDog iPhone Cleaner ist bekanntermaßen der beste iOS-Reiniger, mit dem Sie alle unerwünschten Daten auf Ihrem iPhone-Gerät entfernen können. Gleichzeitig kann Ihnen der FoneDog iPhone Cleaner auch Ihre Privatsphäre schützen und Ihr iPhone-Gerät schneller und auch sicherer laufen lassen.
Mit dem FoneDog iPhone Cleaner können Sie unwissentlich alle Junk-Dateien auf Ihrem iPhone bereinigen und die nicht mehr benötigte Anwendung deinstallieren. Außerdem können Sie Ihre Fotos komprimieren, was bedeutet, dass die Größe von Ihr Foto wird verkleinert, hat aber keinen Einfluss auf die Qualität Ihres Fotos. Außerdem kann es große Dateien löschen, die Sie nicht mehr benötigen und können Daten dauerhaft von Ihrem iPhone löschen sowie.
Wie Sie sehen können, ist der FoneDog iPhone Cleaner ein leistungsstarkes Tool, mit dem Sie iPhone-Nachrichten einfach löschen können. Und um Ihnen zu zeigen, wie Sie dies tun können, haben wir unten die Schritte aufgeführt, auf die Sie sich beziehen können.
Laden Sie den FoneDog iPhone Cleaner herunter und installieren Sie ihn auf Ihrem Computer. Sobald Sie es installiert haben, starten Sie es und geben Sie die E-Mail-Adresse ein, mit der Sie das Programm erhalten haben.
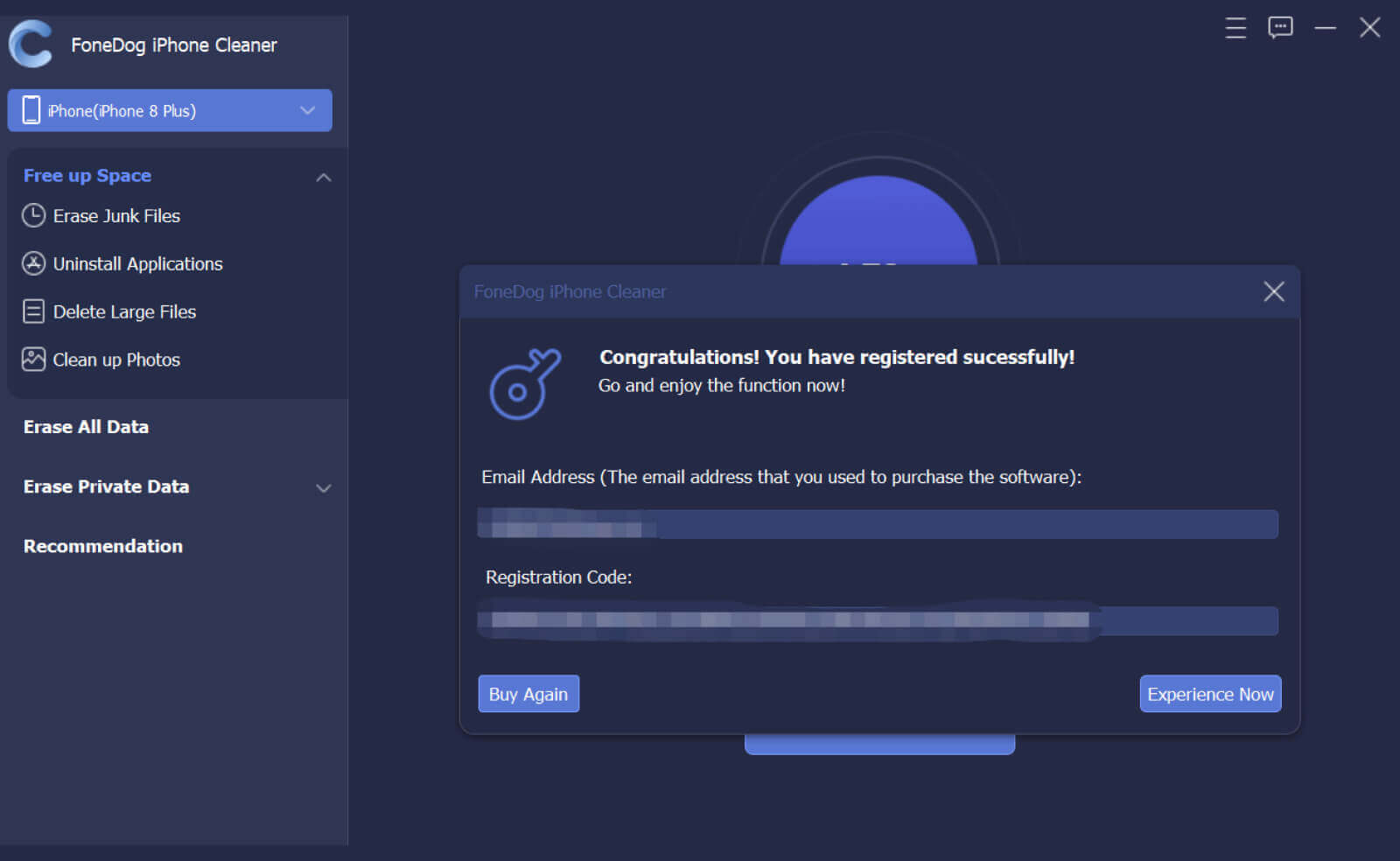
Nachdem Sie den FoneDog iPhone Cleaner gestartet haben, fahren Sie fort und lassen Sie Ihr iPhone mit Ihrem Computer verbinden. Sie können dies tun, indem Sie Ihr iPhone einfach mit Ihrem USB-Kabel an Ihren Computer anschließen.
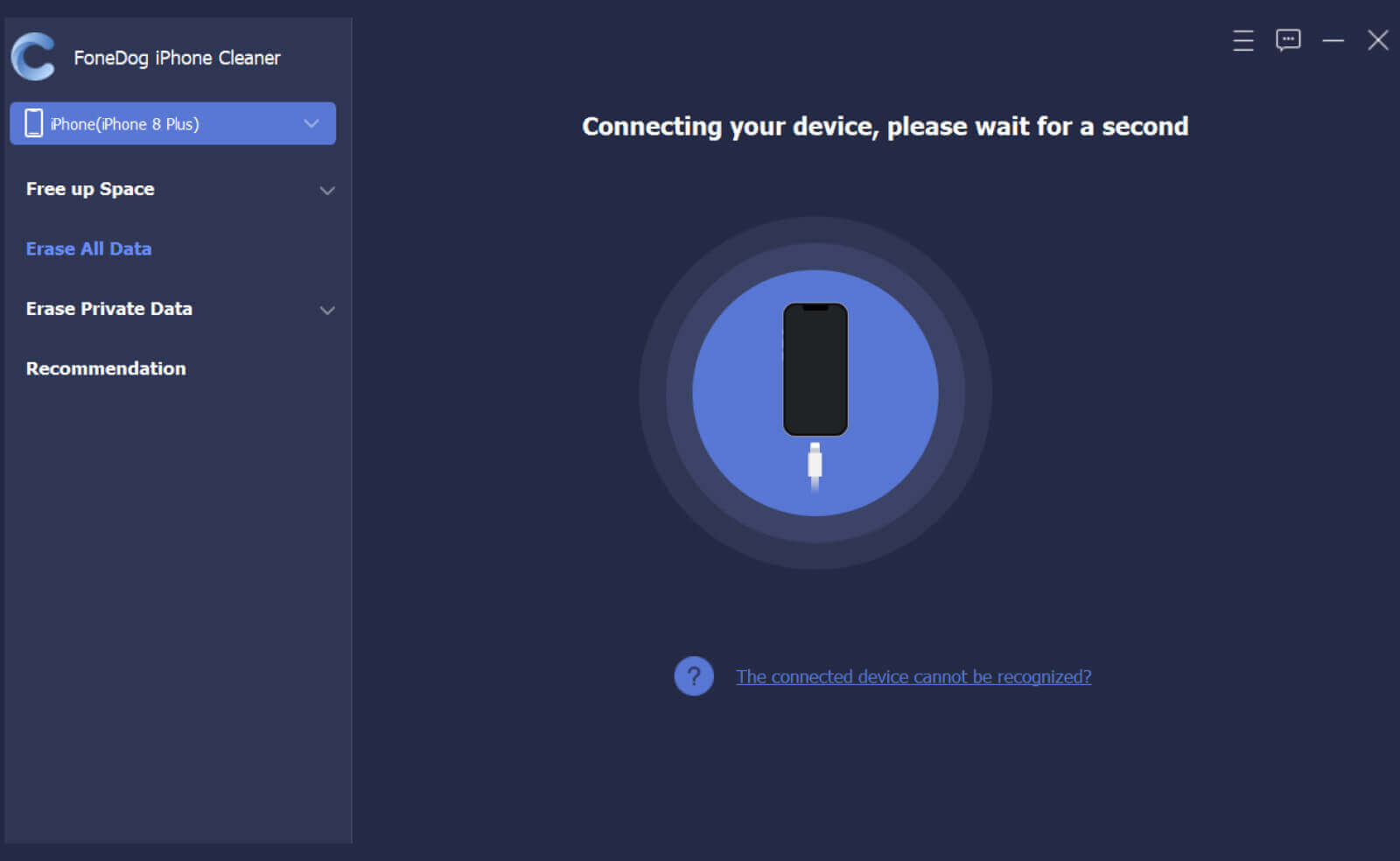
Sobald Sie Ihr iPhone mit Ihrem PC verbunden haben und das Programm Ihr iPhone erkennen konnte, können Sie den verfügbaren Speicherplatz auf Ihrem Gerät sehen. Außerdem können Sie verschiedene Optionen sehen, die Sie mit dem Programm machen können. Klicken Sie auf der linken Seite Ihres Bildschirms einfach auf die Funktion Private Daten löschen
Wenn Sie auf die Schaltfläche klicken Private Daten löschen, der FoneDog iPhone Cleaner zeigt Ihnen zwei Arten, wie Sie Ihre privaten Daten von Ihrem iPhone-Gerät löschen können. Diese Optionen sind Benutzerdefiniertes Löschen und der andere ist der Löschen mit einem Klick .
Wenn Sie sich für die entscheiden Benutzerdefiniertes Löschen Option, dann wird der Scanvorgang gestartet und das Programm beginnt, alle privaten Daten zu sammeln, die Sie auf Ihrem iPhone-Gerät haben. Von dort aus können Sie weiterklicken Account Beiträge und klicken Sie dann auf die Löschen Schaltfläche auf Ihrem Bildschirm, um iPhone-Nachrichten zu löschen.
Wenn Sie sich für die entscheiden Löschen mit einem Klick, dann beginnt der FoneDog iPhone Cleaner, Ihr iPhone zu scannen und beginnt dann, alle privaten Nachrichten, die Sie haben, automatisch zu löschen.
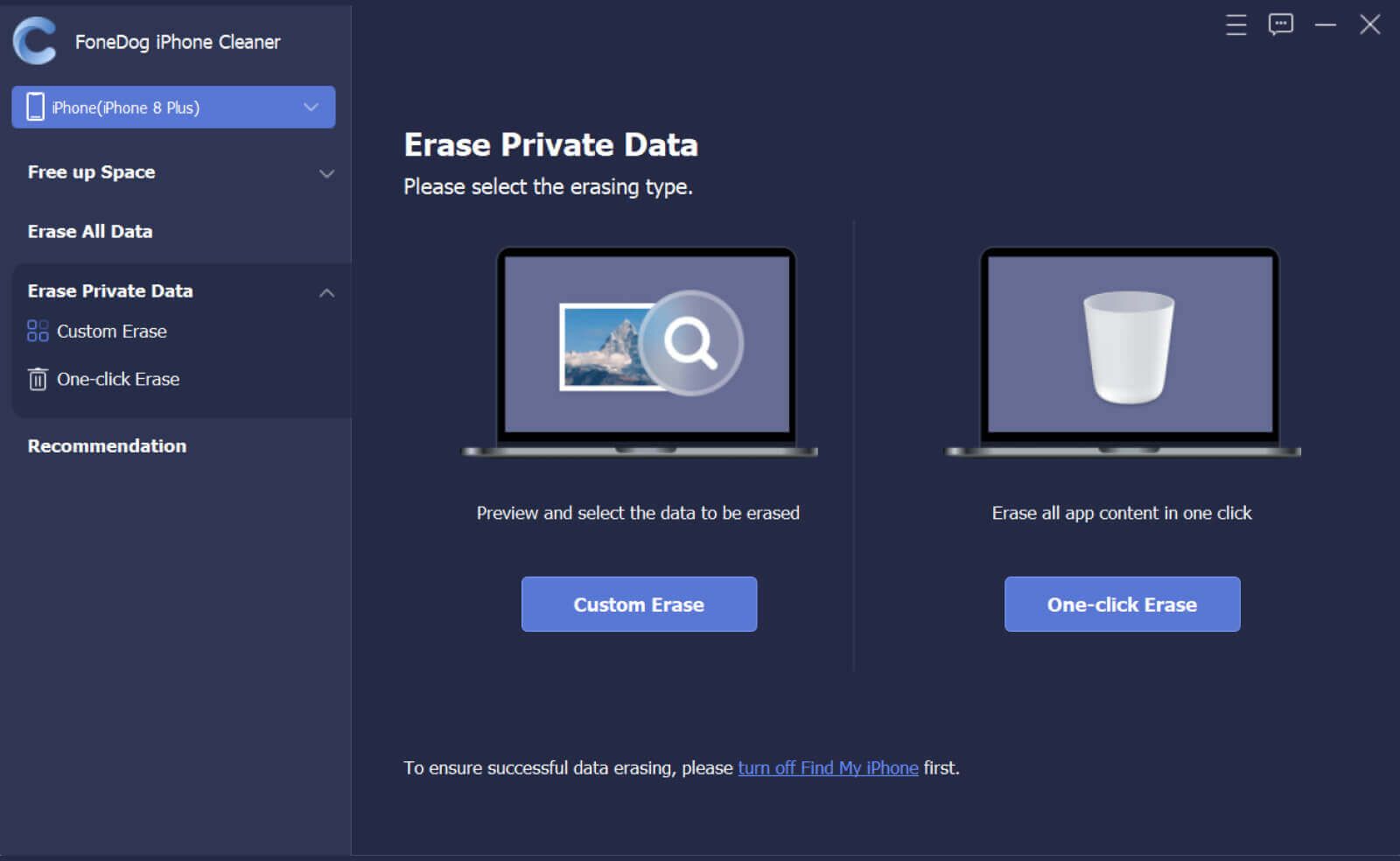
Menschen Auch LesenSo löschen Sie Kik-Nachrichten an beiden Enden im Jahr 2022[Gelöst] Identifizieren, wo auf dem iPhone kürzlich gelöscht wurde
Wie Sie sehen können, ist das Löschen von iPhone-Nachrichten eine einfache Aufgabe. Alles, was Sie brauchen, ist der richtige Prozess, wie Sie dies tun können. Und dank des FoneDog iPhone Cleaner können Sie dasselbe und noch mehr tun, um Speicherplatz auf Ihrem iPhone freizugeben und alle Dinge zu entfernen, die Sie nicht mehr von Ihrem Gerät benötigen.
Hinterlassen Sie einen Kommentar
Kommentar
iPhone Cleaner
EasilyGeben Sie einfach Speicherplatz frei und beschleunigen Sie Ihr iPhone
Kostenlos Testen Kostenlos TestenBeliebte Artikel
/
INFORMATIVLANGWEILIG
/
SchlichtKOMPLIZIERT
Vielen Dank! Hier haben Sie die Wahl:
Excellent
Rating: 4.7 / 5 (basierend auf 89 Bewertungen)