

By Adela D. Louie, Last Update: October 25, 2022
Wenn nicht Chrome-Cache auf dem iPad löschen, gibt es Fälle, in denen Ihr Browser langsamer zu funktionieren beginnt als sonst, er kann auch den Speicherplatz Ihres Geräts belegen, was es Ihnen erschwert, einige andere Dateien zu speichern, die Sie möglicherweise benötigen.
Abgesehen von der Verbesserung der Funktionalität des Geräts ist es auch ein Muss, dass Sie den Cache-Chrom auf Ihrem iPad löschen, um auch Ihre Privatsphäre schützen zu können.
Aus diesem Grund sind Sie so glücklich, auf diesen Artikel gestoßen zu sein. Hier werden wir Möglichkeiten besprechen, wie Sie den Cache-Chrom löschen können, um ihn zu löschen Sparen Sie Speicherplatz auf Ihrem iPhone oder iPad, damit Sie sich weniger Sorgen machen müssen. Es ist auch gut, wenn Sie ein aufgeräumtes und sehr organisiertes Gerät haben möchten. Sie werden viel daraus lernen, also lassen Sie uns beginnen.
Teil 1: Möglichkeiten zum Löschen des Chrome-Cache auf dem iPadTeil 2: Was ist ein Cache und warum müssen Sie ihn löschen?Teil Nr. 3: Bonusteil: Wie lösche ich das Passwort und fülle Daten auf Ihrem iOS automatisch aus?Teil 4: Wie können Sie den Chrome-Cache auf Ihrem iPad löschen?Teil Nr. 5: Um alles zusammenzufassen
In diesem Teil des Artikels werden wir Möglichkeiten auflisten, wie Sie den Cache-Chrom auf dem iPad leeren können, wir werden auch einige der anderen Dinge teilen, die Sie auch versuchen können, um Ihr Gerät gesund, sauber und organisiert zu halten.
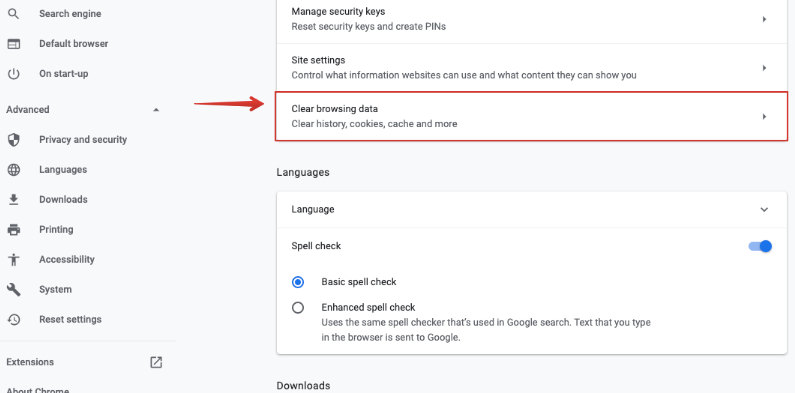
Das ist eine Möglichkeit, den Cache-Chrome auf dem iPad zu löschen. Sie können diesen Fix ausprobieren, um zu überprüfen, ob er die Verlangsamung Ihres Geräts endgültig beheben kann.
Abgesehen davon, wie Sie den Chrome-Cache auf dem iPad löschen, gibt es auch andere Internet-Engines, die Sie verwenden, wie zum Beispiel Safari. Dies ist eigentlich der Standardbrowser von iOS-Benutzern, und die gute Nachricht ist, dass Sie damit Cookies, Caches und den Verlauf auf einmal löschen können. Beginnen wir mit den Schritten wie.
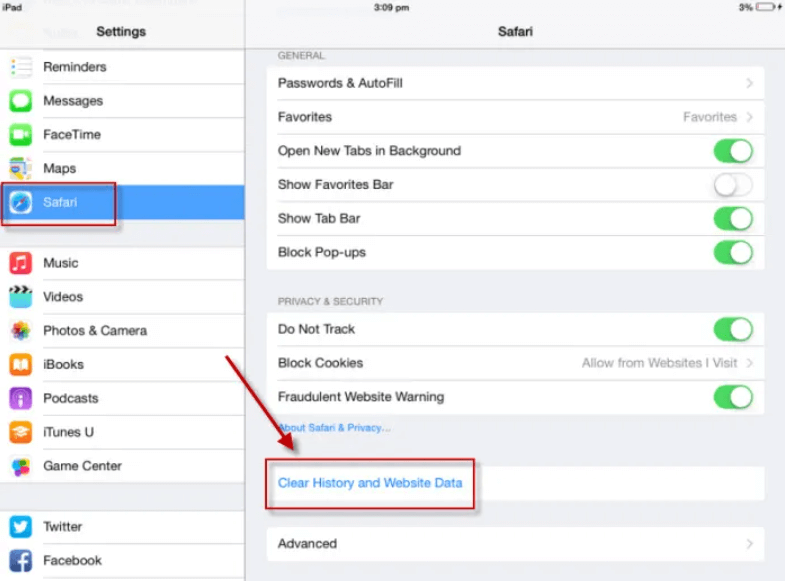
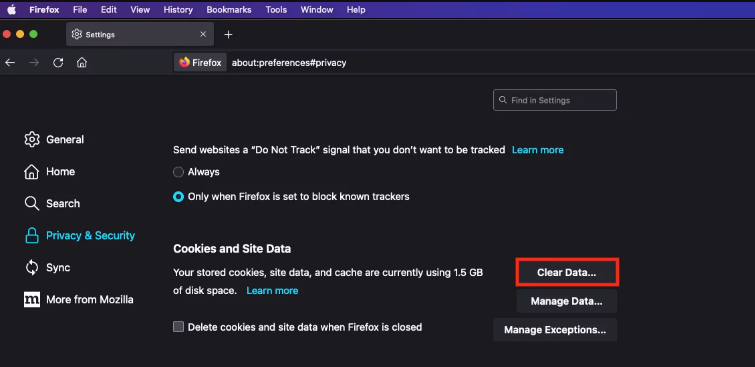
Bevor wir uns vollständig mit dem Löschen des Cache-Chroms auf dem iPad befassen, sollten wir uns zunächst darüber im Klaren sein, was Cache ist und warum wir ihn löschen müssen.
Im Cache eines Geräts werden die Daten der Website wie Texte, Bilder, Layouts usw. gespeichert, damit der von Ihnen verwendete Browser nicht jedes Mal alles neu laden muss, wenn Sie eine bestimmte Seite erneut besuchen möchten . Damit eine Website technisch schneller geladen werden kann, liegt dies an zwischengespeicherten Daten.
Warum müssen wir also den Cache-Chrom leeren oder Ihre Daten auf dem iPad zeitlos löschen? Es ist eine Möglichkeit, die Hygiene Ihres Geräts auf Kurs zu halten. Abgesehen davon, dass Ihr Gerät gesund bleibt, können Sie auch vermeiden, dass andere Personen Sie aufspüren.
Und wenn Sie gelegentlich den Cache-Chrom auf Ihrem iPad leeren, helfen Sie auch dabei, Ihr Surferlebnis zu beschleunigen. Wenn Sie das Gefühl haben, dass Ihr iPad ziemlich langsam funktioniert, sollten Sie versuchen, Ihren Cache zu löschen.
Andererseits sollten Sie auch daran denken, dass zwischengespeicherte Daten für alle optimierten Erfahrungen beim Zugriff auf Webdienste wirklich wichtig sind, also sollten Sie sie nicht auch jeden Tag löschen.
Wie wir alle wissen, können unsere Passwörter und die Autofill-Daten, die in den Speichern unserer Geräte gespeichert sind, sehr sensibel sein. Wir sollten den Cache-Chrom auf dem iPad immer löschen, um sie zu schützen, insbesondere vor Personen, die sie auf unsere Kosten verwenden könnten.
Dies ist auch ratsam, wenn Sie dazu neigen, Ihre Geräte mit anderen Personen zu teilen. Hier sind die Schritte zum Löschen von Passwörtern und zum automatischen Ausfüllen von Daten in Chrome auf Ihrem iOS.
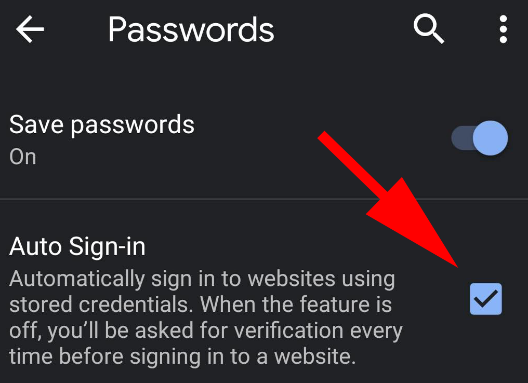
Jetzt haben wir etwas, das Ihnen letztendlich den einfachsten Weg zum Löschen des Cache-Chroms auf dem iPad bietet, das FoneDog iPhone-Reiniger.
Es ist ein zuverlässiger Partner, wenn Sie nach einem Werkzeug suchen, das Ihnen hilft, Ihr Gerät gesund und in gutem Zustand zu halten. Es kann Ihnen helfen, Speicherplatz auf Ihrem Gerät zu sparen, was zusätzlicher Platz sein kann, falls Sie eine Anwendung installieren müssen, die Sie ausprobieren möchten, oder eine Datei speichern müssen, die Sie möglicherweise benötigen. Es ist auch ein Werkzeug, das Ihnen helfen kann, die Fähigkeit Ihres Geräts zu optimieren, gut und effizient zu funktionieren.
Es hat eine Funktion namens „Alle Daten löschen“, das Ihnen helfen kann, all die Dinge loszuwerden, die Sie mit einem Fingertipp loswerden wollten. Diese Funktion kann Ihnen auch dabei helfen, viel Zeit zu sparen, da alle Daten sofort gelöscht werden können. Es hat auch eine Option, mit der Sie auch eine einzelne Datei auswählen können, falls Sie Dateien selektiv löschen möchten.
Sie können auch den FoneDog iPhone Cleaner verwenden, um Ihre Dateien wiederherzustellen, sie auf ein Gerät zu übertragen, das zu einem anderen geht, und sogar ein Backup aller Dateien zu erstellen, die Sie behalten wollten, falls Sie sie in Zukunft verwenden müssen.
Zu Beginn müssen Sie den FoneDog iPhone Cleaner herunterladen und auf Ihrem Computer installieren und sich mit dem ursprünglich angegebenen Registrierungscode und der E-Mail-Adresse anmelden. Verbinden Sie dann Ihr Gerät über Ihr Kabel mit Ihrem Computer und tippen Sie dann auf „Vertrauen und“ um weitermachen zu können. Tippen Sie auf die Option mit der Aufschrift „Quick-Scan“, um den Inhalt Ihres Geräts anzuzeigen, und dann, um weitere Details anzuzeigen, können Sie auf „Weitere infos".
Wie verwenden wir also den FoneDog iPhone Cleaner, um den Cache Chrome auf dem iPad zu löschen?
Um eine Junk-Datei löschen zu können, müssen Sie die folgenden Schritte ausführen:
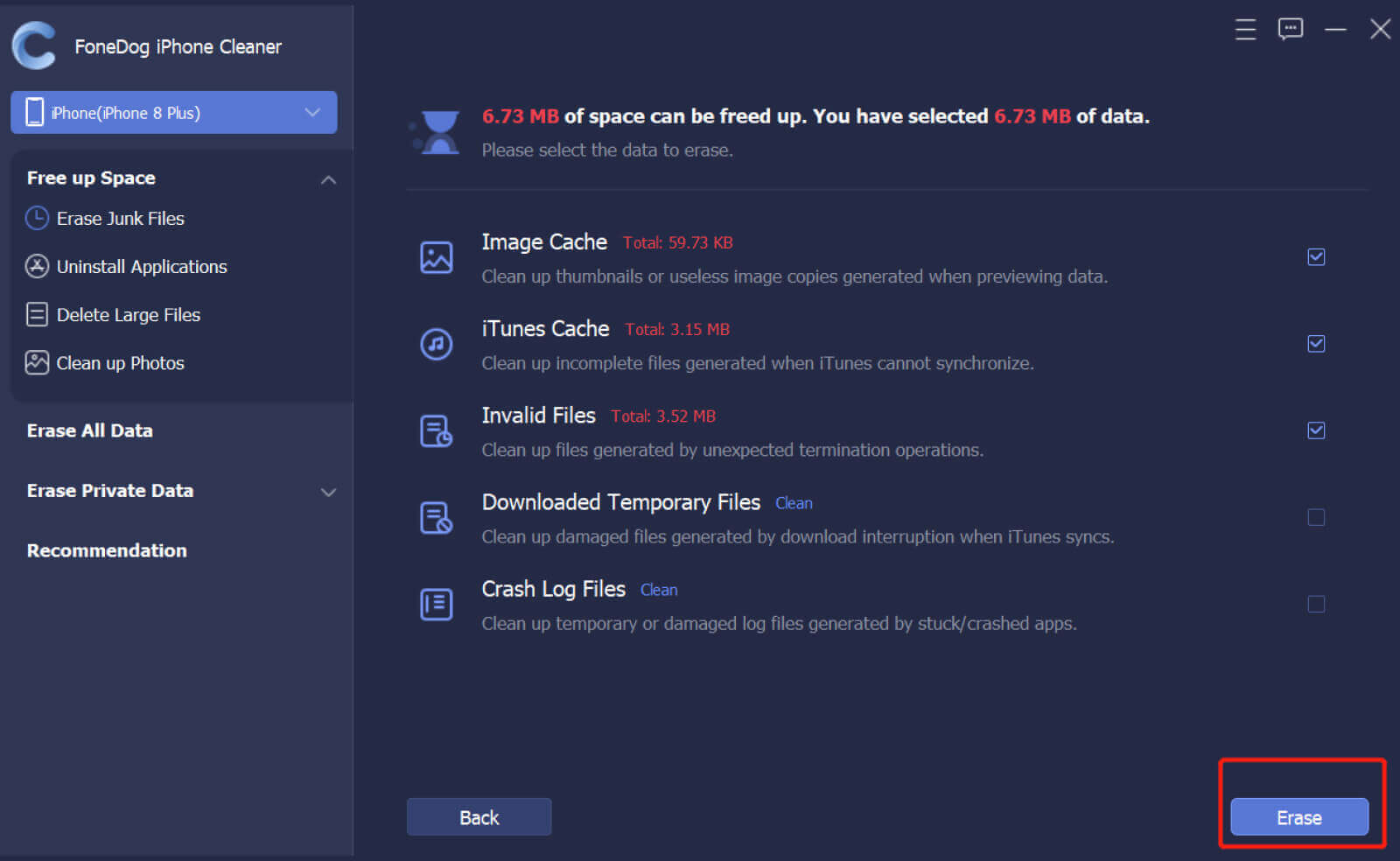
Menschen Auch LesenTop 7 der besten Junk-Datei-Reiniger für iPhone/iPadDer beste kostenlose iPad-Reiniger zur intelligenten Reinigung des iPad im Jahr 2022
Die Gesundheit Ihres Geräts ist wichtig, insbesondere wenn Sie es häufig für die Arbeit und das Geschäft verwenden. Sie müssen immer sicherstellen, dass alle Dateien, die Sie darauf gespeichert haben, richtig organisiert und ordentlich sind.
Sie müssen auch sicherstellen, dass noch Platz für andere Dateien vorhanden ist, die Sie speichern müssen, und sogar für Apps, die Sie möglicherweise installieren müssen. Zu lernen, wie man Cache-Chrome auf dem iPad löscht, ist eine offensichtliche Aktion, die Sie gut auf Ihr Gerät aufpassen wollten.
Dies ist auch eine schöne Zeit zu empfehlen das beste iPhone-Reinigungstool---FoneDog iPhone Cleaner, ein zuverlässiger Partner, wenn es darum geht, sich um die Verwaltung und Organisation Ihres Geräts zu kümmern.
Wir hoffen, dass Sie viele Dinge gelernt haben, die Sie verwenden können, falls Sie sich mitten in einer Situation befinden, in der Sie den Cache-Chrom auf dem iPad löschen müssen.
Hinterlassen Sie einen Kommentar
Kommentar
iPhone Cleaner
EasilyGeben Sie einfach Speicherplatz frei und beschleunigen Sie Ihr iPhone
Kostenlos Testen Kostenlos TestenBeliebte Artikel
/
INFORMATIVLANGWEILIG
/
SchlichtKOMPLIZIERT
Vielen Dank! Hier haben Sie die Wahl:
Excellent
Rating: 4.6 / 5 (basierend auf 75 Bewertungen)