

By Gina Barrow, Last Update: December 21, 2021
Die Verbindung Ihres iPhone mit iTunes auf Ihrem PC oder Mac ist wichtig, damit Ihr Gerät gut verwaltet und auf dem neuesten Stand bleibt.
iTunes ist seit dem ersten Tag Ihr guter alter Kumpel und immer noch Ihre bevorzugte Anlaufstelle für die Verwaltung Ihres iPhones. Selbst mit der neuesten macOS-Überarbeitung ist Finder in vielerlei Hinsicht immer noch iTunes. Aber manchmal erkennt iTunes Ihr Gerät nicht.
Meistens passieren diese Fehler nach oder wenn Sie Ihr iPhone aktualisieren/wiederherstellen. Dieser Fehler sollte Sie jedoch nicht einschüchtern oder Angst machen, da er leicht behoben werden kann.
Also, wenn Sie fragen 'Warum wird mein iPhone nicht in iTunes angezeigt?', lesen Sie besser diesen Beitrag, um es herauszufinden!
Teil 1. 7 unkomplizierte Tricks, um zu beheben, dass das iPhone nicht in iTunes angezeigt wirdTeil 2. Zusammenfassung
Falls Sie in einen solchen Fehler geraten, stellen Sie sicher, dass Ihr iPhone eingeschaltet und entsperrt ist und Sie sich auf dem Startbildschirm befinden, um unbekannte Verbindungsfehler zu vermeiden. Wenn Sie diese Schritte ausgeführt haben und Ihr iPhone immer noch nicht in iTunes angezeigt wird, führen Sie die folgenden Schritte aus:
Ihr erster Gedanke, wenn Sie diesen Fehler erhalten, ist Ihre USB-Kabel. Vielleicht ist Ihr Kabel defekt oder beschädigt. Oder vielleicht verwenden Sie nicht mehr das Originalkabel, das im Lieferumfang enthalten war.

Das USB-Kabel ist Ihre Lebensader, wenn Sie Ihr Gerät an einen Computer anschließen, um es über iTunes zu verwalten, zu aktualisieren oder wiederherzustellen. Daher ist es wichtig zu überprüfen, ob Ihr Kabel einwandfrei funktioniert.
Um zu testen, ob Ihr USB-Kabel defekt ist oder nicht, versuchen Sie es mit einem anderen Kabel. Sie können sich von einem Freund oder Familienmitglied ausleihen, um zu versuchen, Ihr iPhone zu verbinden und zu sehen, ob Sie denselben Fehler erhalten.
Ein weiteres physisches Problem, auf das Sie achten sollten, ist der USB-Anschluss Ihres Laptops oder Computers. Wenn Sie einen anderen Port zum Anschließen haben, versuchen Sie es mit diesem und prüfen Sie, ob Sie denselben Fehler erhalten. Sie können den Anschluss auch auf Schmutz oder Ablagerungen überprüfen, die möglicherweise die Verbindung blockiert haben.
Wenn die USB-Kabel und -Anschlüsse in Ordnung sind, sollten Sie als Nächstes alle Geräte neu starten, um das iPhone zu reparieren, das nicht in iTunes angezeigt wird.
Ein Neustart zwingt die Software, neu zu starten und alle Prozesse abzubrechen, die Ihre Verbindung blockieren könnten. Schieben Sie einfach den Finger, um Ihr iPhone auszuschalten und auch den Computer herunterzufahren.
Versuchen Sie nach dem Neustart Ihrer Geräte, Ihr iPhone mit dem Computer zu verbinden und iTunes zu starten. Wenn das Problem weiterhin auftritt, fahren Sie mit der Fehlerbehebung fort.
Ein Software-Update ist für die Aufrechterhaltung einer gut laufenden App oder eines Programms unerlässlich. Aus diesem Grund sehen Sie häufig ein iOS-Benachrichtigungsupdate auf Ihrem iPhone. Das gleiche passiert tatsächlich in iTunes. Sie müssen die iTunes-Version aktualisieren, um sie in einem guten Zustand zu halten und Inkompatibilitätsprobleme zu vermeiden.
So aktualisieren Sie Ihre iTunes:
Befolgen Sie die Anweisungen zum Aktualisieren von iTunes auf die neueste Version.
Angenommen, Ihr iTunes ist bereits aktualisiert, Sie können auch überprüfen, ob Ihr Mac oder Ihr Windows-Computer vollständig aktualisiert ist. Auch hier, wenn zwei Software inkompatibel ist, kann das Problem bestehen bleiben, dass das iPhone nicht in iTunes angezeigt wird.
So aktualisieren Sie Ihren Mac:
Wenn Ihr Mac bereits aktualisiert wurde, wird eine Benachrichtigung darüber angezeigt.
So aktualisieren Sie Ihr Windows:
Die meisten Windows-Computer werden automatisch aktualisiert. Sie können dies jedoch überprüfen und erfahren, wie Sie Ihr Windows manuell aktualisieren, indem Sie dieser Anleitung folgen:
Sie sehen alle Details zu Ihrer aktuellen Windows-Version.
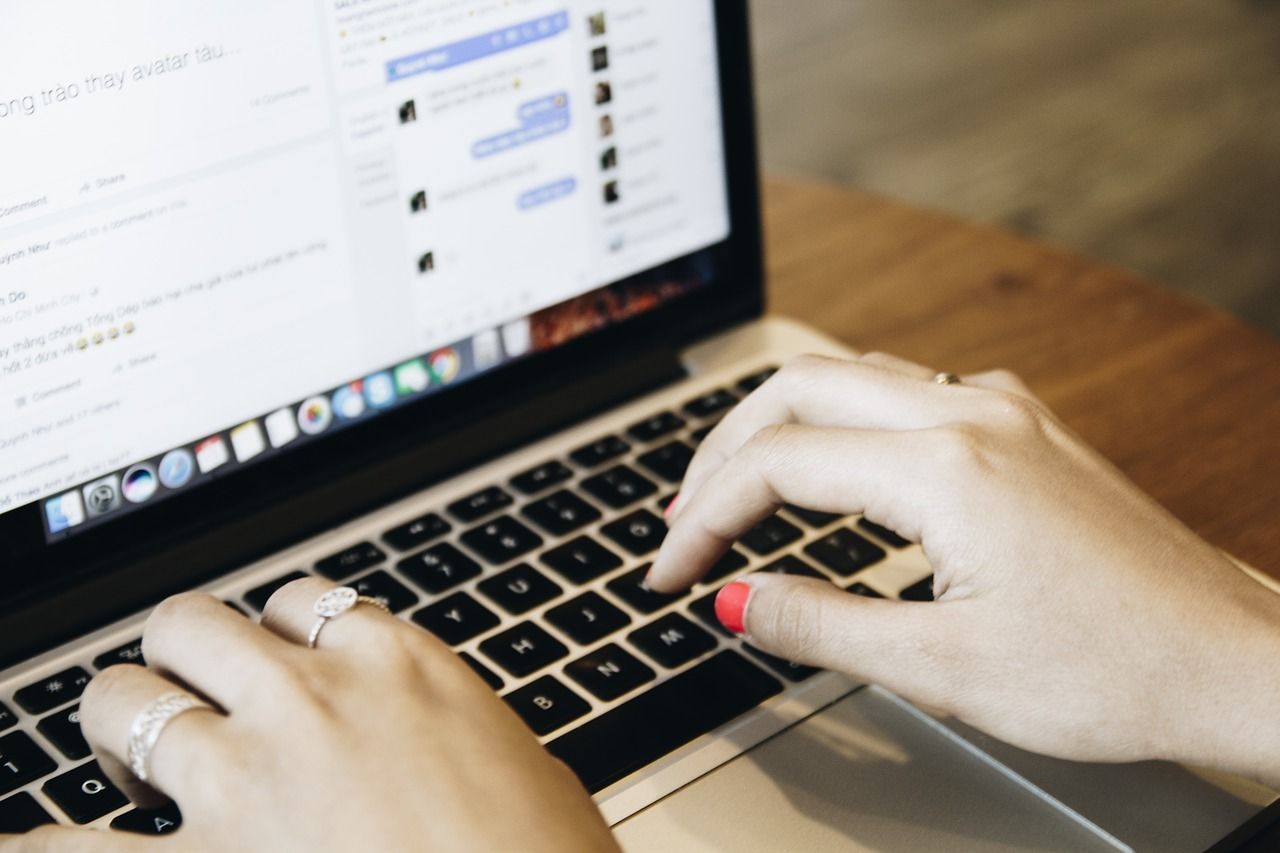
Wenn der Fehler auch nach der Aktualisierung Ihrer Geräte weiterhin auftritt, können Sie einen anderen Computer mit iTunes verwenden. Diese Methode kann möglicherweise das Problem "Warum wird mein iPhone nicht in iTunes angezeigt" lösen, ist jedoch nur anwendbar, wenn Sie einen Ersatzcomputer oder einen verfügbaren Computer oder Laptop zur Verfügung haben.
Wenn Ihr Windows-Computer vollständig aktualisiert und Ihr iPhone immer noch nicht in iTunes erkannt wird, können Sie überprüfen, ob der USB-Treiber für das Apple Mobile Device ebenfalls aktualisiert wurde.
Dies ist der Treiber für Ihr USB-Kabel, das auf dem Windows-Computer installiert ist. Um diesen Treiber zu aktualisieren, trennen Sie zuerst Ihr iPhone und folgen Sie dieser Anleitung:
Ein weiterer möglicher Grund, warum Sie Ihr iPhone nicht in iTunes verwenden können, ist, dass Ihre Sicherheitssoftware Ihr Gerät für die Verwendung von iTunes blockiert. Je nach verwendeter Sicherheitssoftware können Sie diese vorübergehend deaktivieren, um iTunes zu verwenden.
Informationen zum Deaktivieren des Programms in der Zwischenzeit finden Sie auf der Website Ihrer Sicherheitssoftware.
Das Durchlaufen vieler Schritte zur Fehlerbehebung ist anstrengend und möglicherweise frustrierend, insbesondere wenn Sie bei jedem Schritt, den Sie versuchen, scheitern. Um solche Kopfschmerzen zu vermeiden, können Sie eine bessere Alternative verwenden, um das iPhone zu reparieren, das nicht in iTunes angezeigt wird.
IOS Systemwiederherstellung
Behebung verschiedener iOS-Systemprobleme wie Wiederherstellungsmodus, DFU-Modus, weiße Bildschirmschleife beim Start usw.
Reparieren Sie Ihr iOS-Gerät auf Normal von weißem Apple-Logo, schwarzem Bildschirm, blauem Bildschirm, rotem Bildschirm.
Nur reparieren Sie Ihr iOS auf normal, kein Datenverlust überhaupt.
Beheben Sie iTunes Fehler 3600, Fehler 9, Fehler 14 und verschiedene iPhone-Fehlercodes
Entfrosten Sie Ihr iPhone, iPad und iPod touch.
Kostenlos Testen
Kostenlos Testen
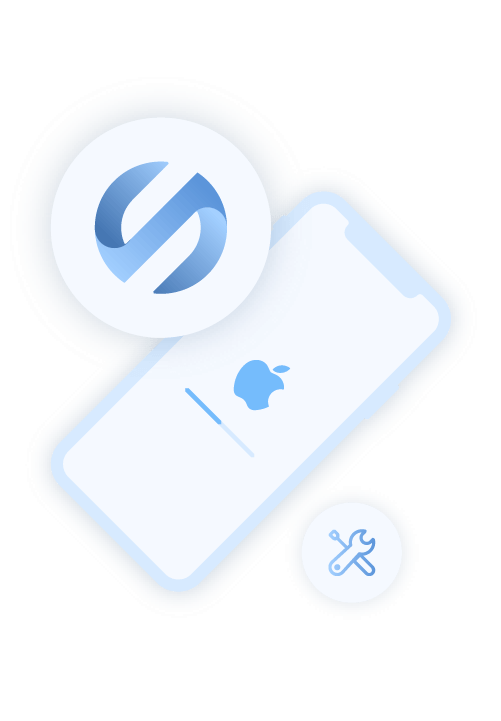
FoneDog iOS Systemwiederherstellung hilft iOS-Benutzern, das Beste aus ihren Geräten herauszuholen, indem verschiedene Systemfehler behoben werden, darunter iTunes-Fehler, Einfrierprobleme und vieles mehr.
Es hat sich bewährt, iPhone und iPad ohne Datenverlust zu reparieren, was das ultimative Opfer bei der Fehlerbehebung ist. Daher gibt Ihnen diese Software die Gewissheit, dass Sie in jedem Zustand Ihres iPhones sicher sind, dass Sie es reparieren können, ohne wichtige Dateien zu verlieren.
Weitere Informationen zur Verwendung von FoneDog iOS System Recovery finden Sie in dieser vollständigen Anleitung unten:
Installieren Sie auf Ihrem Computer (Windows oder Mac) FoneDog iOS System Recovery. Starten Sie die Software nach der Installation, klicken Sie auf iOS System Recovery und verbinden Sie Ihr iPhone über USB.
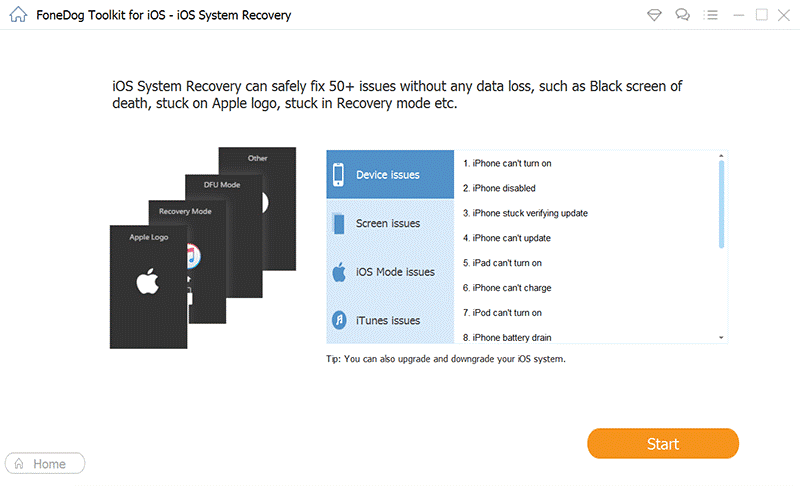
Wählen Sie aus der Dropdown-Option auf Ihrem Bildschirm das am besten geeignete Problem aus, das bei Ihrem iPhone auftritt. Klicken Sie danach auf Scan starten, damit FoneDog iOS System Recovery Ihr Gerät ausführen und diagnostizieren kann.
Im nächsten Teil laden Sie die Firmware-Version herunter, die alle iOS-Probleme behebt, die Sie haben. Auf dem Bildschirm können Sie aus den angegebenen kompatiblen Firmware-Versionen auswählen. Klicken Sie einfach auf die Schaltfläche Download und stimmen Sie den Allgemeinen Geschäftsbedingungen zu.
FoneDog iOS System Recovery wird die Firmware auf Ihr iPhone herunterladen, extrahieren und installieren.

Lastly, FoneDog iOS System Recovery will repair all the issues that could potentially block you from using your iPhone. All you need to do now is wait for FoneDog iOS System Recovery to complete its repair.
Keine Sorge, Sie werden benachrichtigt, wenn Sie Ihr Gerät sicher trennen können und wenn Sie es bereits wieder verwenden können. Vermeiden Sie es in der Zwischenzeit, das iPhone während der Reparatur zu verwenden.
Warum wird mein iPhone nicht in iTunes angezeigt? Möglicherweise hat Ihr Gerät entweder ein Hardware- oder Softwareproblem und eine vollständige Fehlerbehebung ist erforderlich, um die wahre Ursache zu bestätigen. Glücklicherweise müssen Sie nicht mehr lange im Internet suchen und verschwenden, um die besten Fehlerbehebungsmethoden zu finden.
Kostenlos TestenKostenlos Testen
Wir haben Sie mit den 7 unkomplizierten Schritten abgedeckt, die Sie befolgen können. Sie können auch erwägen, zu verwenden FoneDog iOS Systemwiederherstellung für eine schnellere und bessere Reparaturmöglichkeit. Diese Software behebt alle iOS-Probleme, die Ihr Telefon hat, ohne viel Ärger zu haben.
Menschen Auch LesenSo beheben Sie, dass das iPad deaktiviert ist Verbinden Sie sich mit iTunesVollständige Anleitung: So beheben Sie das iPhone, das im Wiederherstellungsmodus stecken geblieben ist
Hinterlassen Sie einen Kommentar
Kommentar
IOS Systemwiederherstellung
Beheben Sie verschiedene iOS-Systemfehler im normalen Status.
Kostenlos Testen Kostenlos TestenBeliebte Artikel
/
INFORMATIVLANGWEILIG
/
SchlichtKOMPLIZIERT
Vielen Dank! Hier haben Sie die Wahl:
Excellent
Rating: 4.5 / 5 (basierend auf 83 Bewertungen)