

By Vernon Roderick, Last Update: August 21, 2020
Gegenwärtig verwenden Menschen mobile Geräte, um Komfort und Portabilität zu gewährleisten. Ein beliebtes und eines der führenden Mobilgeräte ist das von Apple entwickelte iPhone, mit dem ein Benutzer verschiedene Aufgaben wie auf einem Computer ausführen kann. Man kann Nachrichten senden und empfangen, Anrufe tätigen, Fotos, Videos aufnehmen, Musik abspielen, mit Apps arbeiten und vieles mehr. Und mit der modernen Technologie, die wir haben, kann ein Gerät ausfallen oder Probleme auftreten, sei es Hardware oder Software. Dieser Artikel befasst sich mit der Lösung des Problems iTunes konnte keine Verbindung zu diesem iPhone herstellen, für das Sie keine Berechtigung haben Fehler bei der Bereitstellung verschiedener Methoden. In diesem Artikel wird auch ein weiteres benutzerfreundliches und zuverlässiges Tool namens FoneDog iOS System Recovery vorgestellt, mit dem Sie Ihr iPhone-Gerät reparieren können.
Teil 1: System mit FoneDog iOS System Recovery wiederherstellenTeil 2: Möglichkeiten zum Auflösen von iTunes konnte keine Verbindung zu diesem iPhone herstellen. Sie haben keine BerechtigungTeil 3: Zusammenfassung
Haben Sie einen Fehler auf Ihrem iPhone oder iPad festgestellt? Hier ist eine Lösung, die auf Ihren iOS-Geräten Wunder wirkt. FoneDog iOS Systemwiederherstellung ist ein zuverlässiges Tool, mit dem Sie Ihre iOS-Geräte reparieren und ohne Datenverlust in den normalen Zustand zurückversetzen können. Probleme wie Fehlercodes, die im Wiederherstellungsmodus stecken bleiben oder iTunes konnte keine Verbindung zu diesem iPhone herstellen, für das Sie keine Berechtigung haben Fehler kann mit dieser bequemen Verwendung des Werkzeugs behoben werden. Es kann viele häufig auftretende iOS-Probleme auf Ihrem Gerät beheben und unterstützt verschiedene Versionen und Modelle des iPhone, iPad und iPod. FoneDog iOS System Recovery erkennt automatisch, ob auf Ihrem iOS-Gerät ein Problem auftritt. Es wird in zwei Modi wie Standard und Erweitert behoben. Der erste Modus wird ohne Datenverlust behoben, während der erweiterte Modus ausgeführt werden kann, wenn der erste Modus fehlschlägt und alle Ihre Daten gelöscht werden. Sie können eine kostenlose Version des Tools auf seiner Website herunterladen, die sowohl für Windows als auch für Mac OS verfügbar ist.
Kostenlos TestenKostenlos Testen
Öffnen Sie das FoneDog iOS-Systemwiederherstellungsprogramm, indem Sie zum Desktop, zur Taskleiste oder zum Startmenü gehen, nachdem Sie es heruntergeladen und auf Ihrem Computer installiert haben. Verbinden Sie Ihr iOS-Gerät wie das iPhone über eine USB-Kabelverbindung mit Ihrem Computer.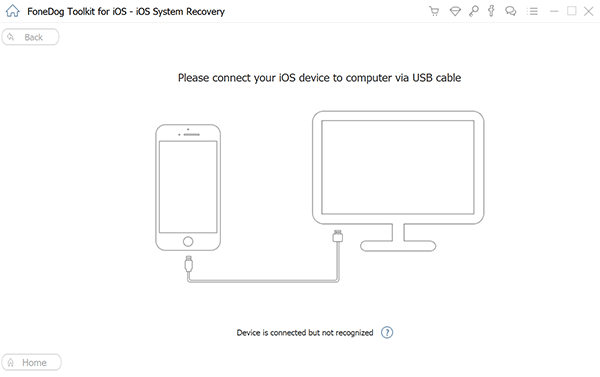
Wenn Ihr iOS-Gerät ordnungsgemäß mit dem Computer verbunden ist, klicken Sie auf die Schaltfläche Start. Wählen Sie dann das Gerätemodell, den Typ und die Kategorie aus und klicken Sie auf Abrufen. Wählen Sie die iOS-Version zum Herunterladen aus.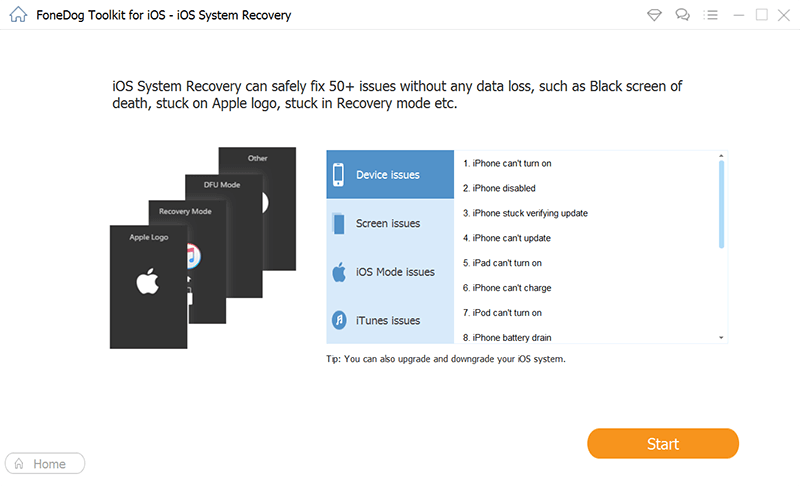
Laden Sie als Nächstes die Firmware entsprechend der iOS-Version Ihres iPhones herunter. Klicken Sie auf die Schaltfläche Herunterladen, um den Download der Firmware zu starten. Klicken Sie dann auf Weiter.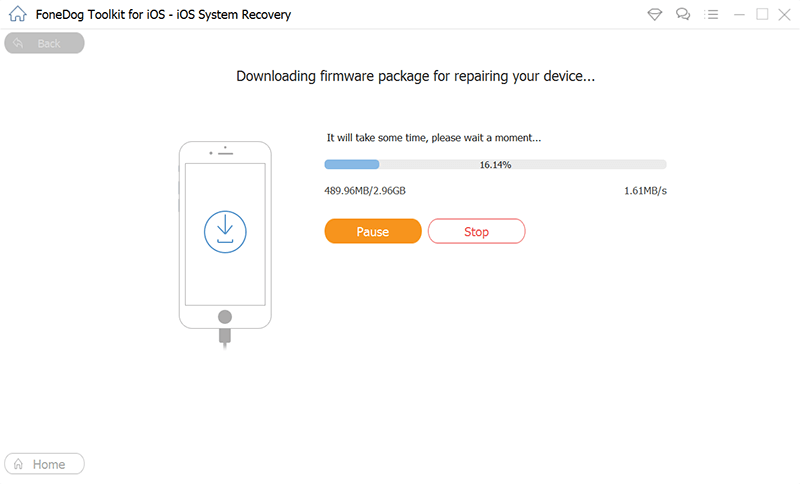
Nach dem Download wird Ihr iPhone-Gerät automatisch repariert. Warten Sie, bis der Reparaturvorgang abgeschlossen ist, und stellen Sie sicher, dass während des Vorgangs keine Unterbrechungen auftreten. Warten Sie, bis Ihr Gerät neu gestartet wird, damit Sie das Gerät anschließend trennen können.
Kostenlos TestenKostenlos Testen
In diesem Abschnitt werden verschiedene Möglichkeiten oder Methoden mit schrittweisen Anweisungen zum Beheben eines Problems auf Ihrem iPhone-Gerät vorgestellt iTunes konnte keine Verbindung zu diesem iPhone herstellen, für das Sie keine Berechtigung haben Error. Die Methodenschritte variieren je nach iPhone-Gerätemodell, Version und Problemsituation.
Bei Problemen, auf die Sie stoßen, führen Sie am besten zuerst einen einfachen Neustart Ihres iPhone-Geräts durch und prüfen Sie, ob das Problem behoben ist.
So führen Sie einen iPhone-Neustart durch:
Das Problem bei iTunes konnte keine Verbindung zu diesem iPhone herstellen. Sie haben keinen Berechtigungsfehler. Dies kann an einem fehlerhaften USB-Kabel liegen. Versuchen Sie, ein anderes fehlerfreies Apple USB-Kabel zu verwenden, das für Ihr iPhone-Gerät spezifisch ist. Trennen Sie Ihr iPhone vom Computer und schließen Sie es mit dem neuen Apple USB-Kabel wieder an den Computer an.
Wenn Sie Zugriff auf einen anderen Computer haben, auf dem das neueste iTunes installiert ist, können Sie auch versuchen, Ihr iPhone-Gerät daran anzuschließen, und prüfen, ob Ihr Mobilgerät jetzt erfolgreich eine Verbindung zu iTunes herstellen kann. Die iTunes App muss auf die neueste Version aktualisiert werden. Wenn auf dem anderen Computer noch kein iTunes installiert ist, laden Sie die neueste Version von der Apple-Website herunter.
Eine veraltete Version der App kann das Problem verursachen iTunes konnte keine Verbindung zu diesem iPhone herstellen, für das Sie keine Berechtigung haben Error. Um dies zu beheben, aktualisieren Sie iTunes auf die neueste Version auf Ihrem Computer. Sie können auch festlegen, dass iTunes automatisch nach neuen Updates sucht
Klicken Sie unter Windows auf Hilfe Wählen Sie im Menü die Option Nach Aktualisierungen suchen.
Wenn Sie die App öffnen, werden Sie manchmal automatisch über neue Updates informiert und aufgefordert, die neueste Version zu installieren. Bestätigen Sie, dass Sie die neuesten Updates herunterladen und auf Ihrem Computer installieren.
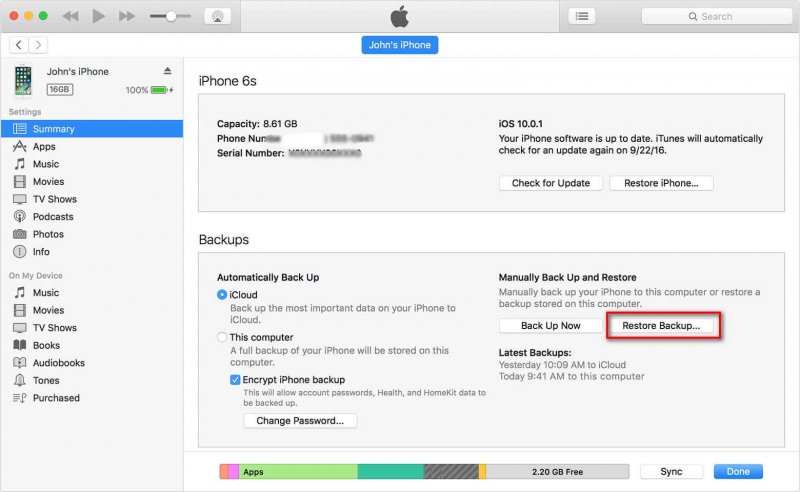
Stellen Sie sicher, dass Ihre Internetverbindung stabil genug ist, um eine gute Verbindung zwischen Ihrem iPhone und iTunes herzustellen. Sie können Ihren Modemrouter neu starten oder die Internetverbindungseinstellung auf Ihrem Computer aus- und wieder einschalten. Sie können auch versuchen, eine Verbindung zu einer anderen Internetverbindung wie Wi-Fi, Mobilfunkdaten usw. herzustellen, um festzustellen, ob der Fehler nicht mehr auftritt.
Wenn Sie Ihr iPhone-Gerät an den Computer anschließen, wird ein Eingabeaufforderungsfenster angezeigt, in dem Sie aufgefordert werden, diesem Computer zu vertrauen. Auf Ihre Einstellungen und Daten kann von diesem Computer aus zugegriffen werden, wenn Sie drahtlos oder über ein Kabel verbunden sind. “ Klicken Vertrauen weiter.
Wenn Sie die Kindersicherung oder die Einschränkungen auf Ihrem Gerät aktiviert haben, kann dieses Problem auftreten. Entfernen oder deaktivieren Sie diese Art von Einstellungen, um auf Ihrem iPhone eine Verbindung und Berechtigung zu iTunes herzustellen.
Eine weitere Überprüfung besteht darin, zu bestätigen, dass Ihr iPhone-Gerät auf der neuesten iOS-Version ausgeführt wird, um zu verhindern, dass das Problem bei iTunes keine Verbindung zu diesem iPhone herstellen kann. Sie haben keinen Berechtigungsfehler.
Die auf Ihrem Computer installierte iTunes-Version muss mit der iPhone iOS-Version kompatibel sein, um dies zu vermeiden der Fehler bei iTunes konnte keine Verbindung zu diesem iPhone herstellen, für das Sie keine Berechtigung haben. Überprüfen Sie die iTunes-Version, die mit Ihrem iPhone-Gerät und Ihrer iOS-Version kompatibel ist, indem Sie auf die Apple-Website gehen.
Aktualisieren Sie auch die Apfel USB-Treiber und prüfen Sie, ob die Verbindungsberechtigung nicht mehr besteht. Trennen Sie Ihr iPhone-Gerät vom Computer und schließen Sie die iTunes-App.
Eine weitere Überprüfung besteht darin, zu bestätigen, dass Ihr iPhone-Gerät auf der neuesten iOS-Version ausgeführt wird, um das Problem zu vermeiden iTunes konnte keine Verbindung zu diesem iPhone herstellen, für das Sie keine Berechtigung haben Fehler.
Schritt 01: Gehen Sie auf Ihrem iPhone-Gerät zu Einstellungen.
Schritt 02: Wählen Sie Allgemeines.
Schritt 03: Tippen Sie anschließend auf Software-Aktualisierung.
Schritt 04: Tippen Sie auf Lade und installiere wenn Updates verfügbar sind.
Schritt 05: Warten Sie, bis der Download und die Installation abgeschlossen sind, und starten Sie dann Ihr iPhone-Gerät neu.
Schritt 06: Schließen Sie nach dem Neustart Ihr iPhone-Gerät an den Computer an und öffnen Sie es iTunes. Überprüfen Sie, ob es jetzt erfolgreich funktioniert.
Schritt 08: Trennen Sie Ihr iPhone-Gerät vom Computer und starten Sie es neu.
Schritt 09: Schließen Sie Ihr iPhone-Gerät wieder an den Computer an und überprüfen Sie, ob Sie Ihr iPhone erfolgreich mit iTunes verbinden können.
Versuchen Sie, die Netzwerkeinstellungen auf Ihrem iPhone-Gerät zurückzusetzen, und prüfen Sie, ob das Problem behoben ist. Wenn Sie die Netzwerkeinstellungen zurücksetzen, werden nicht Ihre Daten gelöscht, sondern nur das Netzwerk, gespeicherte Kennwörter, APN, Mobilfunkeinstellungen und dergleichen.
Mit dieser Methode erfahren Sie, wie Sie Ihr iPhone-Gerät auf die Werkseinstellungen zurücksetzen. Beachten Sie, dass alle Ihre Daten auf Ihrem Gerät gelöscht werden, sodass Sie zuerst eine Sicherungskopie Ihrer wichtigen Daten von Ihrem Gerät erstellen müssen. Sie können iCloud oder iTunes verwenden, um das Backup durchzuführen. Nach dem Zurücksetzen haben Sie die Möglichkeit, Ihre gesicherten Daten auf Ihrem Gerät wiederherzustellen.
Ein iPhone ist ein mobiles Gerät, das für mehrere Aufgaben praktisch und nützlich ist. Im Laufe der Zeit können jedoch Probleme auf Ihrem iPhone-Gerät auftreten. Möglicherweise treten auf Ihrem iPhone oder auf einem iOS-Gerät Probleme auf, z. B. Fehlercodes, Unempfindlichkeit oder Probleme im Wiederherstellungsmodus oder andere Probleme. Ein Beispiel für einen Fehler ist, dass iTunes keine Verbindung zu diesem iPhone herstellen konnte. Sie haben keine Berechtigung, die sich auf Ihre Nutzung Ihres iPhones auswirkt. Dieses Tutorial-Handbuch bietet verschiedene Möglichkeiten, um das Problem zu beheben, das von Ihrer Situation sowie Ihrem Telefonmodell und Ihrer Version abhängt. Mit einem vertrauenswürdigen Tool namens FoneDog iOS System Recovery können Sie Ihr iPhone-Gerät im Falle eines Problems reparieren.
Hinterlassen Sie einen Kommentar
Kommentar
IOS Systemwiederherstellung
Beheben Sie verschiedene iOS-Systemfehler im normalen Status.
Kostenlos Testen Kostenlos TestenBeliebte Artikel
/
INFORMATIVLANGWEILIG
/
SchlichtKOMPLIZIERT
Vielen Dank! Hier haben Sie die Wahl:
Excellent
Rating: 4.8 / 5 (basierend auf 60 Bewertungen)