

By Nathan E. Malpass, Last Update: October 25, 2019
Die meisten iPad-Benutzer haben viele Dateien auf ihren Geräten. Dies können Bilder, Videos, Nachrichten, Anwendungen und sogar PDF-Dokumente sein. Es gibt jedoch Situationen, in denen Sie alle Dateien auf dem iPad löschen müssen.
Das Gute ist, dass das Löschen dieser Dateien automatisch erfolgen kann. Sie müssen nicht alles einzeln manuell entfernen. Aus diesem Grund müssen Sie das iPad aus einer Sicherungskopie oder mit den Werkseinstellungen wiederherstellen.
Normalerweise wird dieser Vorgang mit iTunes ausgeführt, was sehr kompliziert sein kann. Zum Glück gibt es eine Methode So stellen Sie das iPad ohne iTunes wieder her Und genau darum geht es in diesem Artikel. Wir geben Ihnen verschiedene Methoden an die Hand, mit denen Sie Ihr iPad wiederherstellen und in einen völlig normalen Zustand versetzen können.
Welche Situationen erfordern eine iPad-Wiederherstellung?Lösung 01: So stellen Sie das iPad ohne iTunes mithilfe der iOS-Systemwiederherstellung wieder herLösung 02: So stellen Sie das iPad ohne iTunes mithilfe von iCloud Backup wieder herAlles einpacken
Es gibt Situationen, in denen Sie Ihr iPad auf die Werkseinstellungen zurücksetzen oder von einem Backup wiederherstellen müssen. Normalerweise sollten Sie dies tun, wenn:
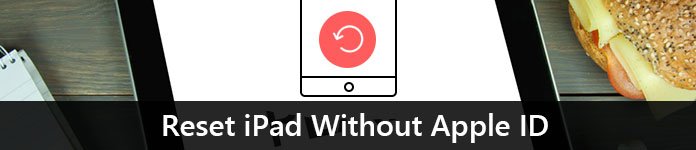
Es gibt verschiedene Methoden, um das iPad wiederherzustellen, ohne die iTunes-Anwendung zu verwenden. Sie können beispielsweise ein iPad-Systemwiederherstellungstool eines Drittanbieters verwenden. Sie können auch Backups von iCloud verwenden. Für welche Methode Sie sich auch entscheiden, jede Methode hat ihre Vor- und Nachteile. Es liegt an Ihnen, den richtigen Weg zu wählen, um Ihr iPad wiederherzustellen. Kommen wir zur ersten Lösung, die wir empfehlen.
Die Software wird am besten verwendet, um Ihr iPad (und Ihre iPhone-Geräte) wieder in den normalen Zustand zu versetzen. Es funktioniert sowohl auf Mac-Computern als auch auf Windows-PCs. In Ergänzung, FoneDog iOS Systemwiederherstellung hat die Fähigkeit, viele Fehler auf Ihrem iPhone zu beheben.
Diese Fehler beinhalten, dass Sie im Wiederherstellungsmodus hängen bleiben, ein iPhone haben, das ständig neu gestartet wird, in einem störenden eingefrorenen Status stecken bleibt, sich im DFU-Modus verklemmt, ein Gerät deaktiviert hat und vieles mehr.
Gratis DownloadGratis Download
Wenn Sie das Problem am lösen möchten So stellen Sie das iPad ohne iTunes wieder herDann ist die Verwendung von FoneDog iOS System Recovery die beste Wahl. Es gibt zwei Modi: Standard und Erweitert. Im ersten Modus können Sie Ihr iPad wieder in den normalen Zustand versetzen, ohne Daten zu verlieren. Der zweite, umfangreichere Modus beinhaltet Datenverlust auf Ihrem iPad. Der zweite Modus ist am besten geeignet, wenn Sie wirklich eine saubere Tafel wünschen.
Führen Sie die folgenden Schritte aus, um Ihr iPad mithilfe von FoneDog iOS System Recovery wiederherzustellen:
Laden Sie das Tool von der offiziellen Website herunter und installieren Sie es auf Ihrem Mac-Computer oder Windows-PC. Starten Sie es auf Ihrem Computer. Wählen Sie dann die Option iOS-Systemwiederherstellung auf der Hauptoberfläche der Software aus.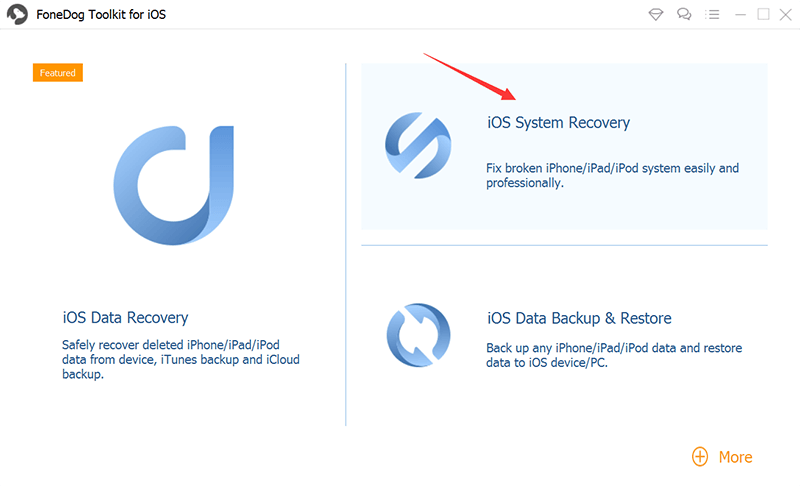
Schließen Sie das iPad an Ihren Computer an, auf dem Sie die Wiederherstellungssoftware geöffnet haben. Drücken Sie danach die Taste für Start.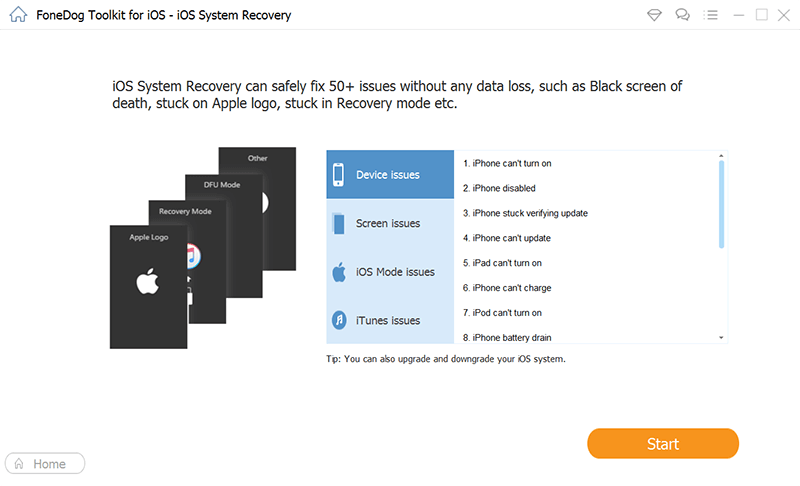
Damit FoneDog Ihr iPad wiederherstellen kann, werden Sie aufgefordert, die Firmware herunterzuladen. Danach repariert FoneDog Ihr iPad. Während dieser Phase ist die Nutzung Ihres iPad ein No-No. Oder es könnte gemauert werden. Warten Sie, bis der Reparaturvorgang abgeschlossen ist.
Warten Sie nach der Reparatur, bis das iPad neu gestartet ist. Dies ist erforderlich, bevor Sie es vom Computer trennen. Werfen Sie das iPad nach dem Neustart einfach vom Computer aus.
Hier sind die Schritte, die Sie ausführen sollten, um den Vorgang abzuschließen So stellen Sie das iPad ohne iTunes wieder her. In diesem Abschnitt konzentrieren wir uns auf die Verwendung des iCloud-Backups. Befolgen Sie einfach die folgenden Schritte:
Schritt 01 - Öffnen Sie die Einstellungen in Ihrem iPad-Gerät. Wenn Sie möchten, dass Ihre Daten erhalten bleiben, müssen Sie zuerst eine Sicherungskopie Ihrer Dateien erstellen, bevor Sie das iPad wiederherstellen.
Schritt 02 - Drücken Sie Ihren Namen. Dies befindet sich im oberen Teil des Menüs.
Schritt 03 - Drücken Sie iCloud. Danach drücken Sie Speicher.
Schritt 04 - Tippen Sie anschließend auf die Option zum Verwalten des Speichers.
Schritt 05 - Tippen Sie auf den iPad-Namen unter der Überschrift "Backups". Wenn Sie über ein Backup verfügen, werden Größe und Datum der Backup-Datei als Liste angezeigt.
Wichtige Notiz: Wenn ein iCloud-Backup verfügbar ist, können Sie das iPad ohne iTunes wiederherstellen. Wenn jedoch kein Backup verfügbar ist, können Sie Ihr iPad nicht mit iCloud wiederherstellen. Dazu müssen Sie die erste Lösung oben verwenden. Wenn Sie jedoch eine Sicherung haben, fahren Sie mit den folgenden Schritten fort.
Schritt 06 - Öffnen Sie die Einstellungen in Ihrem iPad-Gerät. Es ist ein grau gefärbtes Symbol, das aussieht wie ein Zahnrad.
Schritt 07 - Scrollen Sie nach unten in der Einstellungsoberfläche und drücken Sie Allgemein. Scrollen Sie nun wieder nach unten und drücken Sie Reset. Dies befindet sich im unteren Teil des Menüs.
Schritt 08 - Drücken Sie die Option zum Löschen aller Inhalte und Einstellungen. Diese befindet sich normalerweise im oberen Bereich des Menüs. Geben Sie den Passcode ein, der zum Entsperren des iPad-Geräts verwendet wird.
Schritt 09 - Klicken Sie auf "Restore From iCloud Backup". Ein Bildschirm, in dem Sie sich anmelden können, wird angezeigt. Geben Sie Ihre iCloud Apple ID und das entsprechende Passwort ein.
Schritt 10 - Drücken Sie anschließend auf Choose Backup. Wählen Sie anschließend das Backup aus, das Sie auch auf Ihrem iPad wiederherstellen möchten.
Schritt 11 - Befolgen Sie die Anweisungen auf dem iPad-Bildschirm, um das iPad wiederherzustellen. Sobald dies abgeschlossen ist, wird das iPad in den Zustand der ausgewählten Sicherung zurückversetzt.
Gratis DownloadGratis Download
Wir haben Ihnen zwei verschiedene Möglichkeiten aufgezeigt So stellen Sie das iPad ohne iTunes wieder her. In diesem Fall verwenden wir FoneDog iOS System Recovery oder ein iCloud-Backup. In beiden Fällen wird Ihr iPad in den normalen, frischen Zustand zurückversetzt.
Wie ist es mit Ihnen? Wie stellst du das iPad wieder her? Möchtest du es lieber mit iTunes oder ohne iTunes? Lass es uns in den Kommentaren unten wissen.
Hinterlassen Sie einen Kommentar
Kommentar
IOS Systemwiederherstellung
Beheben Sie verschiedene iOS-Systemfehler im normalen Status.
Kostenlos Testen Kostenlos TestenBeliebte Artikel
/
INFORMATIVLANGWEILIG
/
SchlichtKOMPLIZIERT
Vielen Dank! Hier haben Sie die Wahl:
Excellent
Rating: 4.5 / 5 (basierend auf 88 Bewertungen)