

By Gina Barrow, Last Update: November 16, 2021
Normalerweise dauert das Zurücksetzen eines iPhones nicht viel Zeit. Es wurden jedoch Fälle gemeldet, in denen einige iPhone-Geräte, insbesondere iPhone X, 11 und 12, auf dem Reset-Bildschirm hängen blieben. Es ist nicht etwas, das Sie mit ein paar Fingertipps auf Ihrem Telefon beheben können. Vielleicht möchten Sie dieses Tutorial zur Fehlerbehebung lesen, bevor Sie beginnen. Hier sind 4 leistungsstarke Techniken, die Sie befolgen können, um ein Problem zu beheben iPhone bleibt fest the Bildschirm zurücksetzen.
Teil 1. Führen Sie einen erzwungenen Neustart auf dem iPhone durchTeil 2. Geben Sie den Wiederherstellungsmodus ein, um das iPhone zu reparieren, das auf dem Reset-Bildschirm stecken geblieben istTeil 3. iPhone in den DFU-Modus versetzenTeil 4. Beheben Sie das iPhone, das auf dem Reset-Bildschirm ohne Datenverlust stecken geblieben istTeil 5. Zusammenfassung
Wenn Sie festgestellt haben, dass Ihr iPhone etwa eine Stunde lang zurückgesetzt wurde und keine Fortschritte erzielt wurden, können Sie als Erstes einen Neustart erzwingen. Es gibt jedoch einige seltene Fälle von zusätzlichen Fehlern nach einem erzwungenen Neustart, z. B. Ihr iPhone wird möglicherweise immer wieder neu gestartet wie man mit einem iPhone umgeht, das immer wieder neu startet sowie.
Ein erzwungener Neustart unterbricht sofort den Strom und startet Ihr Gerät neu. Dadurch wird ein normaler Boot-Up für alle Softwareprozesse implementiert. Das Hängenbleiben auf einem Reset-Bildschirm wird häufiger durch einen fehlerhaften Softwarecode ausgelöst. Wenn dieses Problem auftritt, können Sie es beenden, indem Sie einen Neustart erzwingen.
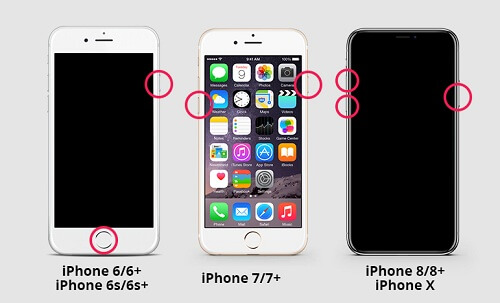
Hier sind die Schritte zum Durchführen eines erzwungenen Neustarts auf dem iPhone X/XS/XR, 11,12, 13 oder XNUMX:
Für iPhone 8 / 8 Plus:
Wenn Sie ein iPhone 7/7Plus verwenden:
Für iPhone 6 und früher:
Nachdem Sie den Neustart Ihres iPhones erfolgreich erzwungen haben, versuchen Sie, das Gerät zurückzusetzen, um zu sehen, ob das Problem behoben ist.
Diese nächste Technik zur Behebung eines iPhone das ist klebt the Bildschirm zurücksetzen ist die Eingabe Recovery Mode. Ein Wiederherstellungsmodus ist nur ein Fehlerbehebungsstatus, der Ihr iPhone mithilfe von iTunes mit einem Computer verbindet, um die Probleme zu diagnostizieren und zu beheben.
Sie können den Wiederherstellungsmodus verwenden, wenn Sie einen iPhone das ist klebt the Bildschirm zurücksetzen oder wenn sich der Fortschrittsbalken nicht bewegt. Der Fortschrittsbalken zeigt den Fortschritt der Installation oder des Zurücksetzens an. Die Dauer hängt von der Anzahl der Dateien auf dem Gerät ab und dauert in der Regel einige Minuten bis zu einer Stunde.
Versuchen Sie, eine beliebige Taste auf Ihrem Gerät zu drücken. Wenn eine Meldung angezeigt wird, wird das Zurücksetzen noch fortgesetzt. Wenn Ihr iPhone mehr als eine Stunde lang in der Fortschrittsleiste hängen bleibt, kann Ihnen ein Wiederherstellungsmodus helfen.
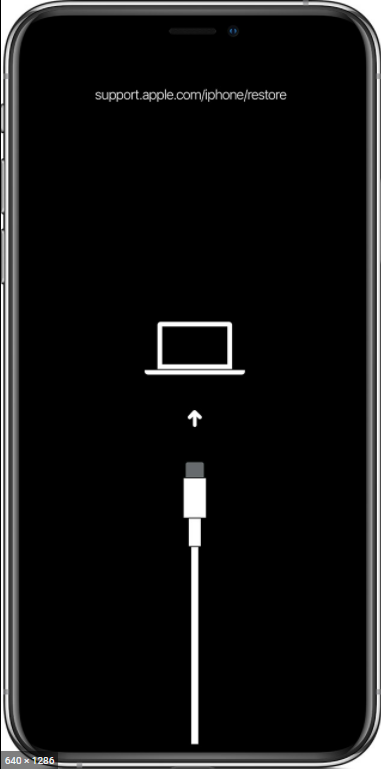
Befolgen Sie diese Schritte, um den Wiederherstellungsmodus auf Ihrem iPhone aufzurufen:
Schließen Sie die Einrichtung ab, sobald das Update abgeschlossen ist, und fahren Sie mit der normalen Einrichtung Ihres iPhones fort.
Eine andere Möglichkeit, Ihr iPhone zu reparieren, das auf dem Reset-Bildschirm feststeckt, besteht darin, es auf zu legen DFU-Modus. Ein DFU- oder Geräte-Firmware-Update ist eine Methode im Zusammenhang mit dem Wiederherstellungsmodus, jedoch auf niedriger, aber umfassender Weise, die verschiedene Softwareprobleme behebt, z. B. das Feststecken auf dem Reset-Bildschirm.
In den meisten Fällen wird ein Wiederherstellungsmodus im Vergleich zu DFU häufiger verwendet, ein DFU-Modus wird nur unter folgenden Umständen verwendet:
Um den DFU-Modus auf dem iPhone zu durchlaufen, folgen Sie dieser Anleitung:
Wenn Sie den DFU-Modus verlassen möchten, führen Sie einfach einen erzwungenen Neustart auf Ihrem iPhone durch.
Diese letzte Methode zur Behebung eines iPhone das ist klebt the Bildschirm zurücksetzen ist vielleicht die einfachste und bequemste. Sie müssen nicht mehr viele Dinge auf Ihrem iPhone ausführen, die möglicherweise einen Datenverlust auslösen könnten.
Sie müssen lediglich Software von Drittanbietern verwenden, um Ihr Gerät zu reparieren, und Sie müssen nicht einmal den Store besuchen, um die Fehlerbehebung abzuschließen. Was Sie brauchen, ist leistungsstarke und professionelle Software wie FoneDog iOS Systemwiederherstellung.
IOS Systemwiederherstellung
Behebung verschiedener iOS-Systemprobleme wie Wiederherstellungsmodus, DFU-Modus, weiße Bildschirmschleife beim Start usw.
Reparieren Sie Ihr iOS-Gerät auf Normal von weißem Apple-Logo, schwarzem Bildschirm, blauem Bildschirm, rotem Bildschirm.
Nur reparieren Sie Ihr iOS auf normal, kein Datenverlust überhaupt.
Beheben Sie iTunes Fehler 3600, Fehler 9, Fehler 14 und verschiedene iPhone-Fehlercodes
Entfrosten Sie Ihr iPhone, iPad und iPod touch.
Kostenlos Testen
Kostenlos Testen
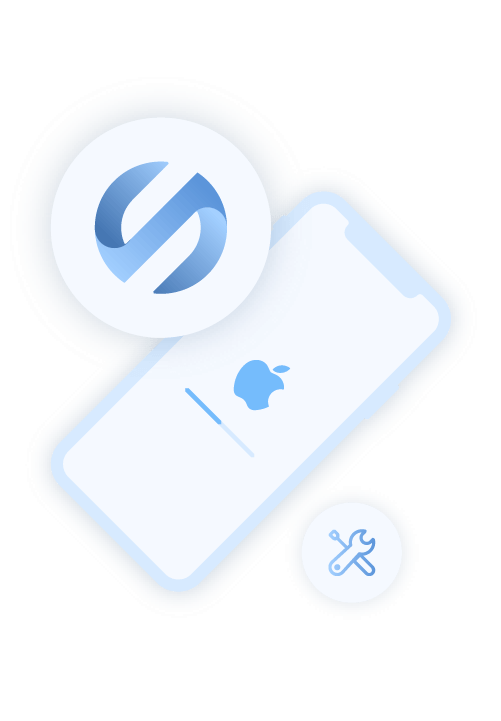
FoneDog iOS System Recovery wird mit zwei Reparaturmethoden geliefert, der Standardmodus repariert Ihr iPhone ohne Datenverlust und der erweiterte Modus geht tiefer als der Standardmodus und repariert Ihr iPhone mehr als der Standardmodus. Es ist bequem und einfach zu bedienen. Sie benötigen keine technischen Vorkenntnisse, um die Software zu verwenden. Und wenn Ihr Hauptanliegen die Sicherheit ist, ist die Verwendung von FoneDog iOS System Recovery garantiert 100% sicher.
Diese Software behebt fast alle Arten von iOS-bezogenen Problemen wie:
Befolgen Sie diese Schritte zur Verwendung von FoneDog iOS System Recovery:
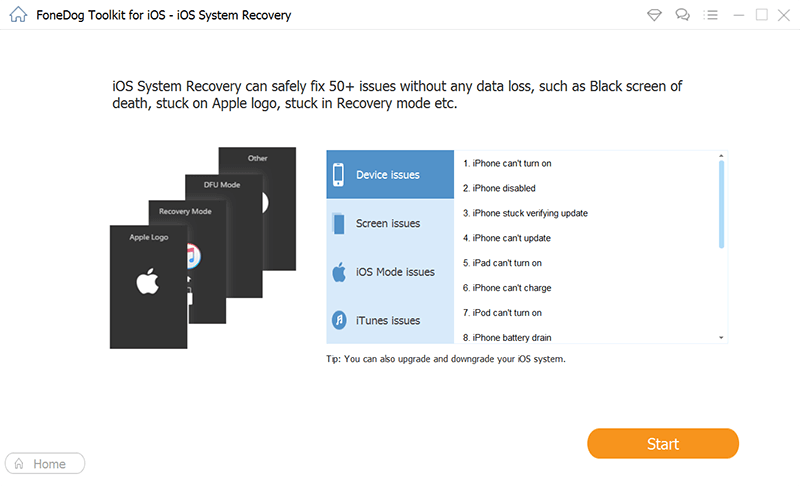
Sie werden aufgefordert, Ihr Gerät sicher zu trennen, sobald die Reparatur abgeschlossen ist. FoneDog iOS System Recovery gibt Ihnen die Gewissheit, dass Ihr iPhone in kürzester Zeit repariert wird.
Du kannst nichts mehr tun, wenn du iPhone is bleibt auf dem Reset-Bildschirm hängen aber beheben. Dieses Problem wird häufig durch einen fehlerhaften Softwarecode während des Rücksetzvorgangs verursacht. Und wenn Sie zu den Betroffenen gehören, sind Sie in der Angst gefangen, Ihre Daten zu verlieren und nicht mehr abrufen zu können.
Glücklicherweise gibt es 4 leistungsstarke Möglichkeiten, dieses häufige Problem zu beheben. Wenn Sie ein regelmäßiges Backup Ihres Geräts erstellt haben, können Sie es nach dem Zurücksetzen jederzeit wiederherstellen.
In diesem Artikel haben Sie gelernt, ein iPhone zu reparieren, das auf dem Reset-Bildschirm hängen bleibt, indem Sie die Methode zum erzwungenen Neustart, den Wiederherstellungsmodus, den DFU-Modus und natürlich FoneDog iOS Systemwiederherstellung.
Kostenlos TestenKostenlos Testen
Unter ihnen ist FoneDog iOS System Recovery vielleicht das schnellste und nachweislich ohne Datenverlust!
Menschen Auch LesenSo setzen Sie iPhone-Geräte zurückSo setzen Sie das iPhone ohne Passwort auf die Werkseinstellungen zurück [Leitfaden 2022]
Hinterlassen Sie einen Kommentar
Kommentar
IOS Systemwiederherstellung
Beheben Sie verschiedene iOS-Systemfehler im normalen Status.
Kostenlos Testen Kostenlos TestenBeliebte Artikel
/
INFORMATIVLANGWEILIG
/
SchlichtKOMPLIZIERT
Vielen Dank! Hier haben Sie die Wahl:
Excellent
Rating: 4.8 / 5 (basierend auf 60 Bewertungen)