

By Vernon Roderick, Last Update: January 9, 2024
Ohne Zweifel ist das Ansehen von Videos die bevorzugte Unterhaltung der meisten Internetnutzer. Sie sind interaktiv, unterhaltsam und perfekt zum Zeitvertreib. Obwohl es auch ohne toleriert werden kann, machen Videos mit Ton viel mehr Spaß.
Daher wäre es großartig, wenn Sie wissen, wie Sie Probleme beheben können, die dazu führen, dass Videos überhaupt keinen Ton bekommen, und glücklicherweise ist das ganz einfach.
Wenn Sie gerne Videos ansehen, müssen Sie wissen, wie Sie das Problem beheben können iPhone kein Ton auf Video Ausgabe. Beginnen wir mit der Lösung, die meiner Meinung nach derzeit die beste ist.
Teil 1. Die beste Software zur Behebung des iPhone-Problems „Kein Ton bei Video“.Teil 2. Deaktivieren Sie „Bitte nicht stören“, um das Problem „Kein Ton auf dem iPhone“ zu behebenTeil 3. Deaktivieren Sie Bluetooth, um das Problem „Kein Ton beim Video“ auf dem iPhone zu behebenTeil 4. Reinigen Sie das Audiozubehör, um das Problem „Kein Ton auf dem iPhone“ zu behebenTeil 5. Testen Sie den Ton, um das Problem „Kein Ton auf dem iPhone“ zu behebenTeil 6. Aktualisieren Sie das iPhone, um das Problem „Kein Ton auf dem iPhone“ zu behebenTeil 7. Starten Sie das iPhone neu, um das Problem „Kein Ton beim Video“ zu behebenTeil 8. Alle Einstellungen zurücksetzen, um das Problem „Kein Ton auf dem iPhone“ zu behebenSchlussfolgerung
Es lässt sich nicht bestreiten, dass der beste Weg, ein Problem zu lösen, von dem Sie noch nie gehört haben, darin besteht, das Fachwissen von jemandem in Anspruch zu nehmen, aber das könnte im Moment zu lästig sein. Daher empfehle ich stattdessen die Verwendung eines Spezialtools.
FoneDog iOS Systemwiederherstellung ist ein Tool, das iOS-Benutzern dabei helfen soll, ihr Gerät wieder in den Normalzustand zurückzusetzen, wenn ein Systemproblem auftritt. Es hilft auch, das Worst-Case-Szenario zu vermeiden Data Loss. Hier ist ein weiterer ähnlicher Beitrag über Behebung: Kein Ton auf dem iPad indem Sie dieses Tool verwenden. Sie können darauf klicken, um mehr darüber zu erfahren.
Nachfolgend finden Sie die Schritte zur Behebung des Problems iPhone kein Ton auf Video:
IOS Systemwiederherstellung
Behebung verschiedener iOS-Systemprobleme wie Wiederherstellungsmodus, DFU-Modus, weiße Bildschirmschleife beim Start usw.
Reparieren Sie Ihr iOS-Gerät auf Normal von weißem Apple-Logo, schwarzem Bildschirm, blauem Bildschirm, rotem Bildschirm.
Nur reparieren Sie Ihr iOS auf normal, kein Datenverlust überhaupt.
Beheben Sie iTunes Fehler 3600, Fehler 9, Fehler 14 und verschiedene iPhone-Fehlercodes
Entfrosten Sie Ihr iPhone, iPad und iPod touch.
Free Download
Free Download
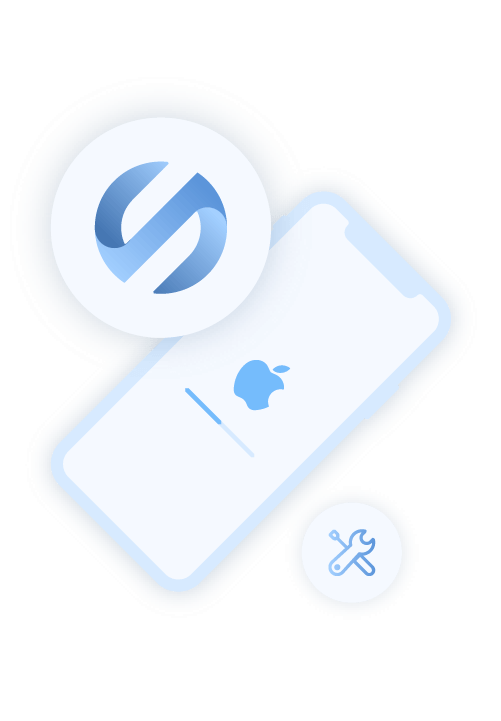
Schließen Sie das iPhone-Gerät an Ihren Computer an, sobald Sie das erfolgreich gestartet haben FoneDog iOS-Toolkit. Wählen Sie auf der Hauptseite aus IOS Systemwiederherstellung. Auf dem nächsten Bildschirm sehen Sie nur mögliche Geräteprobleme. Klicken Sie einfach auf Start .
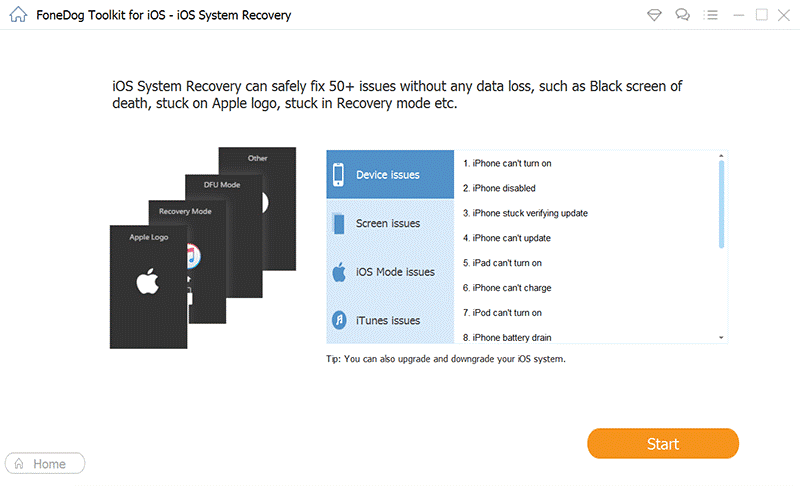
Bevor Sie das Problem beheben können iPhone kein Ton auf Video Problem lösen, müssen Sie die Firmware herunterladen, die zur Normalisierung des Zustands Ihres iPhones verwendet wird. Sie können dies tun, indem Sie einfach die entsprechenden Informationen für die Felder Gerätekategorie, Gerätetyp, Gerätemodell und iOS-Version auswählen. Klicke auf Reparatur nachher.
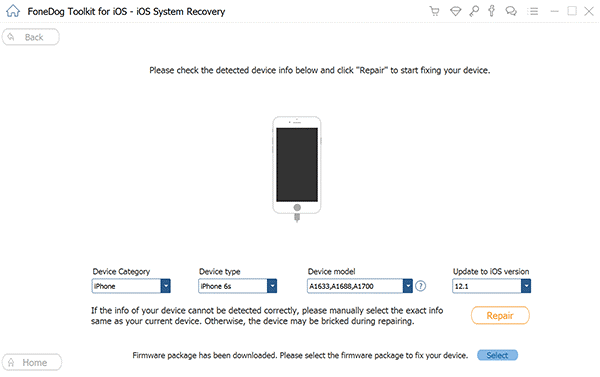
Sobald der Download eingestellt ist, warten Sie einfach, bis der Download abgeschlossen ist. Sobald der Download abgeschlossen ist, erfolgt als nächstes die Reparatur, die ebenfalls automatisch erfolgen sollte. An dieser Stelle müssen Sie nur noch warten und hoffentlich überprüfen, ob das Problem behoben ist.
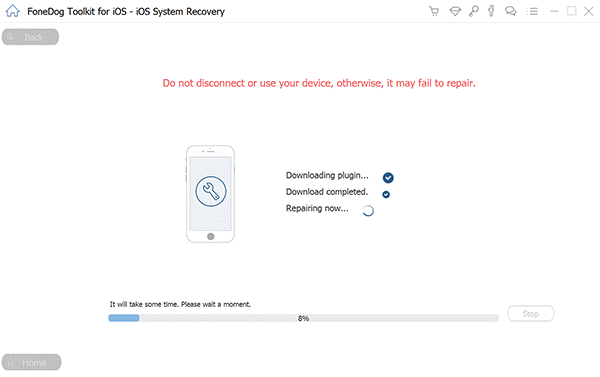
Ein weiterer toller Vorteil dieser Software ist, dass sie die neueste Version von iPhones unterstützt, sodass die Verwendung auf Ihrem iPhone kein Problem darstellen sollte. So oder so lässt sich das Problem beheben iPhone kein Ton auf Video Problem.
Wenn dieses Problem bei Ihnen auftritt, gibt es viele mögliche Ursachen. Wir beginnen daher mit der Funktion „Bitte nicht stören“ auf dem iPhone.
„Bitte nicht stören“ bedeutet, dass ein Telefon automatisch alle Funktionen deaktiviert, die die aktuellen Aktivitäten des Benutzers unterbrechen könnten, z. B. das Entfernen von Benachrichtigungen, das Versetzen des Telefons in den lautlosen Modus und den Flugmodus usw., aber manchmal kann es auch die Geräusche entfernen.
Nachfolgend finden Sie die Schritte zur Behebung iPhone kein Ton auf Video durch Deaktivieren von „Bitte nicht stören“:
Hinweis: Sie können auch von unten nach unten wischen, um auf Ihrem Startbildschirm zu tippen, um das Kontrollzentrum zu öffnen, und dann auf „Nicht stören“ tippen, um es zu deaktivieren. Das Symbol sollte wie eine Mondsichel aussehen.
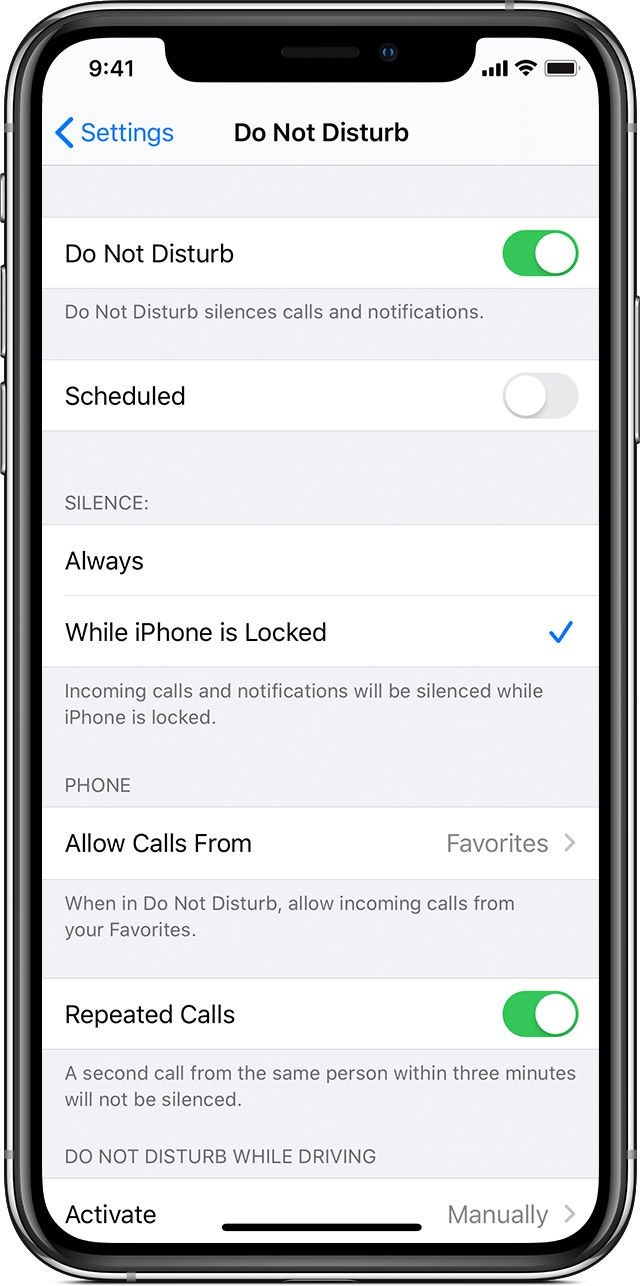
Auf diese Weise können Sie das Telefon in seinen ursprünglichen Zustand zurückversetzen, sodass möglicherweise wieder Töne zu hören sind. Da es jedoch selten vorkommt, dass die Funktion „Bitte nicht stören“ die Töne ausschaltet, ist es wahrscheinlich, dass dies das iPhone nicht löst Ton auf Video Problem.
Mit Bluetooth können Sie Ihr iPhone mit verschiedenen Geräten verbinden, sei es ein Computer, ein Laptop und sogar Lautsprecher, Headsets oder anderes Audiozubehör.
Wenn Sie nun mit Audiozubehör verbunden sind, würde das erklären, warum Ihr iPhone keinen Ton ausgibt, da der Ton von der Stelle kommt, mit der Bluetooth verbunden ist.
Sie können Bluetooth deaktivieren und das Problem beheben iPhone kein Ton auf Video durch Öffnen der Control Center genau wie zuvor und tippen Sie auf Bluetooth klicken.
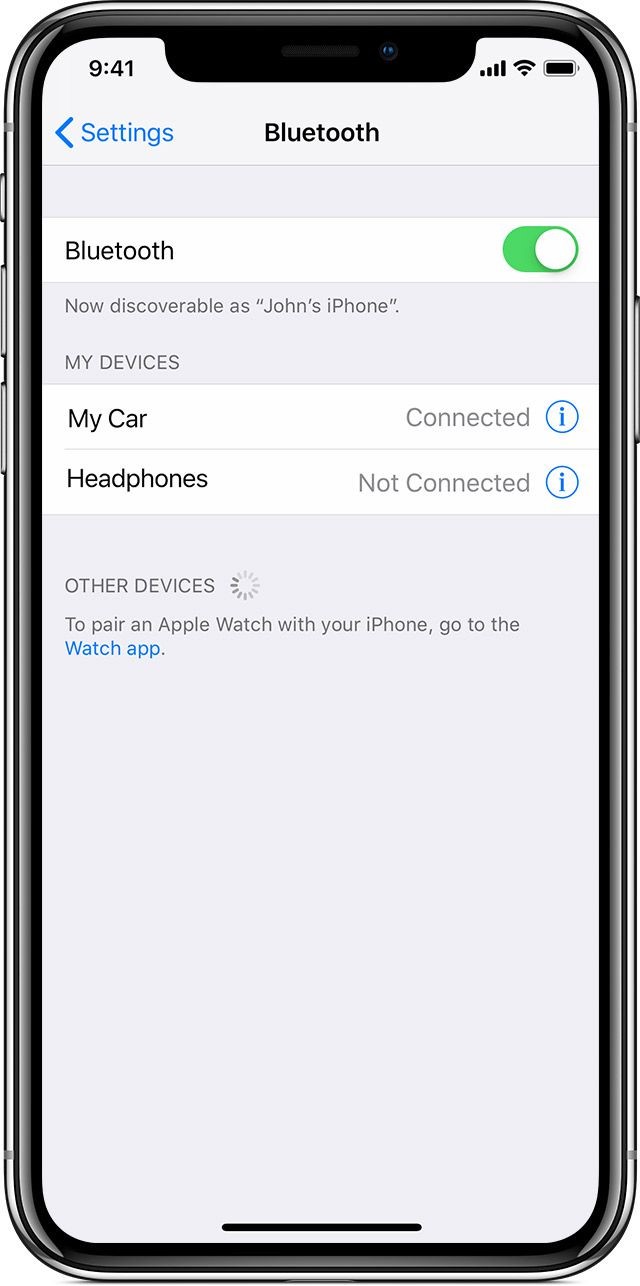
Sie können auch das Bluetooth des Audiozubehörs auf der Empfängerseite deaktivieren. Dadurch kann das iPhone selbst Töne ausgeben
Wenn die oben genannten Funktionen noch nicht aktiviert sind iPhone kein Ton auf Video Wenn das Problem weiterhin besteht, ist es höchstwahrscheinlich ein physisches Problem. Wenn das der Fall ist, gibt es ein paar Dinge, die Sie tun können:
Wenn Sie Erfahrung haben und über die richtigen Werkzeuge verfügen, sehe ich keinen Grund für Sie, diese Dinge nicht vollständig zu erledigen, andernfalls geben Sie sich einfach mit einer schnellen Lösung zufrieden.
Da es etwas mühsam ist, Audio zu finden, das sich perfekt zum Testen des Sounds Ihres iPhones eignet, hat Apple eine Möglichkeit entwickelt, Ihren Sound einfach zu überprüfen.
Führen Sie die folgenden Schritte aus, um dies zu testen iPhone kein Ton auf Video Problem:
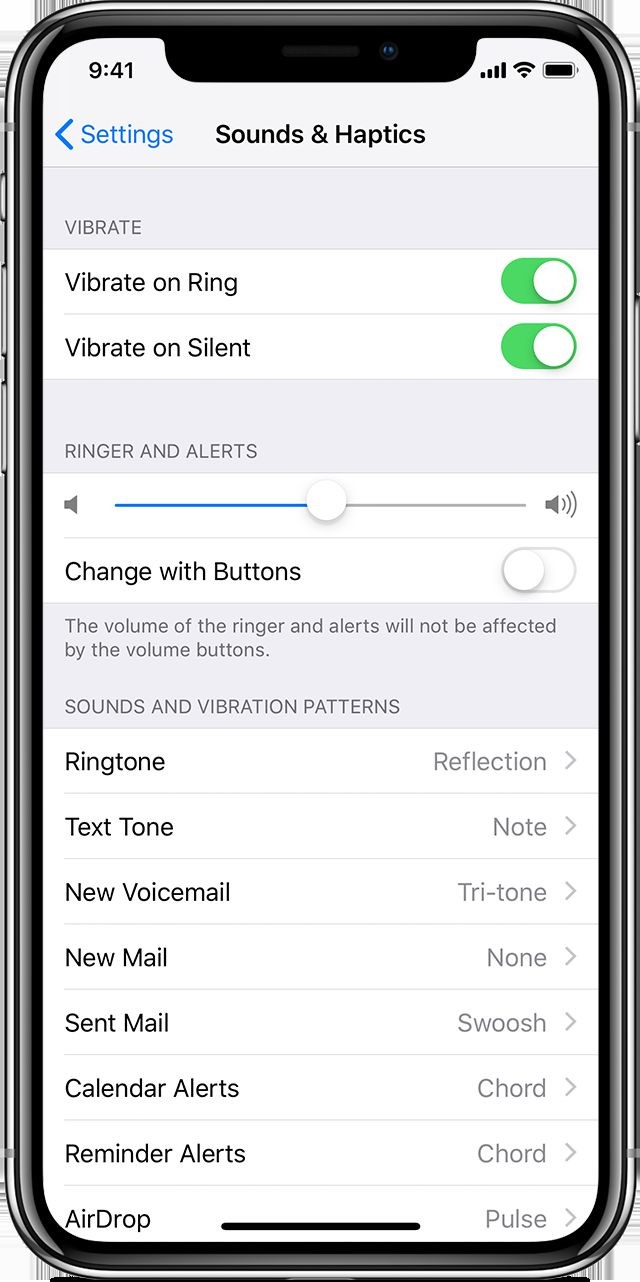
Wenn es sich nicht um das Audiozubehör wie den Lautsprecher oder den Receiver handelt, ist möglicherweise das gesamte Gerät das Problem. Daher wird empfohlen, Ihr iPhone zu aktualisieren.
Im Folgenden finden Sie die Schritte zum Aktualisieren Ihres iPhone:
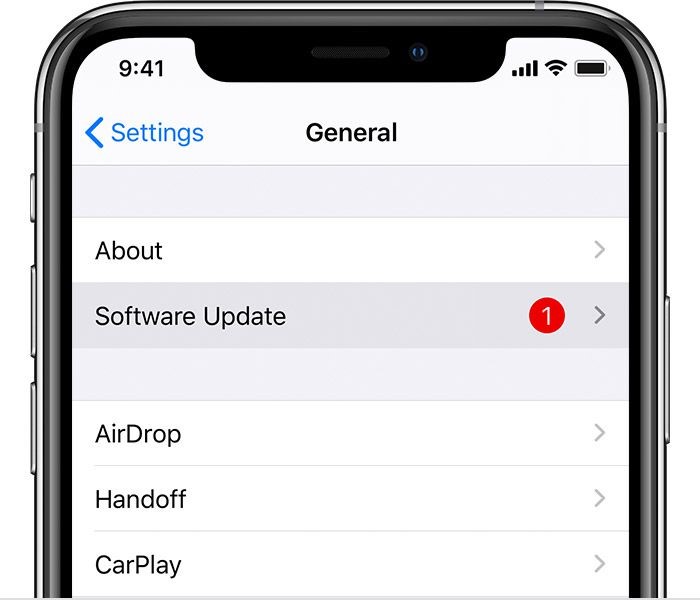
Sobald Sie Ihr iPhone erfolgreich aktualisiert haben, wird die iPhone kein Ton auf Video Das Problem sollte jetzt behoben sein, es sei denn natürlich, das Problem ist schwerwiegender als wir dachten.
Obwohl es etwas selten vorkommt, gibt es Fälle, in denen ein Update des iPhones das Problem einfach nicht beheben kann. Es gibt zwei Dinge, die Sie tun können, aber beginnen wir mit der einfacheren Möglichkeit, die einen einfachen Neustart beinhaltet.
Sie können Ihr iPhone neu starten, indem Sie einfach die Power- und Home-Taste gleichzeitig länger als 10 Sekunden gedrückt halten oder bis Sie ein Apple-Logo sehen.
Dadurch werden alle temporären Daten auf Ihrem iPhone entfernt und es somit von potenziell schädlichen Daten befreit, die möglicherweise die Ursache für das Problem sind iPhone kein Ton auf Video Problem.
In extremen Fällen müssen Sie möglicherweise Ihr iPhone zurücksetzen.
Der Unterschied beim Neustart des iPhone besteht darin, dass dadurch alle Einstellungen auf ihre Standardkonfigurationen zurückgesetzt werden. Hoffentlich werden dadurch Ihre Toneinstellungen zurückgesetzt, sodass sie wieder normal sind.
Nachfolgend finden Sie die Schritte zur Behebung des Problems iPhone kein Ton auf Video:
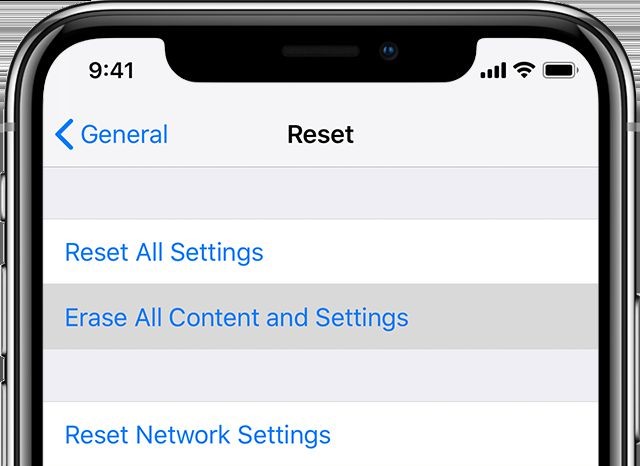
Dadurch sollten die Einstellungen Ihres iPhones zurückgesetzt werden, nicht jedoch die Dateien. Möglicherweise müssen Sie das Gerät anschließend neu starten. Dies ist auch so, dass die iPhone kein Ton auf Video Die Wahrscheinlichkeit, dass das Problem verschwindet, ist höher.
Wenn Sie das Zurücksetzen auf die Werkseinstellungen durchführen, müssen Sie Ihre Apple-ID angeben, insbesondere wenn Sie dies innerhalb des Geräts oder über iCloud tun möchten.
Aber was ist, wenn Sie Ihre Apple-ID vergessen haben oder nicht einmal eine haben? Du immer noch Setzen Sie Ihr iPhone ohne Apple ID zurück? Ja, es ist immer noch möglich Setzen Sie das iPhone auch ohne Apple ID zurück.
Menschen Auch LesenSo beheben Sie, dass der iPad-Sound nicht funktioniertSo beheben Sie, dass der iPhone-Alarm nicht funktioniert
Während es auf einem iPhone viele Probleme gibt, ist das iPhone kein Ton auf Video Das Problem ist eher einzigartig, da es nur den Ton und nicht das gesamte Gerät betrifft. Daher ist es schwierig, genau zu sagen, wie dieses Problem behoben werden kann.
Glücklicherweise sollten Sie mit dieser Anleitung in der Lage sein, zu verhindern, dass das Problem Ihre Erfahrung mit Ihrem iPhone weiter gefährdet, und hoffentlich auch andere Probleme zu vermeiden.
Hinterlassen Sie einen Kommentar
Kommentar
IOS Systemwiederherstellung
Beheben Sie verschiedene iOS-Systemfehler im normalen Status.
Kostenlos Testen Kostenlos TestenBeliebte Artikel
/
INFORMATIVLANGWEILIG
/
SchlichtKOMPLIZIERT
Vielen Dank! Hier haben Sie die Wahl:
Excellent
Rating: 4.5 / 5 (basierend auf 99 Bewertungen)