

By Nathan E. Malpass, Last Update: May 3, 2018
Detaillierte analysieren das Problem, wie zu fix no sound auf dem ipad
Es ist sehr selten, dass Sie ein solches Problem mit dem Sound oder dem Lautsprecher eines Apple-Geräts auftreten, aber wenn es passiert, können Sie nicht zu dem Schluss kommen, dass es das tatsächliche Gerät ist, das kaputt ist. Sie müssen sicherstellen, dass Sie jeden möglichen Teil davon und Einstellungen überprüfen, nur weil Sie nie zu sicher sein können. Es würde verschiedene Fälle oder Situationen geben, in denen der Ton nicht aus Ihrem Lautsprecher kommen würde.
Zum einen können Sie zwar immer noch klingeln hören, aber mit den anderen Apps hören Sie keinen Ton, oder Sie können den Ton nur hören, wenn Sie einen Kopfhörer benutzen, oder es funktioniert möglicherweise nicht mit Ihrem Kopfhörer funktioniert aber mit einem Bluetooth-Zubehör.
Es variiert wirklich, eine Sache ist sicher, dass es ziemlich frustrierend und stressig werden kann, besonders wenn Sie die Art von Person sind, die Musik braucht, um zu funktionieren. Gib nicht auf, noch gibt es allgemeine Schritte, die unternommen werden, um zu beheben kein Ton auf dem iPad.

Teil 1: Grundlegende Richtlinien zur Fehlerbehebung zur Behebung des Problems "Kein Ton" auf dem iPadTeil 2: Verwenden des Wiederherstellungsmodus auf dem iPad zum Beheben von TonproblemenTeil 3: Der FoneDog-Making Sie der Experte für die Reparatur von Sound auf dem iPadVideo Guide: Reparieren Sie effektiv keinen Sound auf dem iPadTeil 4. Fazit
Dies ist der richtige Schritt für alle Arten von Geräten, die aktiv sind. Alles, was Sie tun müssen, ist, den Netzschalter lange genug zu drücken, um das Telefon auszuschalten. Geben Sie es ein paar Minuten und schalten Sie es dann wieder ein. In den meisten Fällen wird dadurch das Problem behoben.
Wenn dies nicht funktioniert, müssen Sie noch einige Dinge überprüfen und ausprobieren.
Wenn die Überprüfung der Lautstärke nicht erfolgreich ist, versuchen Sie, den Kopfhörer anzuschließen, um zu sehen, ob Sie etwas hören können, wenn Sie nicht versuchen, den Lautsprecherbereich Ihres iPads zu reinigen, um zu sehen, ob er den Sound zurückbringt. Wenn nicht und Sie immer noch nur einen Ton hören, wenn Sie einen Kopfhörer verwenden, könnte es sein, dass er in diesem Modus festsitzt.
Sie müssten sicherstellen, dass es sich nur um einen Software-Fehler handelt, oder wenn die Buchse beschädigt ist, damit Sie feststellen können, welche bessere Lösung es gibt. Damit können Sie entscheiden, ob Sie eine Systemwiederherstellung durchführen müssen oder ob Sie das Gerät reparieren lassen müssen.
Eine andere Sache, die Sie tun können, ist, die Einstellungen zu überprüfen. Versuchen Sie, die Option "Bitte nicht stören" zu aktivieren, um zu sehen, ob sich etwas ändert, und stellen Sie sicher, dass Sie alle Bluetooth-Zubehörteile überprüfen, mit denen Sie möglicherweise verbunden sind, und schalten Sie sie aus. Wenn dies nicht funktioniert, können Sie nun die Option "Allgemein" auf Ihrem Kontrollfeld wählen, auf "Zurücksetzen" klicken und dann "Alle Einstellungen zurücksetzen" wählen.
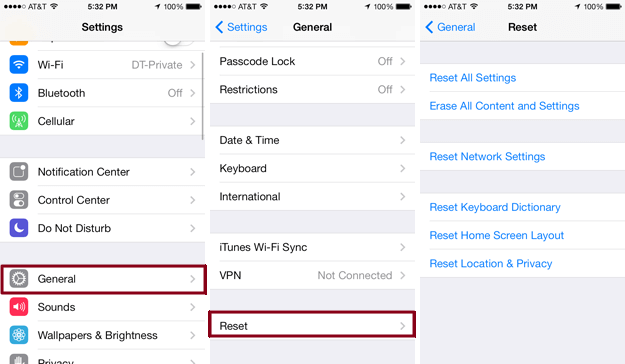
Das Tonproblem wird möglicherweise nach diesem Schritt gelöst, aber wenn alles andere fehlschlägt, gibt es noch andere Optionen, um zu versuchen, das Problem zu beheben.
Wenn diese grundlegenden Maßnahmen zur Fehlerbehebung nicht dazu beitragen, das Problem mit dem Ton auf Ihrem iPad zu beheben, können wir davon ausgehen, dass ein Softwareproblem vorliegt, das dazu führt, dass Ihr iPad keinen Ton erzeugt. Sollte sich herausstellen, dass es sich um eine Softwarefehlfunktion handelt, müssen Sie Ihr iPad möglicherweise in den Wiederherstellungsmodus versetzen, um eine Fehlerbehebung für den fehlenden Ton auf dem iPad zu erhalten.
Wohlgemerkt, obwohl dies dazu führt, dass Sie Ihr Gerät sauber wischen müssen, ist es eher so, dass Sie von vorne anfangen und wieder auf Platz eins auf Ihrem iPad gehen. Das bedeutet, dass es notwendig sein wird, alles auf Ihrem Gerät auszulöschen, was im Grunde geschieht, wenn Sie es in den Wiederherstellungsmodus versetzen.
Es kann Ihr letzter Ausweg sein, besonders wenn Sie Angst haben, alle Ihre wichtigen Dateien zu verlieren, dies wird passieren, wenn Sie es nicht gesichert haben. Aber in diesem Fall wäre es sicher für Sie, den Prozess zu durchlaufen.
Hier sind die Schritte, um den Wiederherstellungsmodus auf Ihrem iPad aufzurufen. Am besten ist es, alle anderen Dateien auf Ihrem Gerät zu sichern, bevor Sie diesen Prozess starten, um Datenverlust zu vermeiden.
Schritt 1: Verbinden Sie Ihr iPad mit Ihrem Computer, warten Sie, bis es erkannt wird, und starten Sie dann iTunes
Schritt 2: Nachdem das Gerät verbunden wurde, führen Sie einen Neustart auf dem iPad durch
Klicken und halten Sie die Standby-Taste (in der oberen rechten Ecke Ihres iPads) gedrückt. Während Sie die Sleep / Wake-Taste gedrückt halten, halten Sie die Home-Taste gedrückt (auf der Vorderseite Ihres iPad befindet sich unten), halten Sie beide Tasten gedrückt, bis das Gerät ohne Aufforderung eingeschaltet wird, damit Ihr iPad und es neu gestartet wird dauert ungefähr 30 Sekunden, damit es vollständig gestartet wird
Schritt 3: Zwei Optionen stehen zur Verfügung, "Update" und "Restore". Wählen Sie "Wiederherstellen"
Schritt 4: Wenn Sie "Wiederherstellen" wählen, kann dies zu Datenverlust führen. Wenn Sie nicht anders vorgehen, haben Sie Ihre Dateien gesichert. Sie müssen sich nicht darum kümmern, diesen Prozess zu durchlaufen. Dieser Vorgang dauert etwa 15 Minuten, nach denen das Gerät automatisch neu gestartet wird. Sobald Sie fertig sind, können Sie Ihr iPad jetzt einrichten und versuchen, es erneut zu überprüfen, wenn dadurch das Soundproblem auf dem Gerät behoben wurde.

Wenn alles andere fehlschlägt und Sie wirklich nicht durch einen Prozess gehen möchten, der Sie irgendwelche Ihrer wichtigen Dateien auf Ihrem iPad verlieren würde, nur um ein Tonproblem zu beheben. Wir haben das perfekte Werkzeug, um Ihnen zu helfen, die Qual zu vermeiden, alles zu sehen, was Sie haben, ausgelöscht zu werden. Das FoneDog für iOS Systemwiederherstellung garantiert, dass es einfacher für Sie wird, aus dieser Furche herauszukommen, die Sie mit Ihrem iPad erleben.
Hier sind die einfachen Schritte, die Sie bei der Verwendung der FoneDog-iOS-Systemwiederherstellung befolgen müssen, um zu versuchen, das Soundproblem auf Ihrem iPad zu beheben:
Laden Sie das Fonedog Toolkit auf unserer offiziellen Website herunter.
Nach dem Start wählen Sie im Kontrollfeld des Programms "iOS System Recovery", um zu beginnen. Verbinden Sie nach der Auswahl Ihr iPad mit Ihrem Computer. Warten Sie, bis Ihr Gerät erkannt wird, und klicken Sie auf "Start".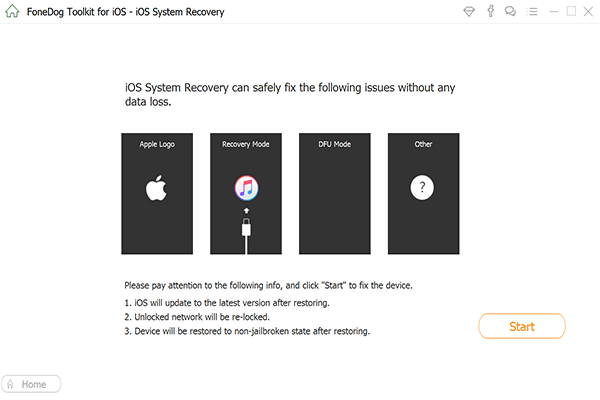
Gratis Download Gratis Download
Fonedog fordert Sie auf, die neueste Firmware für Ihr iPad herunterzuladen, um das Problem mit Ihrem Gerät zu beheben, das möglicherweise durch eine Störung im Betriebssystem verursacht wurde.
Klicke einfach auf "Reparatur"und warten Sie, bis der Vorgang beendet ist. 
FoneDog führt die gesamte Show aus und repariert automatisch Ihr iOS. Lassen Sie es einfach seine Arbeit machen und lassen Sie Ihr Gerät während dieses Vorgangs unberührt.

Der Abschluss der Reparatur kann einige Minuten dauern. Seien Sie versichert, dass auch bei den Reparaturen alle wichtigen Daten noch auf Ihrem Gerät gespeichert sind.
Sobald Sie fertig sind, beachten Sie, dass Sie warten müssen, bis das Gerät neu gestartet wird, bevor Sie es trennen.
Gratis Download Gratis Download
Nach jedem Schritt und diesem letzten Teil des Prozesses. Sie können nun überprüfen, ob der Sound auf Ihrem iPad bereits funktioniert.
Wenn es immer noch das gleiche Problem gibt, können wir dies nun als Hardware-Problem betrachten. Wobei Ihre beste Option wäre, es zum nächsten Apple Service Center in Ihrer Nähe zu bringen und einen technischen Experten damit zu beauftragen.
Leute lesen auch:
So beheben Sie den iPad Sound funktioniert nicht
iPad ist deaktiviert, wie zu beheben
Nach jedem Schritt und diesem letzten Teil des Prozesses. Sie können nun überprüfen, ob der Sound auf Ihrem iPad bereits funktioniert. Wenn es immer noch das gleiche Problem gibt, können wir dies nun als Hardware-Problem betrachten.
Wobei Ihre beste Option wäre, es zum nächsten Apple Service Center in Ihrer Nähe zu bringen und einen technischen Experten damit zu beauftragen.
Hinterlassen Sie einen Kommentar
Kommentar
IOS Systemwiederherstellung
Beheben Sie verschiedene iOS-Systemfehler im normalen Status.
Kostenlos Testen Kostenlos TestenBeliebte Artikel
/
INFORMATIVLANGWEILIG
/
SchlichtKOMPLIZIERT
Vielen Dank! Hier haben Sie die Wahl:
Excellent
Rating: 4.6 / 5 (basierend auf 107 Bewertungen)