

By Gina Barrow, Last Update: November 1, 2021
"Mein iPhone Karten sind nicht sprechen! Ich habe die notwendigen Methoden entwickelt, um diesen Service zu nutzen, aber sie funktionieren nicht nur. Ich habe alle meine Bemühungen erschöpft. Hilfe!"
iPhone-Karten sind ein großartiges Werkzeug beim Navigieren in Städten – und die hilfreichste Funktion von iPhone-Karten ist die Sprachnavigation.
Kürzlich berichteten eine Reihe von iOS-Benutzern, dass ihre iPhone-Karten sind nicht sprechen obwohl sie grundlegende Fehlerbehebungen vorgenommen haben. Wir verstehen die Frustration voll und ganz und haben uns entschieden, 6 effiziente Lösungen zu entwickeln, die Sie ausprobieren können! Finden Sie heraus, welches für Sie besser ist.
Teil 1. Stellen Sie sicher, dass Sie die Sprachnavigation in Karten auf dem iPhone aktiviert habenTeil 2. 6 Lösungen, um zu beheben, dass iPhone-Karten nicht sprechenTeil 3. Reparieren Sie Ihr iPhone ohne DatenverlustTeil 4. Zusammenfassung
Die Sprachnavigation ist vielleicht die beste Funktion, die jemals zu Karten hinzugefügt wurde. Das Fahren ohne Sprachnavigation fühlt sich an wie blindes Fahren und kostet mehr Zeit denn je. Sie können nicht einfach so vorbeifahren und Ihre Karten überprüfen, Sie könnten in ernsthafte Schwierigkeiten geraten.
Bevor Sie losfahren, prüfen Sie zunächst, ob Ihr iPhone-Lautstärke ist zu niedrig, und stellen Sie dann sicher, dass Sie die Sprachnavigation in Karten aktiviert haben. Gehen Sie wie folgt vor:
Wenn Sie Google Maps verwenden, können Sie die Sprachnavigation auch aktivieren über:
Nachdem Sie nun sicher sind, dass die Einstellung für die Sprachnavigation aktiviert ist, fahren wir mit der weiteren Fehlerbehebung der iPhone-Karten fort.
Die Ortungsdienste auf Ihrem iPhone könnte die Funktionsweise Ihrer Karten beeinträchtigen. Sie können diese Einstellung aktualisieren, um sicherzustellen, dass sie nicht im Weg ist. Befolgen Sie diese Anleitung, um Ihre Standortdienste zu aktualisieren.

Versuchen Sie es erneut und prüfen Sie, ob die iTelefonkarten sind immer noch nicht sprechen.
Vielleicht liegt der Stau nicht buchstäblich auf der Autobahn, sondern bei Ihrem Anschluss. Versuchen Sie, die Sprachrichtung erneut herunterzuladen, damit Ihre iPhone-Karten funktionieren.
Überprüfen Sie, ob diese Methode das Problem behebt.
Eine andere Lösung, um das Problem der nicht sprechenden iPhone-Karten zu beheben, besteht darin, die Netzwerkeinstellungen und Standortdaten zurückzusetzen. Hier sind die Schritte:
Das Zurücksetzen Ihres Netzwerks löscht keine Inhalte auf Ihrem iPhone, sondern entfernt gespeicherte Wi-Fi- und Mobilfunkverbindungen, VPN und Passwörter.
Wenn Sie Ihr Telefon während der Verwendung von iPhone-Karten mit Bluetooth verbinden, überprüfen Sie, ob Ihr Auto und das iPhone richtig gekoppelt sind. Beachten Sie auch, ob andere Zubehörteile angeschlossen sind, die die Verbindung stören können. Dies sind einige normale Probleme, die dazu führen können, dass Ihre iPhone-Karte nicht spricht.
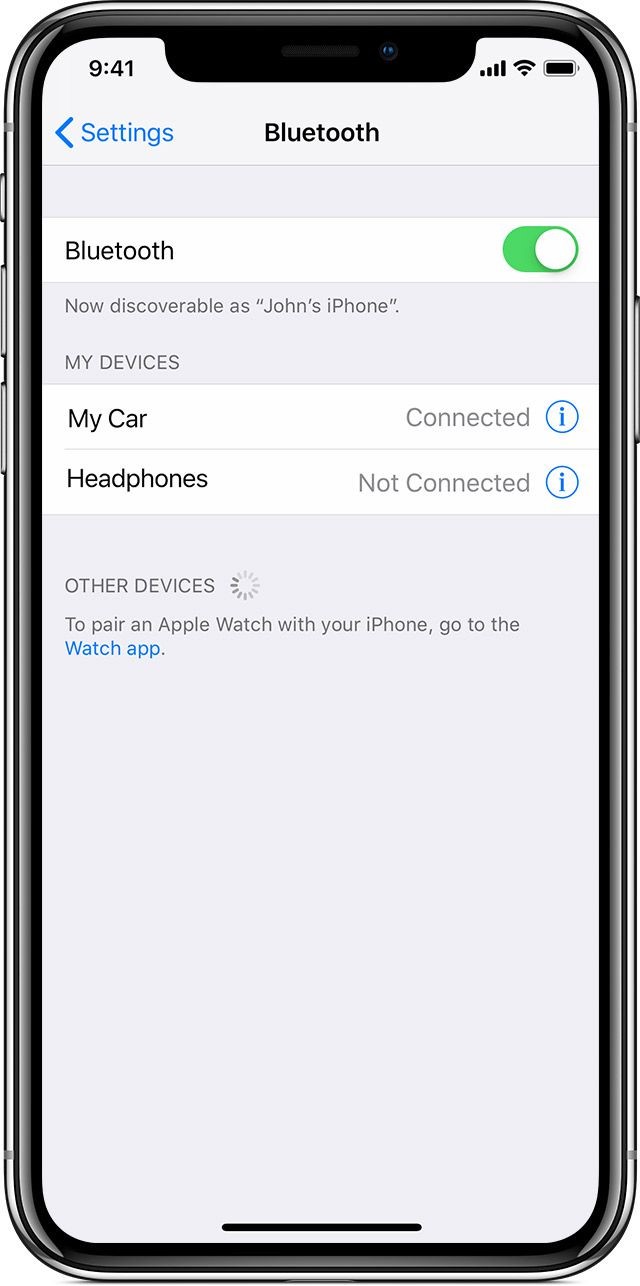
Nachdem Sie die Bluetooth-Verbindung korrigiert haben, können Sie als Nächstes die Option Gesprochene Medien anhalten überprüfen. Normalerweise ist die Sprachnavigation beim Hören von Podcasts und Hörbüchern deaktiviert. Sie können diese Einstellung für eine Weile pausieren. So gehen Sie vor:
Ihre Hörbücher und Podcasts werden für eine Weile pausiert. Sie können sie am Zielort wieder einschalten!
Wenn Sie diesen Teil erreicht haben und immer noch nicht in der Lage sind, dies zu beheben iTelefonkarten sprechen nicht, dann empfehlen wir als Nächstes die Deinstallation von App-Karten. Auf iPhone-Geräten mit iOS 10 können Sie die Karten deinstallieren und neu installieren.
Überprüfen Sie nach der Neuinstallation der Karten, ob Sie nun die Sprachnavigation verwenden können.
Wie bei den meisten Fehlerbehebungsmethoden sollten Sie das iPhone wiederherstellen, wenn alles andere fehlschlägt. Diese Methode wird normalerweise zuletzt vorgeschlagen, da dadurch Ihre iPhone-Daten gelöscht werden.
Wenn Sie jedoch alle oben genannten Lösungen ausgeschöpft haben, wird die Wiederherstellung Ihres iPhones sicherlich Abhilfe schaffenTelefonkarten sprechen nicht. Klicken Sie hier, wenn Sie wissen möchten, wie es geht Stellen Sie Ihr iPhone mit iCloud wieder her, und Sie können Ihr iPhone auch in iTunes wie folgt wiederherstellen:
Wenn Sie das iPhone wiederherstellen, wird Ihr Gerät vollständig gereinigt. Sie müssen auch Ihr Backup wiederherstellen, um Ihre Daten wiederherzustellen.
Die beste Alternative zur Wiederherstellung Ihres iPhones ist die Verwendung von Software von Drittanbietern, die Ihr Gerät ohne Angst vor Datenverlust repariert. FoneDog iOS Toolkit - Systemwiederherstellung wird die notwendigen Korrekturen vornehmen. Diese Software kann erkennen, ob sich Ihr iPhone in einem "normalen Zustand" befindet oder nicht. Sie müssen lediglich das iPhone mit dem Computer verbinden, während diese Software ausgeführt wird. Anschließend wird Ihr Gerät gescannt und bewertet.
IOS Systemwiederherstellung
Behebung verschiedener iOS-Systemprobleme wie Wiederherstellungsmodus, DFU-Modus, weiße Bildschirmschleife beim Start usw.
Reparieren Sie Ihr iOS-Gerät auf Normal von weißem Apple-Logo, schwarzem Bildschirm, blauem Bildschirm, rotem Bildschirm.
Nur reparieren Sie Ihr iOS auf normal, kein Datenverlust überhaupt.
Beheben Sie iTunes Fehler 3600, Fehler 9, Fehler 14 und verschiedene iPhone-Fehlercodes
Entfrosten Sie Ihr iPhone, iPad und iPod touch.
Kostenlos Testen
Kostenlos Testen
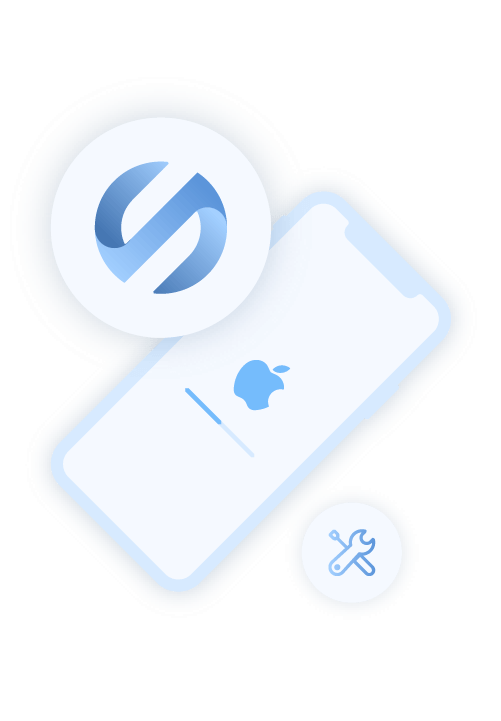
Es stehen zwei Methoden zur Auswahl, der Standardmodus repariert Ihr Gerät ohne Datenverlust. Der erweiterte Modus dient zur tieferen und technischeren Fehlerbehebung und dies beinhaltet Datenverlust. Glücklicherweise enthält dieses Toolkit auch ein Datenwiederherstellungspaket, mit dem Sie Ihre Dateien wiederherstellen können, falls Sie den erweiterten Modus verwenden.
Hier ist eine detaillierte Anleitung zur Verwendung von FoneDog iOS Toolkit - System Recovery:
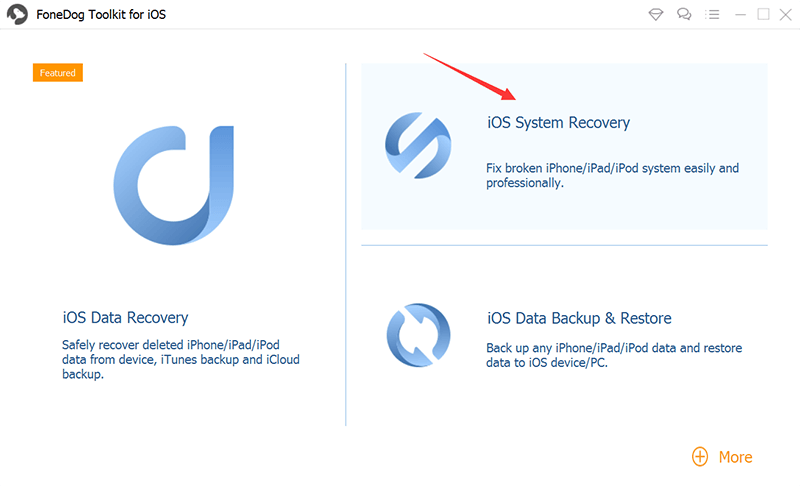
Das ist es! Sie haben gerade Ihr iPhone ohne Datenverlust mit FoneDog iOS Toolkit - System Recovery repariert.
In diesem Artikel haben Sie die 6 möglichen Methoden kennengelernt, um die iPhone Karten sprechen nicht Ausgabe. Diese Methoden sind ideal, nachdem Sie bereits grundlegende Fehlerbehebungen wie den Neustart Ihres iPhones eingeleitet haben.
Sie können eine der oben genannten Methoden auswählen und überprüfen, welche Lösung für Sie funktioniert hat. Andernfalls müssen Sie Ihr iPhone wiederherstellen, wenn das Problem weiterhin besteht. Oder Sie nutzen FoneDog iOS Toolkit - Systemwiederherstellung.
Dies ist eine bessere Alternative, wenn es darum geht, ein iOS-Gerät ohne Datenverlust zu reparieren. Menschen Auch LesenOptimieren Sie Ihr iPhone: So löschen Sie den Cache auf Ihrem iPhoneEine Anleitung zum Hochladen von Daten in die iCloud auf dem PC
Hinterlassen Sie einen Kommentar
Kommentar
IOS Systemwiederherstellung
Beheben Sie verschiedene iOS-Systemfehler im normalen Status.
Kostenlos Testen Kostenlos TestenBeliebte Artikel
/
INFORMATIVLANGWEILIG
/
SchlichtKOMPLIZIERT
Vielen Dank! Hier haben Sie die Wahl:
Excellent
Rating: 4.4 / 5 (basierend auf 104 Bewertungen)