

By Gina Barrow, Last Update: November 13, 2017
„Ich habe versucht, mein iPhone auf das neueste iOS 11 aufzurüsten, erhielt jedoch eine Fehlermeldung:„ Upgrade nicht möglich. Bei der Installation von iOS 11.1 / 11 ist ein Fehler aufgetreten. “ Ich bin mir nicht sicher, ob ich etwas anderes gemacht habe, aber ich habe die Schritte erst ausgeführt, als ich die Update-Benachrichtigung erhielt. Wie mache ich Update der iOS 11-Software fehlgeschlagen?
IOS 11 ist die am meisten gesprochene iOS-Version, die Apple jemals entwickelt hat. Mit der letzten Veröffentlichung versuchen viele Leute ihr Bestes zu geben, um auf diese neue Version zu aktualisieren, wegen der großartigen Funktionen und Änderungen, die iOS auf Lager hat.
Es ist wirklich frustrierend, wenn Sie nur ein paar Schritte vom neuesten iOS 11 entfernt sind, aber auf eine nervige Update-Nachricht stoßen. Viele Benutzer, die versucht haben, auf iOS 11 zu aktualisieren, haben eine der folgenden Nachrichten erhalten: "Upgrade nicht möglich. Bei der Installation von iOS 11.1 / 11 ist ein Fehler aufgetreten", or "Software Update fehlgeschlagen. Bei der Installation von iOS 11.1 / 11 ist ein Fehler aufgetreten".
Es gibt keine definitive Lösung, um das Update der iOS 11-Software zu reparieren, und Apple hat dieses Problem noch nicht kommentiert. Aber wegen der steigenden Anzahl von betroffenen Benutzern haben wir die bestmöglichen Methoden gesucht und getestet, die Benutzern helfen können, das iOS 11-Software-Update zu beenden.
In diesem Artikel haben wir alle möglichen und effektiven Lösungen zusammengestellt, die die meisten iOS-Benutzer verwendet und versucht haben, das Problem mit dem Update der iOS 11-Software zu beheben. Sie können unten eine der folgenden vorgeschlagenen Lösungen in Betracht ziehen.
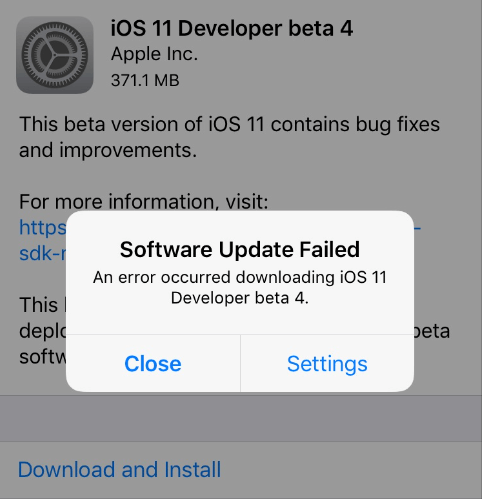 Tipps zum Beheben der iOS 11-Softwareaktualisierung fehlgeschlagen
Tipps zum Beheben der iOS 11-Softwareaktualisierung fehlgeschlagen
Teil 1. Häufige Probleme beim Beheben des iOS 11-SoftwareupdatesTeil 2. Entdecken Sie FoneDog Toolkit - iOS System Recovery und beheben Sie das Update der iOS 11-SoftwareVideo Guide: Wie Sie das Update der iOS 11-Software reparieren, ist fehlgeschlagenTeil 3. IPhone in Wiederherstellungsmodus versetzen, um zu beheben, dass das Update der 11-Software für iOS fehlgeschlagen istTeil 4. Aktualisieren Sie mithilfe der IPSW-DateiTeil 5. Schlussfolgerungen
Keine Sorge, wenn das Problem "iOS 11-Softwareupdate fehlgeschlagen" auftritt. Es gibt verschiedene Möglichkeiten, um dieses Problem zu beheben. Wir sind jedoch der Meinung, dass die Verwendung des Tools zur Systemwiederherstellung der beste Weg ist:
Wenn Sie einer der betroffenen Benutzer sind, lesen Sie die folgenden Lösungsvorschläge, bevor Sie die Aktualisierung der iOS 11-Software selbst durchführen oder die Fehlerbehebung durchführen. Hier sind die verschiedenen Möglichkeiten, diesen iOS-Softwarefehler zu beheben. Es gibt 9-Vorschläge, die anderen Benutzern geholfen haben, das Update der iOS 11-Software zu beheben und zu beheben.
Zuerst müssen Sie sicherstellen, dass Ihr iPhone iOS 11 unterstützt; Sie werden während des Updates auf Probleme stoßen, oder Sie dürfen überhaupt keine Updates durchführen. Leider kann nicht jedes iPhone / iPad / iPod touch aufgrund von Systeminkompatibilitäten auf iOS 11 aufgerüstet werden.
Hier sind die Listen der kompatiblen iOS-Geräte zu iOS 11:
iPhone:
IPod Touch:
Das iOS 11 kann aktualisiert werden, manuell, über iTunes und über Funk (OTA)
iPad:
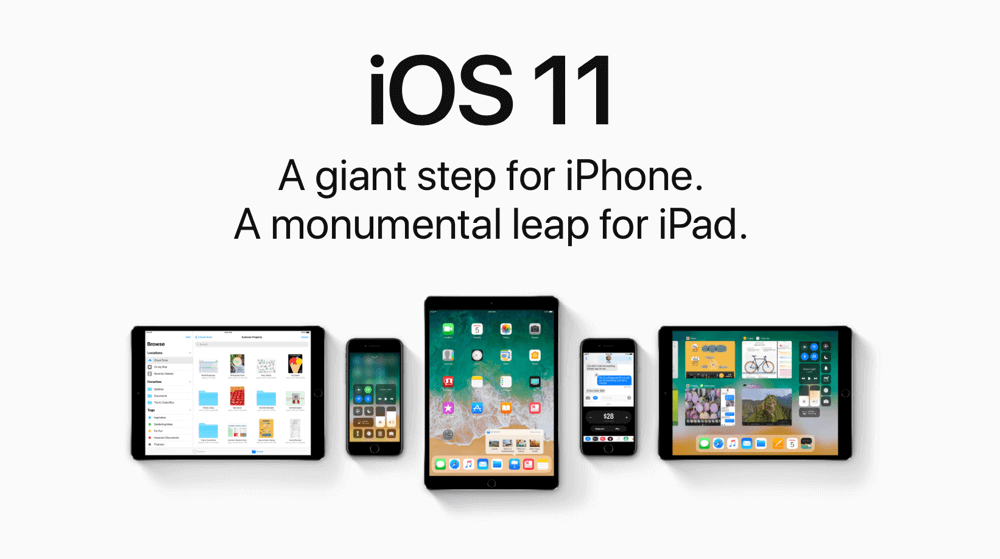 Verschiedene Lösungen zum Beheben von iOS 11 Update fehlgeschlagen
Verschiedene Lösungen zum Beheben von iOS 11 Update fehlgeschlagen
Wenn Sie sich auf dem Fehlerbildschirm befinden, tippen Sie auf Schließen und dann zum Startbildschirm. Warten Sie einige Stunden und versuchen Sie den Download erneut und installieren Sie ihn. Die Server von Apple können möglicherweise nicht die Anzahl der Benutzer enthalten, die im Minutentakt aktualisiert werden. Aus diesem Grund erhalten einige Benutzer aufgrund des Serververkehrs Aktualisierungsfehler. Geben Sie 2-Stunden eine Pause, und versuchen Sie es erneut.
Geben Sie dem iPhone einen schnellen Neustart, um die Verbindung zu den Servern von Apple zu aktualisieren und einen neuen Versuch für das Gerät durchzuführen.
Eine weitere mögliche Ursache ist der Netzwerkverkehr nach Meinung einiger Benutzer. Sie können versuchen, Ihre Netzwerkeinstellungen zurückzusetzen, indem Sie auf Einstellungen>Allgemeines>Reset>Netzwerkeinstellungen zurücksetzen.
Eine weitere Ursache für das "iOS 11 Software-Update ist fehlgeschlagen" ist eine schwache Internetverbindung, die die Kommunikation Ihres iPhones mit den Servern von Apple erheblich beeinträchtigen kann. Ein langsames oder schwaches Signal kann nicht garantiert werden, dass Sie Ihr iPhone aktualisieren können. Sie müssen sicherstellen, dass Sie über ein hervorragendes Wi-Fi-Signal verfügen, bevor Sie das Update starten. Sie können den Router auch neu starten, wenn das Signal nachlässt oder Sie sich zu Hause oder im Büro in einem guten WLAN-Signal befinden.
Wenn Sie das iOS über OTA (Over the Air) oder über die Benachrichtigung aktualisieren und dieses "iOS 11-Softwareupdate fehlgeschlagen" erhalten haben, können Sie es über iTunes auf Ihrem Computer aktualisieren, um sicherzustellen, dass Sie das iOS 11 verwenden Keine Zeit. Folgen Sie den unteren Schritten.
So aktualisieren Sie iOS über iTunes:
Hinweis: Wenn Sie beim Aktualisieren über iTunes die Fehlermeldung "Kein Update gefunden" erhalten, ist möglicherweise ein iOS-Update ausgepackt, das bereits heruntergeladen wurde. Um dies zu löschen, gehen Sie zu, Einstellungen> und dann auf Allgemein> Speicher & iCloud-Nutzung> Tippen Sie auf Speicher verwalten> Scrollen Sie nach unten und prüfen Sie, ob Sie über die iOS 11-Aktualisierungsliste verfügen, falls vorhanden, löschen Sie sie.
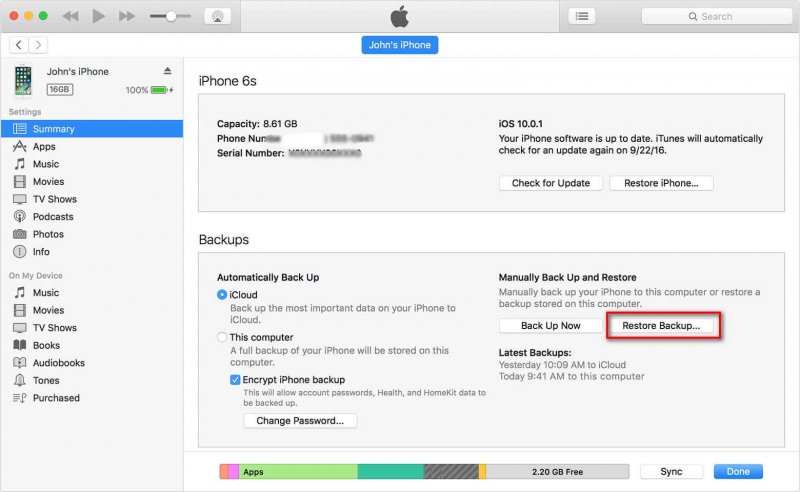 iTunes Backup und Wiederherstellung
iTunes Backup und Wiederherstellung
Wenn Sie sich zuvor für die iOS 11-Beta angemeldet haben, treten höchstwahrscheinlich Fehler beim Herunterladen der endgültigen Version auf. Sie müssen lediglich das Beta-Profil entfernen, indem Sie auf Einstellungen> Allgemein> Profil> iOS Beta-Softwareprofil tippen und auf Profil entfernen tippen. Starten Sie das iPhone neu, nachdem Sie das Beta-Profil entfernt haben, und versuchen Sie, zu "Einstellungen"> "Allgemein"> "Software-Update"> "iOS11 herunterladen" zurückzukehren.
Ein anderes mögliches Problem, das während des iOS 11-Updates möglicherweise Fehler verursacht hat, ist der interne Speicherplatz. Sie können nicht mit dem Update fortfahren, wenn Sie nicht genügend Speicherplatz auf dem iPhone haben. Bevor Sie das Upgrade durchführen, können Sie einige Dateien übertragen, um Platz für iOS 11 zu schaffen. Stellen Sie sicher, dass Sie mindestens 2GB an verfügbarem Speicherplatz für iOS 11 haben.
Bevor Sie eine Aktualisierung über OTA (Over the Air) in Betracht ziehen, stellen Sie sicher, dass Sie mindestens eine 50-Akkulaufzeit haben, um während des laufenden Prozesses Unannehmlichkeiten zu vermeiden.
Wenn die obigen Schritte immer noch fehlschlagen und Sie immer noch Probleme mit der Aktualisierung auf iOS 11 haben, müssen Sie andere Möglichkeiten finden, um das Update der iOS 11-Software zu reparieren.
Leute lesen auch:
So suchen Sie Textnachrichten vom iPhone
Wiederherstellen gelöschter Anrufverlauf von iPhone 8 / 8 Plus
Gratis Download Gratis Download
Wenn Sie bereits alle möglichen Möglichkeiten zur Behebung des iOS 11-Softwareupdates ausgeschöpft haben, aber immer noch dasselbe Schicksal haben, gibt es eine beste Lösung, die Sie noch nicht ausprobiert haben.
FoneDog Toolkit - iOS Systemwiederherstellung ist der sicherste Weg, um alle iOS-Systemprobleme wie Einfrieren, Abstürzen, iTunes Fehlercodes, weißer Bildschirm, schwarzer BildschirmLooping beim Start, fest auf Apple-Logo, fest im DFU und im Wiederherstellungsmodus, und vieles mehr. Mit nur wenigen Klicks sind Sie auf dem Weg, Ihr iPhone / iPad wieder normal zu machen.
Praktisch FoneDog Toolkit - iOS Systemwiederherstellung stellt nur dein iOS-System wieder auf normal und verursacht keinen Datenverlust oder andere Probleme. Um zu erfahren, wie Sie das Update der iOS 11-Software beheben können, ist es fehlgeschlagen FoneDog Toolkit - iOS Systemwiederherstellung, Überprüfe diese Schritte:
Zuerst müssen Sie das Programm herunterladen und installieren FoneDog Toolkit - iOS Systemwiederherstellung Stellen Sie sicher, dass Sie alle Anweisungen auf dem Bildschirm zur Installation befolgt haben.
Wenn die Software fertig ist, gehen Sie zum Hauptmenü und klicken Sie aufIOS Systemwiederherstellung'.
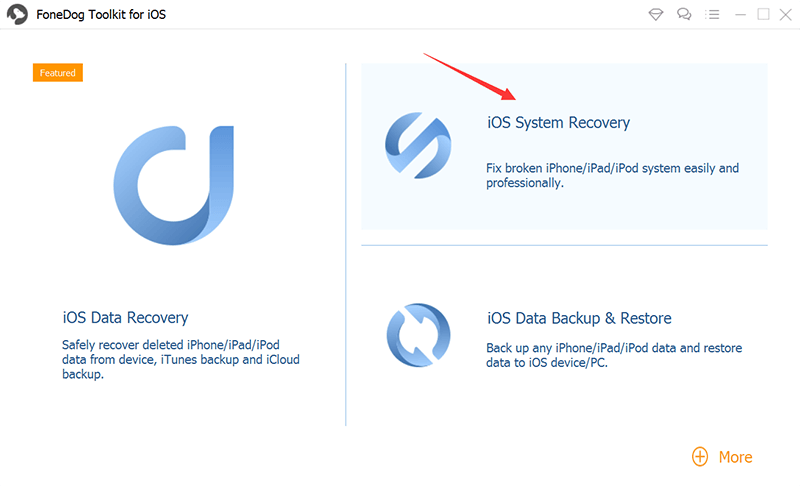
Laden und installieren Sie FoneDog - iOS Systemwiederherstellung - Step1
Verbinden Sie das iPhone mithilfe eines originalen Blitzkabels mit dem Computer und warten Sie, bis das Programm das Gerät automatisch erkennt.
Wenn das iPhone erkannt wurde, wählen Sie auf der rechten Seite zwischen den Systemproblemen aus und klicken Sie auf "Start'um den Reparaturprozess zu beginnen.
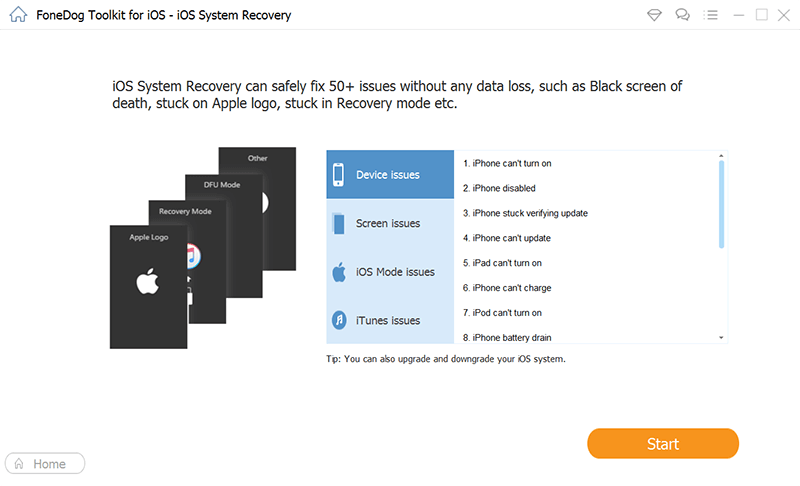
Verbinden Sie das iPhone mit dem Computer und starten Sie - Step2
FoneDog Toolkit - iOS Systemwiederherstellung Sie müssen die genaue Modellnummer des iOS-Geräts abrufen, um die neueste iOS-Version herunterladen zu können.
Sie können auf der Rückseite Ihres iPhone für solche Details verweisen oder wenn Sie unsicher sind, können Sie online überprüfen.
Stellen Sie sicher, dass Sie die richtigen Informationen eingeben, da sonst Konflikte auf der iOS-Version auf Ihr iPhone heruntergeladen werden.

Laden Sie das Firmware-Paket herunter - Step3
Nach Eingabe der korrekten Marken- und Modellinformationen des iPhone beginnt das Programm nun mit dem Reparaturvorgang, der abhängig von der Art der Reparatur einige Zeit in Anspruch nehmen kann.

Reparieren iPhone - Step4
Sie können die Reparatur über den Fortschrittsbalken auf dem Bildschirm überprüfen, um die Wartezeit zu bestimmen. Sobald die Reparatur abgeschlossen ist, wird Ihr iPhone neu gestartet und es wird mit dem neuesten iOS 11 wieder normal arbeiten.
Ihr Problem mit 'iOS 11 Software-Update fehlgeschlagen' wurde soeben von behoben FoneDog Toolkit - iOS Systemwiederherstellung. Sie sind jetzt davon überzeugt, dass Sie mit allen Herausforderungen, denen Sie sich stellen müssen, so lange beschäftigt sind, wie Sie es getan haben FoneDog Toolkit - iOS Systemwiederherstellung jederzeit bereit.

Reparatur iOS 11 Update Fehlgeschlagenes Problem Abgeschlossen - Step5
Gratis Download Gratis Download
Wenn Sie bereit sind, mit komplizierten Lösungen fertig zu werden, um das Update der iOS 11-Software zu reparieren, können Sie den Wiederherstellungsmodus in Betracht ziehen. Dieser Prozess ist ziemlich fortgeschritten und nicht für Anfänger.
Einige Benutzer fanden diesen Wiederherstellungsmodus hilfreich bei der Behebung von "iOS 11-Softwareaktualisierung fehlgeschlagen". Natürlich müssen Sie jedoch besonders vorsichtig vorgehen. Um zu erfahren, wie Sie den Wiederherstellungsmodus aktivieren, um die Aktualisierung des iOS 11-Softwareupdates zu beenden, lesen Sie die folgenden Handbücher:
Dadurch wird das iPhone auf seine vorherige iTunes-Sicherung zurückgesetzt. Wenn Sie neue Apps und andere Änderungen auf dem iPhone hinzugefügt haben, müssen Sie diese vor der Aktualisierung und Wiederherstellung auf iTunes sichern. Wenn Sie den Wiederherstellungsmodus aufrufen, können diese aktuellen und vorhandenen Apps und Dateien gelöscht werden, wenn Sie sie nicht gesichert haben.
Diese nächste Methode ist für fortgeschrittene und erfahrene iOS-Benutzer gedacht, die es wirklich wollen Update der iOS 11-Software gescheitert und aktualisieren Sie ihre iPhones auf das iOS 11. Bevor Sie diese Methode anwenden, denken Sie daran, Backups zu erstellen, bevor Sie etwas auf dem iPhone machen.
Für Mac: OPTION + Klicken Sie in iTunes auf die Schaltfläche „Update“
Für Windows: UMSCHALT + Klicken Sie in iTunes auf die Schaltfläche "Aktualisieren"
Das iPhone wird neu gestartet und sobald es neu gestartet wird, haben Sie jetzt iOS 11 auf Ihrem Gerät und bereit zum Einrichten. Sie haben gerade gelernt, wie Sie Ihr iPhone manuell auf das iOS 11 aktualisieren und Update der iOS 11-Software gescheitert in nur wenigen Schritten.
Unter den oben genannten Lösungen FoneDog Toolkit - iOS Systemwiederherstellung ist die beste Option zu Update der iOS 11-Software gescheitert. Es beseitigt nicht nur lästige Softwarefehler, sondern behebt auch alle Systemprobleme wie Einfrieren, Absturz, weiße / schwarze / rote / blaue Bildschirme, nicht funktionierender Slider, Looping beim Start, stecken auf DFU, Wiederherstellung und Apple Logo und vieles mehr Mehr. FoneDog Toolkit - iOS Systemwiederherstellung ist die One-Stop-Systemlösung für alle iOS-Probleme.
Hinterlassen Sie einen Kommentar
Kommentar
IOS Systemwiederherstellung
Beheben Sie verschiedene iOS-Systemfehler im normalen Status.
Kostenlos Testen Kostenlos TestenBeliebte Artikel
/
INFORMATIVLANGWEILIG
/
SchlichtKOMPLIZIERT
Vielen Dank! Hier haben Sie die Wahl:
Excellent
Rating: 4.5 / 5 (basierend auf 83 Bewertungen)