

By Gina Barrow, Last Update: December 27, 2021
Der Wiederherstellungsmodus ist erforderlich, um Probleme mit Ihrem iPhone zu beheben. Sie müssen es jedoch mit dem Computer verbinden, um in diese Phase einzutreten. In diesem Artikel erfahren Sie mehr wie man setzt iPhone-Eingang Wiederherstellungsmodus ohne Computer und geh weiter.
Die meisten iPhone-Probleme lassen sich leicht beheben, aber manchmal ist ein Wiederherstellungsmodus erforderlich, um ein iOS-Problem zu beheben. Ein Wiederherstellungsmodus verbindet Ihr iPhone oder iPad mit iTunes oder dem Computer, ohne dass das iOS gestartet werden muss. Es ermöglicht Ihnen dann, das iOS auf eine neue und funktionierende Version zu aktualisieren oder wiederherzustellen.
Das Versetzen eines iOS-Geräts in den Wiederherstellungsmodus ist einfach, aber manchmal ist es Ihr iPhone könnte stecken bleiben, müssen Sie Ihre Daten als gelöscht betrachten, sobald Sie diese Aktion ausführen. Aber was ist, wenn Sie sich nicht in der Nähe eines Computers befinden und Ihr iPhone in einer Neustartschleife hängen bleibt? Sie können das iPhone ohne Computer in den Wiederherstellungsmodus versetzen, wie? Entdecken Sie diesen neuen Artikel!
Teil 1. So versetzen Sie ein iPhone ohne Computer in den WiederherstellungsmodusTeil 2. So reparieren Sie einfach das iPhone, das im Wiederherstellungsmodus feststecktTeil 3. Häufige Missverständnisse über den WiederherstellungsmodusTeil 4. Zusammenfassung
Der Hauptpunkt beim Ausführen eines Wiederherstellungsmodus besteht darin, das System aufzurufen, ohne das iOS zu starten, damit Sie Probleme beheben können, indem Sie eine aktualisierte oder aktuelle Version auf dem iPhone erzwingen. Dabei können die Schritte je nach verwendetem iPhone- oder iPad-Modell variieren. Sie müssen den Wiederherstellungsmodus verwenden, wenn Folgendes angezeigt wird:
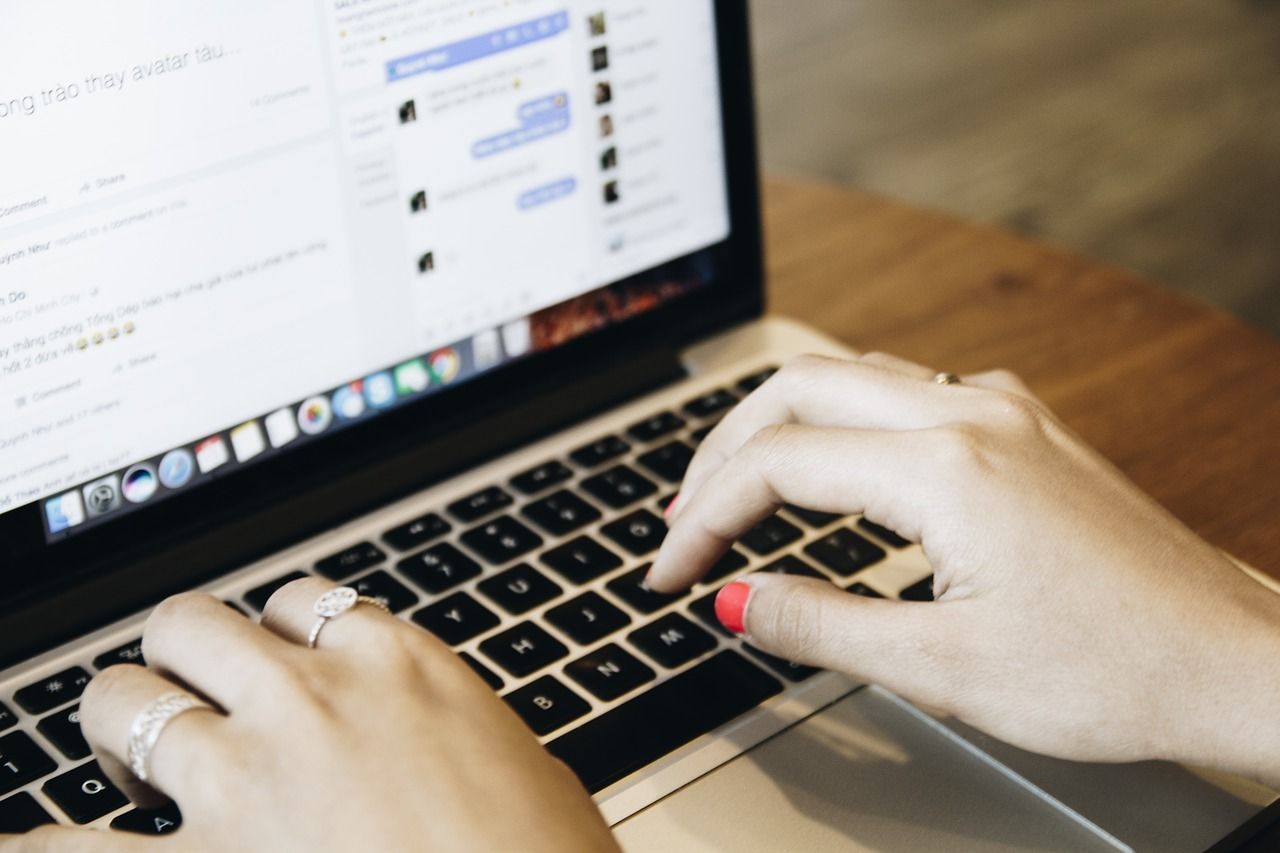
Um Ihr iPhone ohne Computer in den Wiederherstellungsmodus zu versetzen, gehen Sie folgendermaßen vor: Schritt 1. Stellen Sie sicher, dass Sie eine Sicherungskopie aller Ihrer Daten erstellen. Schalten Sie Ihr iPhone aus Schritt2. Rufen Sie den Wiederherstellungsmodus auf Ihrem iPhone auf, indem Sie Folgendes tun:
Wenn Sie iPhone 8 und später:
Für iPhone 7 und 7 Plus:
iPhone 6 und früher:
Schritt 3. Sobald Sie den Wiederherstellungsmodus auf dem iPhone-Bildschirm sehen, müssen Sie Ihr iPhone mit iTunes wiederherstellen.
So stellen Sie Ihr iPhone in wieder her iTunes, Mach Folgendes;
Schritt 1. iTunes starten, ggf. aktualisieren
Schritt 2. Verbinden Sie das iPhone über ein USB-Kabel
Schritt 3. Klicken Sie im Popup-Fenster auf Wiederherstellen, in dem angezeigt wird: "Es gibt ein Problem mit dem iPhone 'iPhone', das eine Aktualisierung oder Wiederherstellung erfordert'"
Schritt 4. Warten Sie, bis die Wiederherstellung abgeschlossen ist. Es dauert ungefähr 30 Minuten, bis die Wiederherstellung abgeschlossen ist
Nachdem Sie das iPhone wiederhergestellt haben, können Sie nun Ihr Backup wiederherstellen, um Ihre Daten wiederherzustellen. Dies ist eine gute Möglichkeit, Ihr iPhone ohne Computer in den Wiederherstellungsmodus zu versetzen.
Die Fehlerbehebung bei einem iPhone, das sich im Wiederherstellungsmodus befindet, dauert einige Zeit. Tatsächlich ist es auch ziemlich entwässernd. Sie müssen sich viel Mühe geben und ein falscher Schritt könnte Sie zu einem gemauerten Telefon führen, na ja, einem teuren Ziegelstein.
Wenn Sie Ihr iPhone ohne Computer oder mit Computer in den Wiederherstellungsmodus versetzt haben und im Wiederherstellungsmodus stecken geblieben sind, können Sie es in den Normalzustand zurückversetzen, indem Sie nach der besten Alternative suchen.
Um all den Ärger zu vermeiden und noch mehr Ärger zu bekommen, können Sie Ihr iPhone, das im Wiederherstellungsmodus stecken geblieben ist, am besten reparieren, indem Sie professionelle Software wie . verwenden FoneDog iOS Systemwiederherstellung.
FoneDog iOS System Recovery behebt verschiedene iOS-Probleme, einschließlich eines iPhone, das im Wiederherstellungsmodus feststeckt. Sie müssen nur diese Software auf Ihrem Computer installieren und dann loslegen.
IOS Systemwiederherstellung
Behebung verschiedener iOS-Systemprobleme wie Wiederherstellungsmodus, DFU-Modus, weiße Bildschirmschleife beim Start usw.
Reparieren Sie Ihr iOS-Gerät auf Normal von weißem Apple-Logo, schwarzem Bildschirm, blauem Bildschirm, rotem Bildschirm.
Nur reparieren Sie Ihr iOS auf normal, kein Datenverlust überhaupt.
Beheben Sie iTunes Fehler 3600, Fehler 9, Fehler 14 und verschiedene iPhone-Fehlercodes
Entfrosten Sie Ihr iPhone, iPad und iPod touch.
Kostenlos Testen
Kostenlos Testen
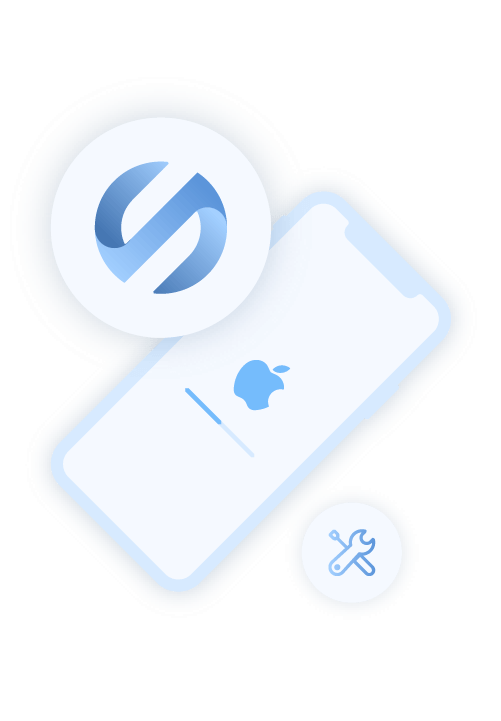
Hier ist die vollständige Anleitung zur Verwendung von Fone Dog iOS System Recovery:
Nachdem Sie Fone Dog iOS System Recovery erfolgreich heruntergeladen haben, starten Sie die Software und verbinden Sie Ihr iPhone mit einem USB-Kabel. Sobald Sie das iPhone angeschlossen haben, sehen Sie eine Liste aller gängigen iOS-Probleme aus der Dropdown-Option. Wählen Sie das am besten geeignete Szenario aus, und klicken Sie dann auf Start.
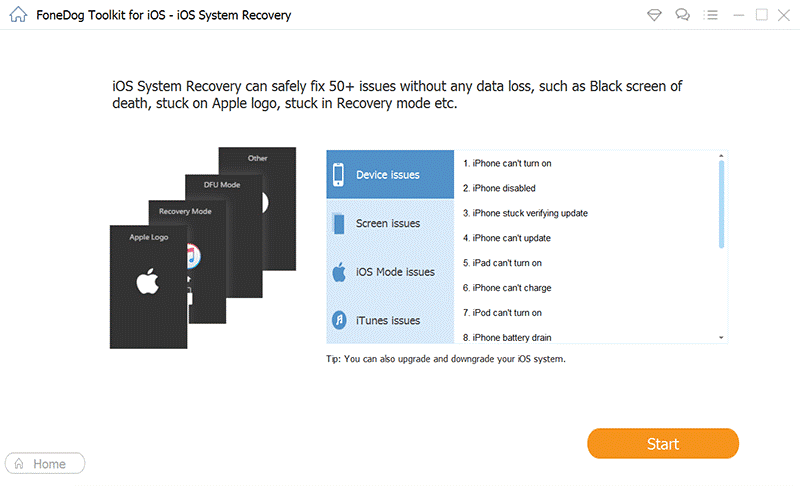
Fone Dog iOS Systemwiederherstellung erfordert, dass Sie die richtige Firmware-Version herunterladen, mit der Sie Ihr iOS reparieren können. Wählen Sie aus der Liste der verfügbaren und gebrauchsfertigen Firmware aus, indem Sie auf die Schaltfläche Download klicken.
Aber zuerst müssen Sie die richtige Marke und das richtige Modell Ihres Geräts korrekt angeben, damit Fone Dog iOS System Recovery Ihnen die beste Firmware zur Verfügung stellt, die Sie verwenden können. Klicke weiter um fortzufahren.
Fone Dog iOS System Recovery extrahiert die heruntergeladene Firmware-Version auf Ihrem iPhone. Lassen Sie die Software Ihr Gerät reparieren, indem Sie warten, bis der Vorgang abgeschlossen ist. Während dieser Zeit empfehlen wir Ihnen dringend, Ihr Gerät noch nicht zu verwenden oder das iPhone nicht vom Computer zu trennen.

Sobald die Reparatur abgeschlossen ist, sehen Sie eine Benachrichtigung auf Ihrem Bildschirm und Ihr iPhone wird normal neu gestartet. Sie können das iPhone erst trennen, wenn Sie eine Benachrichtigung sehen, dass es jetzt sicher ist, das Gerät vom Computer zu entfernen oder vom Computer zu trennen. Wenn Sie versuchen, Ihr iPhone ohne Computer in den Wiederherstellungsmodus zu versetzen, ist diese Software eine gute Möglichkeit, Ihre Daten zu schützen.
Wenn Sie online suchen, um mehr über den Wiederherstellungsmodus zu erfahren, was er tut und wie er funktioniert, werden Sie eine Menge beängstigender Dinge finden. Erlauben Sie diesem Beitrag, mehr über die Funktionsweise des Wiederherstellungsmodus aufzuklären:
Warum wechselt mein iPhone in den Wiederherstellungsmodus?
Der häufigste Grund, warum Sie den Bildschirm für den Wiederherstellungsmodus erhalten, ist, wenn Sie das iOS aktualisieren oder herabstufen. Manchmal kann ein fehlerhaftes iOS stecken bleiben und nur zu einem Bildschirm im Wiederherstellungsmodus führen.
Löscht der Wiederherstellungsmodus meine Daten?
Ihre Daten sind auf Ihrem iPhone intakt, Sie können sie jedoch nicht abrufen, es sei denn, Sie stellen Ihr Gerät in iTunes wieder her. Wenn Sie Ihr iPhone jedoch häufig sichern, können Sie sich sicher sein, dass Ihre Daten sicher sind und jederzeit wiederhergestellt werden können.
Kann ich mein iPhone während der Fehlerbehebung sofort in den Wiederherstellungsmodus versetzen?
Wir empfehlen, dies nicht in einem frühen Stadium der Fehlerbehebung zu tun, da Sie Ihr Gerät wiederherstellen müssen, wenn Sie es in den Wiederherstellungsmodus versetzen, und dies führt zu Datenverlust.
Es ist immer noch am besten, je nach Problem die entsprechenden Fehlerbehebungsmethoden zu befolgen. Denken Sie daran, dass nicht alle iPhone-Probleme mit dem iOS-System zusammenhängen. Die richtige Diagnose wird weiterhin empfohlen.
Wie zu setzen an iPhone-Eingang Wiederherstellungsmodus ohne a Computer ist sehr gut möglich. Es dauert nur ein paar Fingertipps und hält auf Ihrem Gerät. Die Schritte zum Aufrufen des Wiederherstellungsmodus können jedoch für jedes Modell unterschiedlich sein.
Wenn die Tasten während des Vorgangs versagen oder Sie vielleicht nach einer schnelleren Lösung suchen, um Ihr iPhone zu reparieren, können Sie nach der besten Alternative suchen. Fone Dog iOS System Recovery wird Ihnen definitiv helfen, alle Arten von iOS-Problemen zu beheben, einschließlich derer mit Wiederherstellungsmodus Fehler.
Kostenlos TestenKostenlos Testen
FoneDog iOS Systemwiederherstellung ist eine Komplettlösung, die Sie auf Ihrem Computer behalten und verwenden können, falls Ihr iOS wieder nicht funktioniert.
Menschen Auch LesenSo beheben Sie, dass das iPad deaktiviert ist Verbinden Sie sich mit iTunesFehlerbehebung 101: So beheben Sie Fehler in iTunes beim Aktualisieren oder Wiederherstellen des iPhone
Hinterlassen Sie einen Kommentar
Kommentar
IOS Systemwiederherstellung
Beheben Sie verschiedene iOS-Systemfehler im normalen Status.
Kostenlos Testen Kostenlos TestenBeliebte Artikel
/
INFORMATIVLANGWEILIG
/
SchlichtKOMPLIZIERT
Vielen Dank! Hier haben Sie die Wahl:
Excellent
Rating: 4.8 / 5 (basierend auf 109 Bewertungen)