

By Nathan E. Malpass, Last Update: June 22, 2020
Möchten Sie die Lösung auf wissen Wie man Daten aus dem internen Speicher eines toten Telefons wiederherstellt? Unser Artikel hat Ihren Rücken und wird Ihnen helfen, die Vor- und Nachteile zu lernen.
Ihr Mobiltelefon ist ein sehr wichtiges Gerät, das Sie jederzeit mitbringen. Es enthält die Kontaktnummern Ihrer Freunde und Familienmitglieder. Es enthält auch wichtige Fotos, Videos, Audiodateien und möglicherweise Dokumente.
Aber was ist, wenn sich Ihr eigenes Telefon plötzlich nicht mehr einschalten lässt? Was wirst du machen? Das erste, was Ihnen in den Sinn kommt, sind die darin enthaltenen Daten. Du musst wissen Wie man Daten aus dem internen Speicher eines toten Telefons wiederherstellt um sicherzustellen, dass Sie Ihre Dateien nicht verlieren.
Bevor Sie sich frustrieren, sollten Sie unseren Rat hier beachten. Wir geben Ihnen die genauen Anweisungen, die Sie zum Wiederherstellen von Daten aus dem internen Speicher des toten Telefons benötigen. Beginnen wir mit den Grundlagen, sollen wir?
Teil 1: Was verursacht ein totes Telefon?Teil 2: Wiederherstellen von Daten aus dem internen Speicher des toten TelefonsTeil 3: Wie kann ich Daten von einem toten Android-Telefon wiederherstellen? Andere Methoden zum Ausprobieren!Teil 4: Fazit
Was genau ist ein totes Telefon und was verursacht es? Ein totes Telefon ist ein Gerät, das sich nicht einschalten lässt. In der Regel werden tote Telefone überhaupt nicht aufgeladen, sodass nicht die zum Einschalten des Geräts erforderliche Stromversorgung vorhanden ist.
Ihr Mobiltelefon kann aus mehreren Gründen tot sein. Wenn Sie das Telefon beispielsweise aus großer Höhe auf eine harte Oberfläche fallen lassen, kann dies zum Tod führen. Der Absturz würde das mobile Gerät vollständig zerstören.
Ein weiterer Grund für ein totes Telefon ist, wenn es nass wird. Wenn es beispielsweise im strömenden Regen nass wird, kann dies zu einer Beschädigung führen. Wenn es in ein Wasserbecken fällt, kann es außerdem zu einem toten Telefon führen.
Wenn das + oder - des Telefons einen Kurzschluss aufweist, kann dies zu einem toten Telefon führen. Dies geschieht auch bei Kurzschlüssen innerhalb der Leiterplatte des Mobiltelefons. Als solches möchten Sie vielleicht wissen Wie man Daten aus dem internen Speicher eines toten Telefons wiederherstellt wenn das passiert.
Wenn Sie wissen möchten, wie Sie Ihre Daten aus dem internen Speicher eines toten Telefons wiederherstellen können, sollten Sie sich immer für ein Tool entscheiden, das 100% sicher funktioniert. Wir empfehlen die Verwendung FoneDog Broken Android Datenextraktion dafür.
Unterbrochene Android-Datenextraktion
Recover Fotos, Nachrichten, WhatsApp, Videos, Kontakte, Anrufverlauf von gebrochenen Samsung Phone.
Daten wiederherstellen, wenn Sie das Passwort auf Android nicht eingeben können.
Vollständig kompatibel mit Samsung Galaxy-Geräten.
Gratis Download
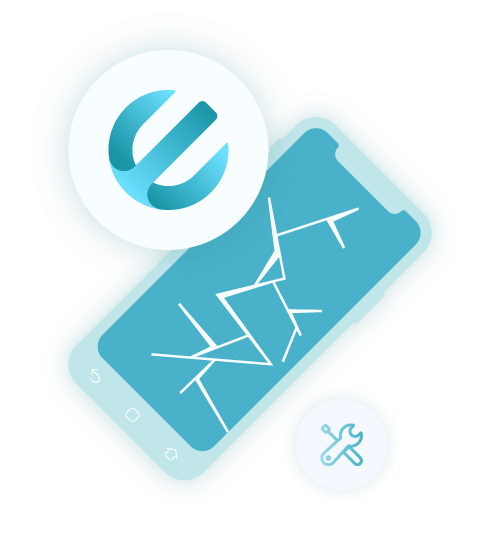
Mit diesem Tool können Sie verschiedene Datentypen von einem defekten Android-Gerät wiederherstellen. Zu den unterstützten Daten gehören Fotos, Videos, Nachrichten, WhatsApp-Daten, Kontakte, Anrufverlauf und vieles mehr. Es kann unter anderem von Telefonen wiederhergestellt werden, bei denen Virenangriffe, Systemabstürze, schwarzer Bildschirm, vergessenes Kennwort, Reaktionslosigkeit und defekte Bildschirme aufgetreten sind.
Abgesehen von den oben aufgeführten Datentypen können auch Audiodateien und Dokumente wiederhergestellt werden, die sich auf Ihrem toten Android-Telefon oder -Tablet befinden. Es überschreibt Ihre Daten während des Prozesses nicht und stellt sicher, dass nur Sie gewinnen können Zugriff auf Ihre Daten.
So verwenden Sie das Tool zum Wiederherstellen von Daten aus dem internen Speicher des toten Telefons:
Laden Sie zunächst FoneDog Broken Android Data Extraction von der offiziellen Website herunter. Installieren Sie es dann, indem Sie den Anweisungen auf dem Bildschirm folgen. Starten Sie das Tool und verbinden Sie Ihr totes Android-Telefon mit einem USB-Kabel mit dem Computer. Klicken Sie danach auf die Option "Broken Android Data Extraction".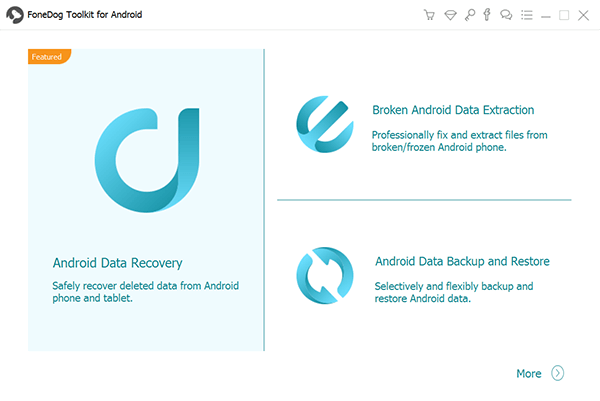
Wählen Sie das genaue Problem aus, mit dem Sie konfrontiert sind. Zu den Optionen gehören unter anderem "Schwarzer Bildschirm", "Kann nicht berühren", "Gebrochen" und "Mehr". Klicken Sie auf "Start", nachdem Sie die aktuelle Situation ausgewählt haben. Denken Sie daran, dass Sie es mit einem toten Telefon zu tun haben.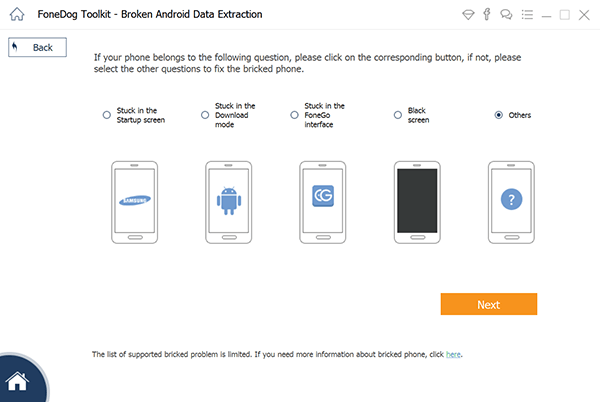
Geben Sie den richtigen Gerätenamen und das Gerätemodell des toten Android-Telefons ein. Aktivieren Sie das Kontrollkästchen und geben Sie an, dass Sie dem Haftungsausschluss zustimmen. Klicken Sie dann auf "Bestätigen".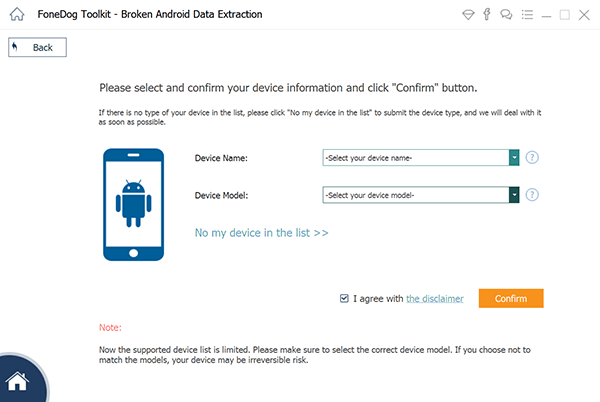
Suchen Sie nach Möglichkeiten, um Ihr genaues Gerät (und Modell) in den Download-Modus zu versetzen. Bei Samsung-Handys müssen Sie beispielsweise die Ausschalttaste drücken, die Lautstärketaste + Home + Ein / Aus gedrückt halten und dann die Lautstärketaste drücken.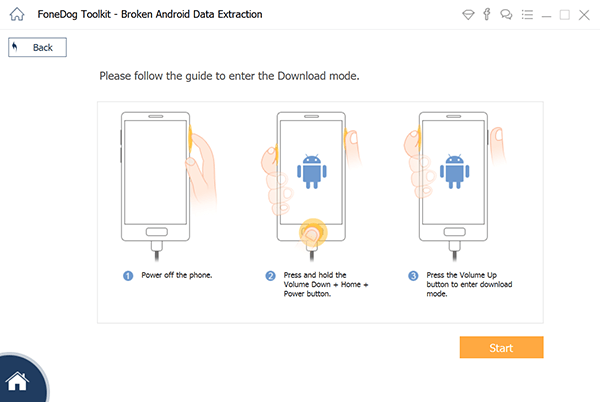
Sobald sich Ihr Telefon im Download-Modus befindet, beginnt FoneDog mit der Analyse Ihres Telefons. Anschließend wird das Wiederherstellungspaket heruntergeladen. Warten Sie, bis der Vorgang abgeschlossen ist. Klicken Sie so oft wie möglich nicht auf die Schaltfläche „Stopp“.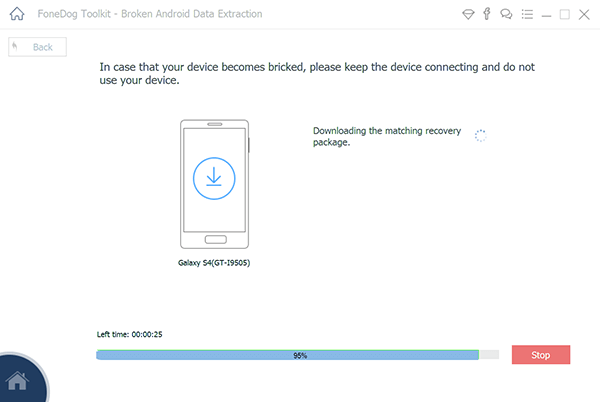
Nachdem die Prozesse zum Analysieren, Scannen und Extrahieren abgeschlossen sind, werden verschiedene Kategorien von Dateien angezeigt, die Sie wiederherstellen können. Wählen Sie nun die Daten aus, die Sie wiederherstellen möchten. Klicken Sie anschließend auf die Option "Wiederherstellen", damit Sie die Daten abrufen und einfach auf Ihrem Computer speichern können.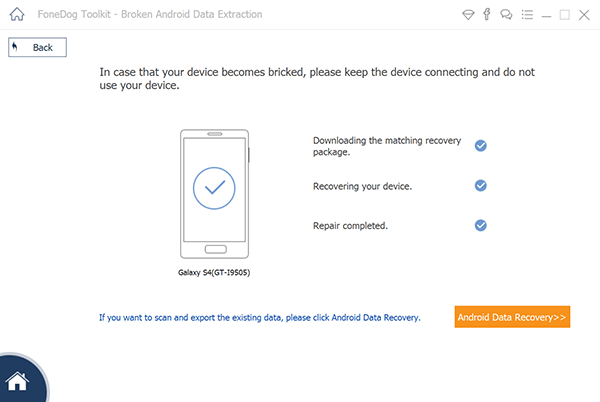
Gratis DownloadGratis Download
Andere Methoden können verwendet werden, um Daten aus dem internen Speicher des toten Telefons wiederherzustellen. Normalerweise funktionieren diese Methoden, wenn Sie in der Vergangenheit ein Backup für Ihre Dateien erstellt haben. Wenn Sie dies jedoch noch nicht getan haben, sollten Sie sich für FoneDog Broken Android Data Extraction entscheiden. Schauen Sie sich die folgenden Methoden an.
Google Drive ist eine Cloud-Speicherplattform, die Google seinen Nutzern anbietet. Es bietet Ihnen kostenlosen Speicherplatz im Wert von ca. 15 GB. Wenn Sie mehr Speicherplatz benötigen, können Sie bei ihnen kaufen, indem Sie die Abonnementpakete auswählen.
Wenn Sie Ihre Audiodateien, Videos, Fotos und Dokumente in Google Drive gespeichert haben, können Sie sie problemlos wiederherstellen. Melden Sie sich einfach in Ihrem Google Drive-Konto an, indem Sie die offizielle Website aufrufen. Laden Sie dann die Dateien herunter, die Sie in der Cloud-Plattform abgelegt haben.
Dies ist das gleiche wie bei Microsoft Microsoft Onedrive, iCloud und Dropbox. Wenn Sie die Dateien hier gespeichert haben, müssen Sie nicht wissen, wie Sie Daten aus dem internen Speicher des toten Telefons wiederherstellen können. Sie müssen sich lediglich bei Ihren Konten anmelden und die Dateien auf Ihren Computer herunterladen. Anschließend können Sie sie einfach mit Ihrem USB-Kabel oder verschiedenen Übertragungsmethoden auf Ihr neues Telefon übertragen.
Gewöhnlich, Kontakte werden mit Google Mail synchronisiert, insbesondere wenn Sie ein Android-Gerät dabei haben. In Ihrem neuen Telefon müssen Sie die unten beschriebenen Schritte ausführen. Auf diese Weise können Sie sie wiederherstellen, ohne nach den Kontaktinformationen aller fragen zu müssen. Hier sind die Schritte dazu.
Hier sind die verschiedenen Schritte, die Sie ausführen müssen, um dies zu tun:

Auch dies funktioniert nur, wenn Sie Dateien auf Ihrem Computer gesichert haben. Daher sollten Sie die Dateien einfach von Ihrem Computer kopieren und auf die Ihres neuen Android-Telefons oder -Tablets verschieben. Da Sie ein Android-Telefon verwenden, dauert dies normalerweise einige Minuten. Sie müssen nur Ihr Smartphone oder Tablet an Ihren Computer anschließen und Dateien übertragen, um die Arbeit zu erledigen.
Samsung Cloud ist eine Cloud-Speicherplattform, die Samsung-Benutzern kostenlos zur Verfügung gestellt wird. Wenn Sie wissen möchten, wie Sie Daten aus dem internen Speicher des toten Telefons wiederherstellen können, sollten Sie sich für diese Methode entscheiden. Wenn Sie Ihre Daten zuvor in Samsung Cloud gesichert haben, müssen Sie lediglich den Inhalt auf ein neues Samsung-Telefon herunterladen.
Unterbrochene Android-Datenextraktion
Recover Fotos, Nachrichten, WhatsApp, Videos, Kontakte, Anrufverlauf von gebrochenen Samsung Phone.
Daten wiederherstellen, wenn Sie das Passwort auf Android nicht eingeben können.
Vollständig kompatibel mit Samsung Galaxy-Geräten.
Gratis Download
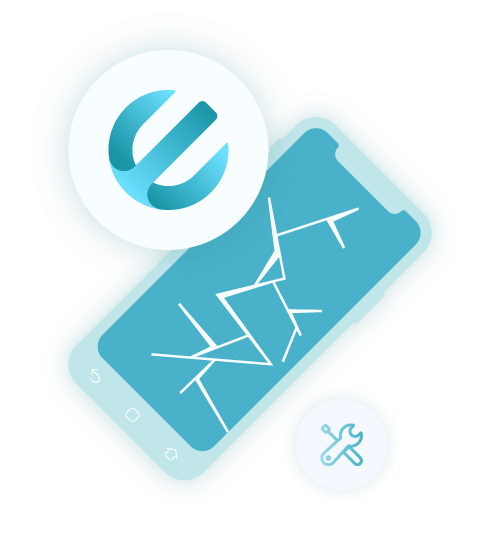
Hoffentlich haben wir Ihnen dabei geholfen, die Grundlagen für die Wiederherstellung von Daten aus dem internen Speicher des toten Telefons zu erlernen. Unsere Schritte hier helfen Ihnen dabei, die Daten zu erhalten, die Sie benötigen, und Sie fühlen sich außerordentlich glücklich, weil Sie sie nicht verloren haben.
Es ist wichtig zu wissen, dass Sie Ihre Daten, wenn Sie sie zuvor auf Cloud-Speicherplattformen, Computern und anderen physischen Speichergeräten gesichert haben, problemlos zurückerhalten können, indem Sie sie auf Ihr neues Android-Telefon oder -Tablet übertragen.
Wenn Sie jedoch kein Backup haben, ist es am besten, es zu verwenden FoneDog Broken Android Datenextraktion. Dieses Tool hilft Ihnen beim Wiederherstellen von Daten aus dem internen Speicher des toten Telefons. Nimm es jetzt!
Hinterlassen Sie einen Kommentar
Kommentar
Broken Android Data Extraction
Extrahieren Sie Daten aus einem defekten Android-Telefon und reparieren Sie ein Ziegel-Handy.
Kostenlos TestenBeliebte Artikel
/
INFORMATIVLANGWEILIG
/
SchlichtKOMPLIZIERT
Vielen Dank! Hier haben Sie die Wahl:
Excellent
Rating: 4.5 / 5 (basierend auf 107 Bewertungen)