

By Nathan E. Malpass, Last Update: March 30, 2018
"Wir werden diskutieren, wie man Daten von einem gebrochenen Android extrahiert, wenn wir die folgende Situation haben."
"Hilfe! Ich habe mein Samsung-Handy in unserem Pool abgelegt und es lässt sich nicht einschalten. Ich habe die Tatsache akzeptiert, dass ich es nicht mehr verwenden kann, aber ich kann unmöglich alle meine Fotos und Videos einfach so verlieren. Was ist schlimmer, habe ich nicht Sichern Sie die Daten! Ich kenne keine Möglichkeit, an meine Dateien zu gelangen, insbesondere jetzt, wo sich mein Telefon nicht einmal einschalten lässt. Bitte hilf mir. Danke im Voraus!"
Teil 1. Ist es möglich, Daten von einem kaputten Android zu extrahieren?Teil 2. Anleitung: Verwenden Sie FoneDog Extrahieren Sie Daten von einem defekten AndroidVideo Guide: Selektiv Daten von defektem Android extrahierenTeil 3. Verwenden Sie AutoPlay, um Daten von einem fehlerhaften Android zu extrahierenTeil4. Fazit
Das haben wir alle schon durchgemacht. Eines Tages benutzt du dein Handy wie immer, und das nächste Mal funktioniert es nicht mehr. Sie können es nicht einschalten, selbst wenn Sie den Netzschalter gedrückt haben, als gäbe es kein Morgen. Es kann auch sein, dass Ihr Tablet eingeschaltet ist, aber der Bildschirm reagiert nicht auf Ihre Eingaben. Andere häufige Arten von Schäden, die Benutzer treffen, sind Bildschirm- und Wasserschäden.
Wenn Sie diese erleben, ist Ihre erste Reaktion Panik. Der nächste ist, dein Gadget wegzuwerfen - nicht! Während das Gerät kaputt ist, bleibt das Innere intakt. Das sind deine Daten. Sie können immer noch zu ihnen gelangen, ohne auf Ihr Smartphone oder Tablet tippen zu müssen. Der Schlüssel hier ist, sie zu extrahieren und auf ein anderes Gerät zu übertragen. Auf diese Weise können Sie sie immer noch anzeigen, auch wenn Sie nicht mehr Ihr Telefon haben.
In diesem Beitrag werden wir zwei einfache Möglichkeiten zum Abrufen von Dateien von einem beschädigten Android-Gerät und deren Übertragung auf einen Computer zeigen. Beide benötigen einen PC und das USB-Kabel Ihres Geräts. Mach sie bereit, damit wir anfangen können.

Wie man Daten von einem gebrochenen Android extrahiert
Um Daten bequem und sicher aus Ihrem Gerät zu extrahieren, verwenden Sie am besten eine Datenextraktionssoftware. Einer der besten auf dem Markt ist FoneDog Broken Android Datenextraktion. Es ermöglicht Benutzern den einfachen Zugriff auf eine Vielzahl von Dateien, selbst wenn das Gadget nicht repariert werden kann.
Fonedog Toolkit kann den Dateityp wie folgt wiederherstellen:
Es hat die höchste Suchrate in der Branche, sodass Sie Ihre Dateien mit Sicherheit abrufen können. Es ist kompatibel mit allen Android-Geräten auch! Versionen für Mac und Windows Computer sind verfügbar. Warten Sie nicht länger und laden Sie das FoneDog Android Toolkit noch heute herunter.
Sie können versuchen, dieses Versionstool herunterzuladen, um Daten von defektem Android wiederherzustellen. Es ist kostenlos für Sie.
Gratis Download Gratis Download
Führen Sie FoneDog Android Toolkit aus, sobald es auf Ihrem Computer installiert ist. Sie werden 3 verfügbare Werkzeuge sehen. Wählen Unterbrochene Android-Datenextraktion. Verbinden Sie Ihr Gerät mit einem USB-Kabel mit dem PC.
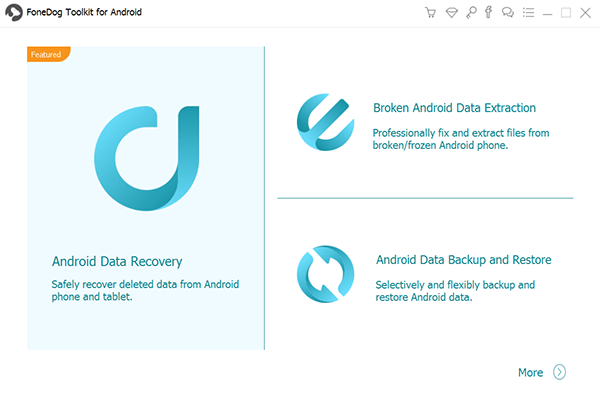
Die Software zeigt zwei Arten von Android-Geräteproblemen mit einer Start-Schaltfläche für jeden Typ an.
Klicken Sie auf die Schaltfläche des Problems, das am besten zu Ihrer Situation passt. Die linke Seite zeigt einen gesprungenen, nicht reagierenden und schwarzen Bildschirm. O
Auf der anderen Seite ist das Recht für Geräte mit einem beschädigten System.
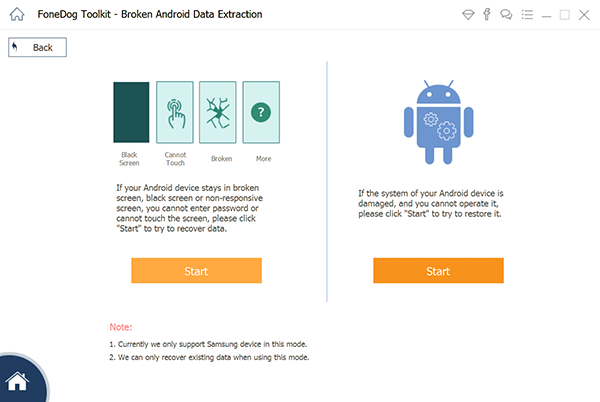
Der nächste Schritt besteht darin, den Namen und das Modell Ihres Geräts aus zwei Dropdown-Feldern auszuwählen. Stellen Sie sicher, dass Sie die richtigen Details angeben.
Die Software wird diese Informationen verwenden, um das entsprechende Wiederherstellungspaket für Ihr Gadget herunterzuladen. Klicken Bestätigen wenn du fertig bist.
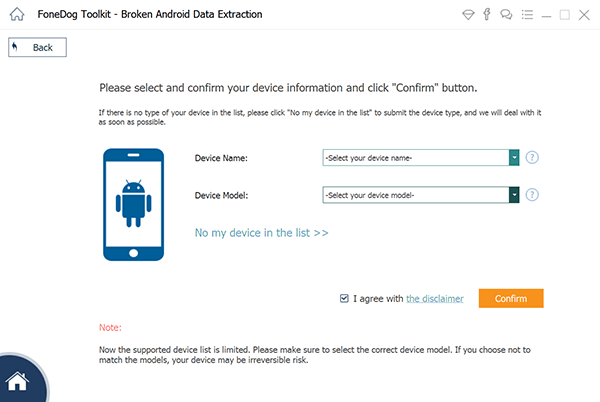
Die Software fordert Sie auf, den Download-Modus auf Ihrem Gerät zu aktivieren. Dadurch kann die Software das entsprechende Wiederherstellungspaket für Ihr Telefon oder Tablet herunterladen. Führen Sie dazu die folgenden Schritte aus.
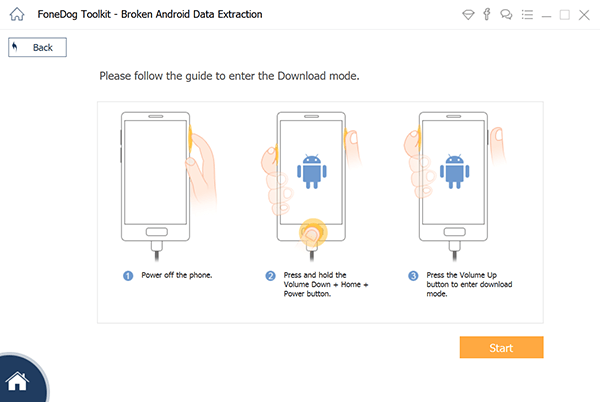
Hinweis: Die Software wird das Wiederherstellungspaket sofort herunterladen, sobald der Download-Modus erfolgreich aktiviert wurde. Trennen Sie das Gerät nicht während des Downloads. Die Software sucht auch nach den Dateien Ihres Geräts.
Auf der linken Registerkarte sehen Sie alle unterstützten Dateitypen. Sie können wählen, alle Dateien zu extrahieren. Aktivieren Sie dazu das Kontrollkästchen neben Ihrem Gerätenamen in der oberen linken Ecke des Fensters.
Sie können auch bestimmte Dateitypen auswählen und sogar bestimmte Dateien zum Abrufen auswählen. Sie können Ihre Dateien mit der Vorschau-Registerkarte der Software ansehen.
Sobald Sie Ihre gewünschten Daten ausgewählt haben, drücken Sie genesen. FoneDog Android Toolkit extrahiert nun Ihre Dateien und überträgt sie auf Ihren Computer.
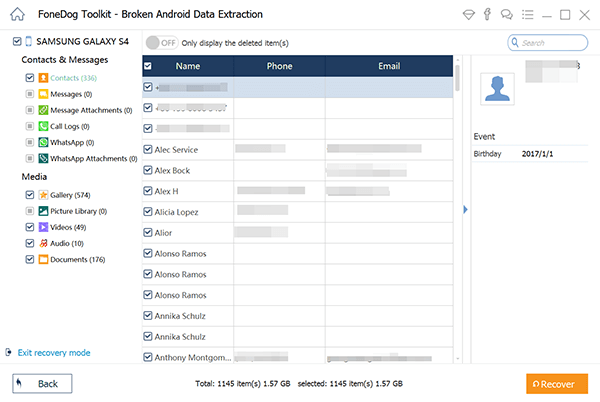
Gratis Download Gratis Download
Leute lesen auch:
Samsung Broken Screen, Wiederherstellen von Daten
Abrufen von Nachrichten von Bricked Samsung Device
Wenn Sie einen Windows-Computer besitzen, können Sie auch eine Funktion namens AutoPlay verwenden. Dies ist einzigartig für Windows und ermöglicht Benutzern den Zugriff auf Dateien direkt von Ihrem Computer aus. Damit diese Methode funktioniert, müssen Sie das USB-Debugging auf Ihrem Telefon aktiviert haben. Wenn dies nicht der Fall ist und Sie Ihr Gerät nicht aktivieren können, um es zu aktivieren, funktioniert diese Lösung nicht für Sie.
Hinweis: Sie müssen auch aktivieren Automatische Wiedergabe auf deinem PC. Gehe einfach zu Steuertafel > Hardware und Sound > Automatische Wiedergabe das zu tun.
Abgesehen von den oben genannten Anforderungen gibt es einen weiteren Nachteil dieses Verfahrens. AutoPlay kann nur einige Datentypen abrufen. Zum Beispiel können Sie keine Kontakte und Nachrichten damit extrahieren.
Wenn Sie alle Anforderungen erfüllen und sich für die Verwendung von AutoPlay entscheiden, können Sie sie wie folgt verwenden.
Beide Methoden sind effektiv beim Extrahieren von Daten von einem kaputten Android-Gerät. Es ist jedoch viel einfacher, FoneDog Broken Android Data Extraction zu verwenden. Sie müssen das USB-Debugging nicht aktivieren und funktionieren sowohl auf Mac- als auch auf Windows-Computern gut. Sie können auch eine größere Auswahl an Dateien extrahieren. Abgesehen davon, kann die benutzerfreundliche Oberfläche navigiert werden, ob Sie technisch versiert sind oder nicht.
Nachdem Sie Ihre Daten abgerufen haben, können Sie jetzt ein neues Telefon oder Tablet erhalten. Passen Sie gut auf Ihr neues Gerät auf und vergessen Sie nicht, Backups durchzuführen!
Hinterlassen Sie einen Kommentar
Kommentar
Broken Android Data Extraction
Extrahieren Sie Daten aus einem defekten Android-Telefon und reparieren Sie ein Ziegel-Handy.
Kostenlos TestenBeliebte Artikel
/
INFORMATIVLANGWEILIG
/
SchlichtKOMPLIZIERT
Vielen Dank! Hier haben Sie die Wahl:
Excellent
Rating: 4.7 / 5 (basierend auf 67 Bewertungen)