

By Nathan E. Malpass, Last Update: March 10, 2018
Durchgehen Recovery Modekönnen Sie verschiedene Probleme auf Ihren mobilen Geräten beheben. Es spielt keine Rolle, ob Sie Daten wiederherstellen, Daten löschen, Ihr Android-Gerät schnell booten oder mehr Informationen über Ihr Mobilgerät erhalten möchten. Dies ist, wo der Recovery-Modus tatsächlich sehr hilfreich sein kann.
Hier werden wir über verschiedene Aspekte des Wiederherstellungsmodus auf Ihrem Android-Gerät sprechen, und wir werden prüfen, was es kann und was es kann So rufen Sie den Wiederherstellungsmodus für Android auf.
Teil 1: Dinge, die Sie über Android Recovery Mode wissen müssenTeil 2: Dinge, die Android Recovery für Ihr Android-Gerät tun kannTeil 3: Sichern Sie alle Ihre Daten, bevor Sie in den Wiederherstellungsmodus wechselnTeil 4: Wie Sie den Wiederherstellungsmodus auf Ihrem Android-Gerät aufrufenTeil 5: Fazit
Menschen Auch LesenDer beste Weg, um einen Fehler zu beheben, wenn Sie den Wiederherstellungsmodus aufrufen
Der Wiederherstellungsmodus ist eigentlich ein Prozess, bei dem es auf jedem Apple-Gerät verwendet wird. Android-Geräte haben jedoch auch diese Art von Prozess.

Auf Ihrem Android-Gerät bezieht sich der Wiederherstellungsmodus tatsächlich auf die bootfähige Partition, in der die Wiederherstellungskonsole tatsächlich installiert ist. Der Android-Wiederherstellungsmodus verfügt über Tools, mit denen Sie einige Installationen auf Ihrem Android-Gerät reparieren und die Updates auf Ihrem Betriebssystem installieren können.
Da unsere Technologie heute insbesondere auf mobilen Geräten schneller wächst, werden Sie auch in Bezug auf die Funktionen, die wir auf unseren mobilen Geräten ausführen können, Komplexität erfahren. Diese Komplexität, die Sie auf Ihrem Android-Gerät feststellen, kann ebenfalls zu Problemen führen.
Hier kann der Android Recovery Mode sehr nützlich sein. Dies ist wegen der folgenden, dass es Ihnen helfen kann.
Dies sind die Dinge, die der Wiederherstellungsmodus von Android für Sie erledigen kann und auch der Grund, warum Sie wissen müssen, wie Sie den Android Recovery-Modus aktivieren und deaktivieren können.

Wie bereits erwähnt, können Sie mit dem Wiederherstellungsmodus verschiedene Dinge erreichen. Sie müssen jedoch vorsichtig genug sein, bevor Sie den Wiederherstellungsmodus auf Ihrem Android-Gerät aktivieren. Bevor Sie fortfahren, müssen Sie sicherstellen, dass Sie alle wichtigen Daten sichern, die Sie auf Ihrem Android-Gerät gespeichert haben. Nur für den Fall, dass der Vorgang erforderlich ist, um alle Daten auf Ihrem Android-Gerät zu löschen. Als was sie sagen, werden Sie nie wissen, was passieren wird.
Das Sichern aller Daten auf Ihrem Android-Gerät ist dank des FoneDog Toolkit - Android Data Backup and Restore - sehr einfach und leicht.
Gratis Download Gratis Download
Das FoneDog Toolkit - Android Data Backup and Restore, wie der Name schon sagt, kann Ihnen dabei helfen, alle wichtigen Daten Ihres Android-Geräts auf Ihrem PC zu sichern. Dieses Tool kann Ihnen auch beim Sichern Ihrer Apps und App-Daten helfen. Mit dem FoneDog Toolkit - Android Data Backup and Restore können Sie Ihr Backup auch auf einem beliebigen Android-Gerät überprüfen und wiederherstellen. Dies liegt daran, dass dieses Tool tatsächlich 8000-Android-Geräte unterstützt. Erstaunlich, richtig? Jetzt müssen Sie die Daten auf Ihrem Android-Gerät sichern.
So sichern Sie Daten mit FoneDog Toolkit - Android-Datensicherung und -wiederherstellung:
Schritt 1: Laden und installieren Sie FoneDog Toolkit
Natürlich müssen Sie als Erstes das FoneDog Toolkit von unserer offiziellen Website herunterladen. www.fonedog.com. Sobald Sie das Programm erfolgreich heruntergeladen haben, fahren Sie fort und installieren Sie es auf Ihrem PC.
Schritt 2: Starten Sie FoneDog Toolkit
Nachdem Sie das FoneDog Toolkit erfolgreich installiert haben, starten Sie das Programm auf Ihrem Computer. Hier müssen Sie sicherstellen, dass keine anderen Sicherungsanwendungen im Hintergrund ausgeführt werden. Wenn dies der Fall ist, müssen Sie diese anderen Sicherungsanwendungen schließen und nur FoneDog Toolkit ausführen lassen.
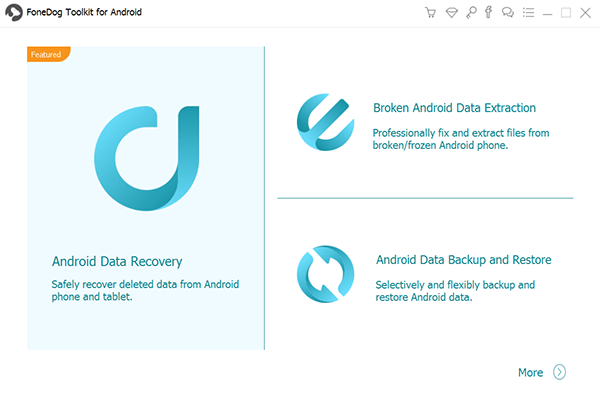
Schritt 3: Verbinden Sie Ihr Android-Gerät auf dem PC
Sobald das FoneDog Toolkit installiert ist, können Sie Ihr Android-Gerät mit Ihrem USB-Kabel an Ihren PC anschließen. Und dann, auf der Hauptschnittstelle des Programms, gehen Sie voran und wählen Sie "Android-Datensicherung und -wiederherstellung"Hier müssen Sie sicherstellen, dass USB-Debugging auf Ihrem Android-Gerät aktiviert ist. Damit kann das Programm vollständig in Ihr Android-Gerät gelangen und alle dort gespeicherten Daten abrufen
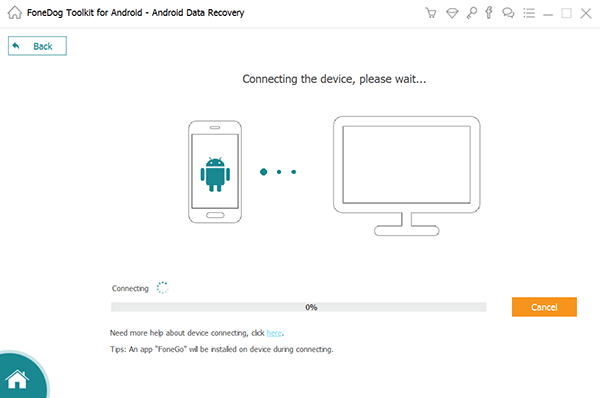
HINWEIS: Wenn Ihr Android-Gerät auf einem 4.0-Betriebssystem oder höher ausgeführt wird, können Sie ein Popup-Fenster sehen, das auf dem Bildschirm angezeigt wird. Alles, was Sie tun müssen, ist, dass Sie USB-Debugging zulassen, indem Sie auf tippen "OK" klicken.
Schritt 4: Wählen Sie Backup Option
Sobald Sie Ihr Android-Gerät an Ihren PC angeschlossen haben, beginnt das FoneDog Toolkit - Android Data Backup and Restore mit der Erkennung Ihres Android-Geräts. Sobald Ihr Gerät vom Programm erkannt wird, klicken Sie auf "Gerätedatensicherung"Das FoneDog Toolkit - Android Data Backup and Restore überprüft dann alle Ihre Daten, die Sie auf Ihrem Android-Gerät haben. Sie können jedoch weiterhin selektiv alle Daten auswählen, die Sie nur sichern möchten.

Schritt 5: Wählen Sie den Typ der zu sichernden Daten
Danach zeigt Ihnen das FoneDog Toolkit - Android Data Backup and Restore alle für die Sicherung unterstützten Dateitypen an. Auf dem Bildschirm können Sie Dateitypen wie Kontakte, Nachrichten, Anrufprotokolle, Galerie, Video, Audio usw. anzeigen. Wählen Sie aus der auf Ihrem Bildschirm angezeigten Liste alle Dateitypen aus, die Sie sichern möchten Aktivieren Sie das Kontrollkästchen neben den Dateitypen. Danach klicken Sie auf die "Anfang" klicken.

Schritt 6: Scannen Sie Ihre Daten
Sobald Sie auf die Schaltfläche geklickt haben "Anfang" Klicken Sie auf die Schaltfläche, und das FoneDog Toolkit - Android Data Backup and Restore beginnt mit dem Scannen aller Daten, die Sie in den ausgewählten Dateien haben. Stellen Sie sicher, dass Sie den Vorgang nicht unterbrechen und Ihr Android-Gerät nicht von Ihrem PC trennen.
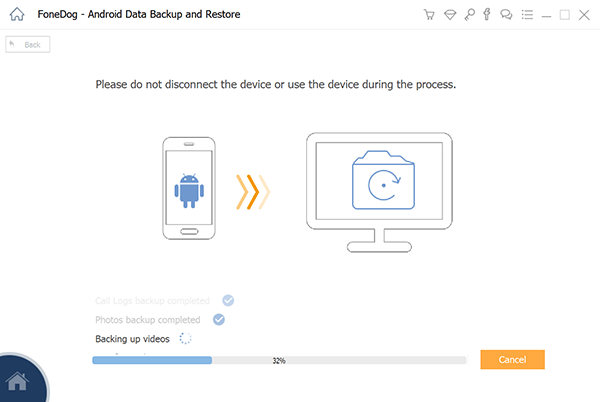
Schritt 7: Sicherung abgeschlossen
Sobald das Scannen abgeschlossen ist, zeigt es auch an, dass der Vorgang der Sicherung aller ausgewählten Dateien abgeschlossen ist. Daher können Sie den Inhalt Ihrer ausgewählten Dateien anzeigen. Sie können die auf Ihrem Android-Gerät vorgenommene Sicherung auch wiederherstellen, nachdem Sie den Wiederherstellungsmodus durchlaufen haben.

BONUS: Wiederherstellen Ihrer Sicherung auf einem Android-Gerät nach dem Wiederherstellungsmodus
Da Sie jetzt eine klare Sicherung all Ihrer Daten von Ihrem Android-Gerät haben, können Sie diese einfach auf Ihrem Android-Gerät wiederherstellen, sobald Sie den Wiederherstellungsmodus abgeschlossen haben. Als Bonus können Sie das FoneDog Toolkit - Android Data Backup and Restore - verwenden.
Schritt 1: Starten und Verbinden
Starten Sie das FoneDog Toolkit - Android Data Backup and Restore auf Ihrem PC. Fahren Sie dann fort und lassen Sie Ihr Android-Gerät über Ihr USB-Kabel mit Ihrem PC verbinden.
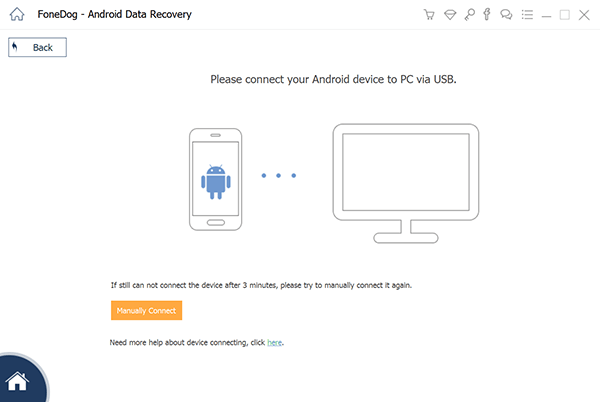
Schritt 2: Wählen Sie die wiederherzustellende Sicherungsdatei
Sobald das FoneDog Toolkit - Android Data Backup und Restore Ihr Android-Gerät erkannt hat, wählen Sie die zuletzt durchgeführte Sicherung aus. Sie können sie anhand der Uhrzeit und des Datums ermitteln, die in jeder Sicherungsdatei angegeben sind.

Schritt 3: Wählen Sie Wiederherzustellende Daten
Sobald Sie die Sicherungsdatei ausgewählt haben, die Sie wiederherstellen möchten, klicken Sie auf "Anfang" Taste. Das Programm beginnt dann mit dem Scannen Ihrer Sicherungsdatei. Sobald der Scanvorgang abgeschlossen ist, werden auf der linken Seite des Bildschirms Dateitypen angezeigt. Wählen Sie in dieser Liste alle Dateien aus, die Sie auf Ihrem Android-Gerät wiederherstellen möchten, und klicken Sie auf "Wiederherstellen" Taste. Bestätigen Sie diese Aktion, indem Sie auf dasOK" Stellen Sie sicher, dass Sie Ihr Android-Gerät nicht von Ihrem PC trennen, während die Wiederherstellung durchgeführt wird. Das FoneDog Toolkit - Android Data Backup and Restore benachrichtigt Sie, sobald der Vorgang abgeschlossen ist.
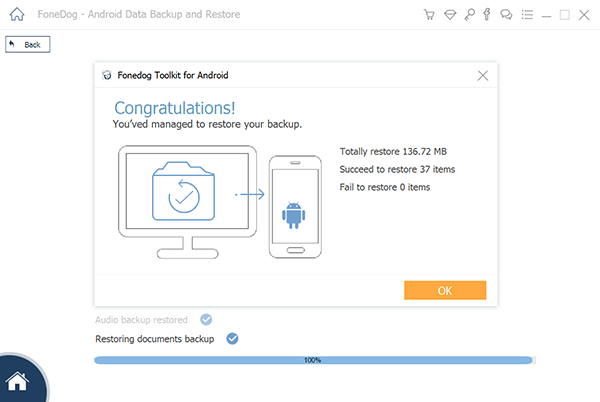
Nachdem Sie alle auf Ihrem Android-Gerät gespeicherten Daten gesichert haben, können Sie nun den Wiederherstellungsmodus durchlaufen. Sie können den Wiederherstellungsmodus mit den Hardwareschlüsseln Ihres Android-Geräts aufrufen. Dies ist der Grund, warum dies die letzte Option ist, wenn Sie auf Ihrem Android-Gerät einige Fehler beheben möchten. Wie Sie Ihr Android-Gerät in den Wiederherstellungsmodus versetzen, hängt jedoch von der Marke Ihres Android-Geräts ab. Einige Marken haben den gleichen Weg, um in den Wiederherstellungsmodus zu gelangen, und andere werden anders als die anderen eingegeben. Aus diesem Grund werden die Schritte beschrieben, wie Sie den Wiederherstellungsmodus aktivieren können, abhängig von Ihrem Android-Gerät.
Wenn Sie Telefone wie Google Pixel 2, Pixel XL oder ein Nexus P6 verwenden, können Sie hier den Wiederherstellungsmodus aktivieren
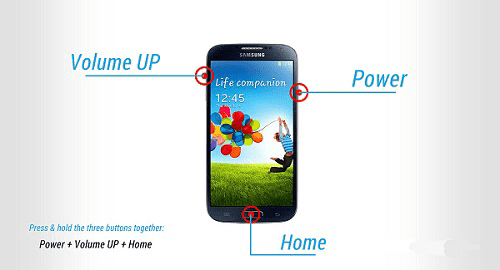

Ihr Android-Gerät in den Wiederherstellungsmodus zu versetzen ist sehr einfach und kann für Ihr Android-Gerät hilfreich sein, um einige Probleme zu beheben, die bei Ihnen auftreten. Sie müssen jedoch sicherstellen, dass Ihre Daten immer auf Ihrem Android-Gerät gesichert werden, damit Sie keine wichtigen Daten verlieren. Und Sie können Ihr Android-Gerät am besten mit dem FoneDog Toolkit - Android Data Backup and Restore sichern.
Gratis Download Gratis Download
Hinterlassen Sie einen Kommentar
Kommentar
Broken Android Data Extraction
Extrahieren Sie Daten aus einem defekten Android-Telefon und reparieren Sie ein Ziegel-Handy.
Kostenlos TestenBeliebte Artikel
/
INFORMATIVLANGWEILIG
/
SchlichtKOMPLIZIERT
Vielen Dank! Hier haben Sie die Wahl:
Excellent
Rating: 4.7 / 5 (basierend auf 105 Bewertungen)