

By Adela D. Louie, Last Update: May 27, 2021
Hinweise auf einem iPhone-Gerät gelten als eine der am häufigsten verwendeten Anwendungen. Über diese Anwendung können Sie wichtige Notizen zu Ihren Tätigkeiten aufschreiben - egal ob Sie arbeiten, Studenten sind oder sogar kleine Notizen für Ihren Haushalt. Es kann eine große Hilfe für Sie sein, auch organisiert zu bleiben.
Und aufgrund der wichtigen Funktionen der Notes-App auf Ihrem iPhone-Gerät kann es verheerend sein, wenn Sie dazu neigen, sie zu verlieren. Damit zeigen wir Ihnen einen einfachen und schnellen Weg So sichern Sie Notes auf dem iPhone Wenn also etwas mit Ihrem iPhone-Gerät passiert, können Sie es zurückbekommen.
Teil 1: Notizen sichern mit iOS-Datensicherung und WiederherstellungTeil 2: So sichern Sie Notizen auf dem iPhone mit iCloudTeil 3: So sichern Sie Notizen auf dem iPhone mit GoogleTeil 4: So sichern Sie Notizen auf dem iPhone mit iTunesTeil 5: Fazit
Wenn es um das Sichern von Daten auf Ihrem iPhone einschließlich Ihrer Notizen geht, wird die FoneDog iOS Daten sichern und wiederherstellen ist das empfohlenste Tool, mit dem Sie diese Aufgabe ausführen können. Dies liegt daran, dass mit der iOS-Datensicherung und -wiederherstellung von FoneDog auf einfache Weise alle Daten auf Ihrem iPhone-Gerät gesichert werden können, z. B. Notizen, Nachrichten, Kontakte, Fotos, Videos und vieles mehr.
Gratis DownloadGratis Download
Über die iOS-Datensicherung und -wiederherstellung von FoneDog können Sie selektiv auswählen, welche Ihrer Notizen Sie sichern möchten. Und wenn Sie sie zurückbekommen, müssen Sie sie natürlich auch wiederherstellen. Keine Sorge, dieses Programm stellt sie auch für Sie wieder her.
Also, für dich Sichern Sie Ihre Notizen auf dem iPhone-GerätHier finden Sie eine kurze Anleitung zur Verwendung der iOS-Datensicherung und -wiederherstellung von FoneDog.
Laden Sie FoneDog iOS Backup and Restore herunter und installieren Sie es auf Ihrem Windows- oder Mac-PC. Öffnen Sie dann die Software und schließen Sie Ihr iPhone-Gerät mit Ihrem USB-Kabel an Ihren Computer an. Warten Sie, bis das Programm Ihr iPhone erkennt. Sobald dies der Fall ist, wählen Sie iOS Data Backup and Restore und anschließend iOS Data Backup.
Danach werden Sie beim Sichern und Wiederherstellen von iOS-Daten von FoneDog gefragt, wie Sie vorgehen möchten Sichern Sie Ihre Daten von Ihrem iPhone-Gerät. Sie können aus zwei Optionen für Ihre Sicherung auswählen. Eine ist die Standardsicherung und die andere ist die verschlüsselte Sicherung, bei der Sie einen Passcode für Ihre Sicherungsdatei hinzufügen können. Nachdem Sie den gewünschten Sicherungsmodus ausgewählt haben, klicken Sie einfach auf die Schaltfläche Start, um mit dem nächsten Schritt fortzufahren.
Sobald Sie auf die Schaltfläche Start geklickt haben, können Sie mit der FoneDog iOS-Datensicherung und -wiederherstellung die Dateien anzeigen, die Sie sichern können. Wählen Sie von dort aus "Notizen und Anhänge" und klicken Sie auf "Weiter", um fortzufahren.
Sobald Sie auf die Schaltfläche Weiter geklickt haben, beginnt die Sicherung und Wiederherstellung von FoneDog iOS-Daten. Sobald der Sicherungsvorgang abgeschlossen ist, zeigt FoneDog iOS Data Backup and Restore den Namen und die Größe Ihrer Sicherungsdatei an.
Und so kannst du Sichern Sie Ihre Notizen von Ihrem iPhone-Gerät. Und in jedem Fall, wenn Ihre Notizen versehentlich gelöscht werden, können Sie sie problemlos auf demselben iPhone-Gerät wiederherstellen.
Und für den Fall, dass Sie sich fragen, wie Sie mit demselben Programm Ihre Notizen wiederherstellen können, die Sie mit der iOS-Datensicherung und -wiederherstellung von FoneDog gesichert haben, finden Sie hier eine kurze Übersicht über den Wiederherstellungsprozess desselben Programms.
Schließen Sie Ihr iPhone an Ihren Computer an und starten Sie das FoneDog Toolkit. Klicken Sie im Hauptbildschirm des FoneDog Toolkit einfach auf die Option iOS Data Restore.
Anschließend zeigt das Programm eine Liste der vorhandenen Sicherungsdateien an. Wählen Sie von dort aus die Sicherungsdatei aus, die die Notizen enthält, die Sie zuvor sichern konnten. Sie können sich dabei auf die Uhrzeit und das Datum stützen, an dem das Backup erstellt wurde. Klicken Sie anschließend auf die Schaltfläche Jetzt anzeigen.
Nachdem Sie die gewünschte Sicherungsdatei ausgewählt und auf die Schaltfläche Jetzt anzeigen geklickt haben, scannt FoneDog iOS Data Backup and Restore Ihre Sicherungsdatei.
Sobald das Scannen Ihrer Sicherungsdatei abgeschlossen ist, können Sie eine Vorschau der Daten anzeigen, die Ihre Sicherungsdatei enthalten. Dort können Sie auch die Daten auswählen, die Sie nur wiederherstellen möchten. Wenn Sie mit der Auswahl fertig sind, können Sie auf die Option Auf iDevice wiederherstellen oder Auf PC wiederherstellen klicken, je nachdem, wo Sie Ihre Daten wiederherstellen möchten.
Wie Sie sehen, ist das Sichern und Wiederherstellen Ihrer Notizen mithilfe der iOS-Datensicherung und -wiederherstellung von FoneDog ein Kinderspiel. Gleichzeitig sind Ihre Daten sicher und Sie können Ihre Notizen auf schnellstmögliche Weise sichern.
Gratis DownloadGratis Download
Was ist nun, wenn Sie Ihre Notizen auf dem iPhone-Gerät nicht auf Ihrem Computer sichern können, weil Sie kein funktionierendes USB-Kabel haben? In diesem Fall können Sie einfach Ihre iCloud für Sie verwenden Sichern Sie Ihre Notizen auf Ihrem iPhone-Gerät. Hier müssen Sie nur sicherstellen, dass Ihr iPhone-Gerät über einen ausreichenden Akkuladestand verfügt, bevor Sie diese Methode ausführen. Außerdem müssen Sie sicherstellen, dass Sie eine stabile WLAN-Verbindung und Speicherplatz haben, um Unterbrechungen zu vermeiden.
Schritt 1: Starten Sie auf Ihrem iPhone-Gerät die Einstellungen und gehen Sie zu iCloud.
Schritt 2: Tippen Sie von dort aus auf „Speicher und Sicherung“ und wählen Sie „Jetzt sichern“, um mit dem Sichern Ihrer Notizen auf Ihrem iPhone-Gerät zu beginnen.
Beachten Sie, dass der iCloud-Speicher Ihnen nur einen freien 5GB-Speicherplatz für Ihre Sicherungsdateien zur Verfügung stellen kann. Wenn Sie darüber hinaus gehen, müssen Sie mehr Speicherplatz kaufen, um fortzufahren.
Sie können Ihre Notizen auch mit Google oder Google Mail auf dem iPhone sichern. Damit Sie wissen, wie Sie dies tun können, müssen Sie die folgenden Schritte ausführen.
Schritt 1: Starten Sie auf Ihrem iPhone-Gerät die Einstellungen.
Schritt 2: Gehen Sie von dort aus und wählen Sie Mail, Kontakte, Kalender.
Schritt 3: Fügen Sie anschließend ein weiteres Konto ein und wählen Sie es bei Google aus.
Schritt 4: Geben Sie auf der nächsten Seite Ihren Nutzernamen und das Kennwort Ihres Google Mail-Kontos ein, damit Sie die Sicherung von Notes in Google Mail fortsetzen können. Außerdem müssen Sie sicherstellen, dass Notes aktiviert ist.
Schritt 5: Danach werden Ihre Notizen auf Ihrem iPhone-Gerät mit den soeben eingegebenen Google Mail-Informationen synchronisiert. Um dies zu überprüfen, müssen Sie lediglich zu Ihrem Google Mail-Konto wechseln und von dort aus den Notes-Ordner öffnen.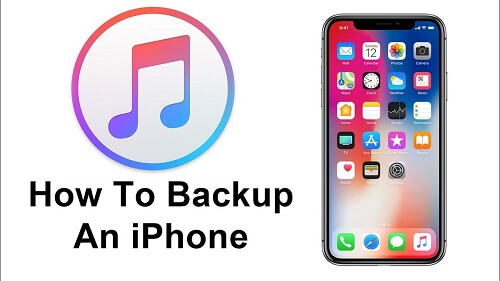
Mithilfe von iTunes können Sie Ihre Notizen auch auf einem iPhone-Gerät sichern. Alles, was Sie tun müssen, sind die folgenden Schritte.
Schritt 1: Schließen Sie Ihr iPhone-Gerät mit Ihrem USB-Kabel an Ihren Computer an.
Schritt 2: Starten Sie anschließend das iTunes-Programm und klicken Sie auf die Registerkarte "Zusammenfassung".
Schritt 3: Wählen Sie auf der Registerkarte "Zusammenfassung" Ihres iTunes-Programms die Option "Dieser Computer" und klicken Sie auf "Jetzt sichern".
Wenn Sie die folgenden Schritte ausführen, können Sie nicht nur Ihre Notizen von Ihrem iPhone-Gerät sichern, sondern auch die anderen Daten, die es zum Sichern unterstützt.
Gratis DownloadGratis Download
Notizen sind für viele iPhone-Benutzer sehr wichtig, da sie diese verwenden, um Details zu organisieren oder sie sogar an die Dinge zu erinnern, die getan werden müssen. Jetzt, da Sie wissen, wie Sie Notizen auf einem iPhone-Gerät sichern, müssen Sie sicherstellen, dass Sie das Sichern zu einer regelmäßigen Gewohnheit machen. Auf diese Weise sind Sie in der Lage, Ihre Daten zu schützen, falls auf unserem Gerät in irgendeinem Fall etwas Schlimmes passiert.
Hinterlassen Sie einen Kommentar
Kommentar
iOS Toolkit
3 Methoden zum Wiederherstellen Ihrer gelöschten Daten vom iPhone oder iPad.
Kostenlos Testen Kostenlos TestenBeliebte Artikel
/
INFORMATIVLANGWEILIG
/
SchlichtKOMPLIZIERT
Vielen Dank! Hier haben Sie die Wahl:
Excellent
Rating: 4.0 / 5 (basierend auf 1 Bewertungen)