

By Vernon Roderick, Last Update: August 19, 2020
Heutzutage stehen die Menschen auf mobile Technologie. Zur Vereinfachung und Bequemlichkeit werden Anwendungen auf einem mobilen Gerät ausgeführt und verwendet, genau wie auf einem Computer. Wir speichern auch unsere Fotos, Videos, Audios und anderen Daten auf unseren Android-Geräten, sodass wir jederzeit und überall problemlos darauf zugreifen können.
Es können jedoch Probleme mit unserem Android-Gerät oder der von uns verwendeten Anwendung auftreten. Verizon Message Plus ist eine Anwendung, die häufig für Nachrichten auf Android-Geräten verwendet wird. Ein Problem, auf das die meisten Benutzer stoßen, ist das folgende Verizon Message Plus stoppt ständig Dieses Tutorial-Handbuch enthält verschiedene Methoden, mit denen Sie das Problem beheben können. Außerdem wird ein Datenwiederherstellungstool eingeführt, mit dem gelöschte oder verlorene Nachrichten und andere Daten abgerufen werden können.
Ein vertrauenswürdiges und professionelles Tool namens FoneDog Android Datenrettung wurde entwickelt, um Ihnen zu helfen Ihre Datenwiederherstellung Bedürfnisse. Es ist für alle Arten von Android-Geräten verfügbar. Sie können gelöschte oder verlorene Daten von Ihrem Gerät wiederherstellen, z. B. Textnachrichten, Kontakte, Anruflisten, E-Mails, Chats, Fotos, Videos, Audios und vieles mehr.
Mit dem Datenwiederherstellungstool können Sie Ihr Android-Gerät scannen, eine Vorschau der Dateien nacheinander anzeigen, bevor Sie die Datenwiederherstellung durchführen, und die spezifischen Dateien auswählen, die Sie auf Ihrem Gerät wiederherstellen möchten. Das Tool ist sowohl unter Windows- als auch unter Mac-Betriebssystemen verfügbar. Es verfügt über einen einfachen, benutzerfreundlichen Schnittstellenassistenten, der Sie bei jedem Schritt unterstützt. Zum Herunterladen wird eine kostenlose Testversion und eine 30-tägige Geld-zurück-Garantie für Ihre Einkäufe angeboten.
Kostenlos TestenKostenlos Testen
Rufen Sie nach Abschluss des Downloads und der Installation der Software auf Ihrem Computer das Programm auf, indem Sie auf den Desktop oder das Startmenü gehen. Schließen Sie Ihr Android-Gerät mit einem USB-Kabel an Ihren Computer an.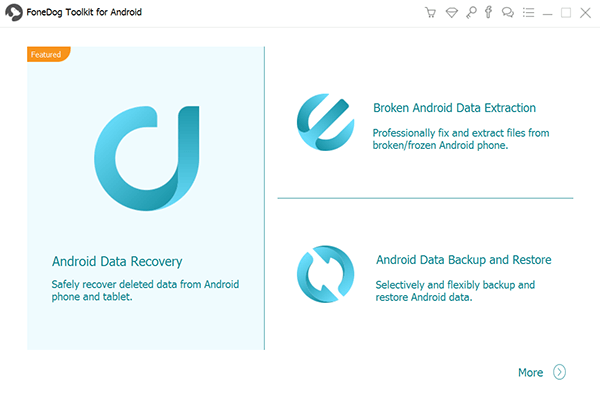
Wenn Ihr Android-Gerät ordnungsgemäß an den Computer angeschlossen ist, wird ein Fenster angezeigt, in dem Sie aufgefordert werden, das USB-Debugging zuzulassen. Wenn es nicht angezeigt wird, trennen Sie Ihr Gerät oder das USB-Kabel und schließen Sie es erneut an.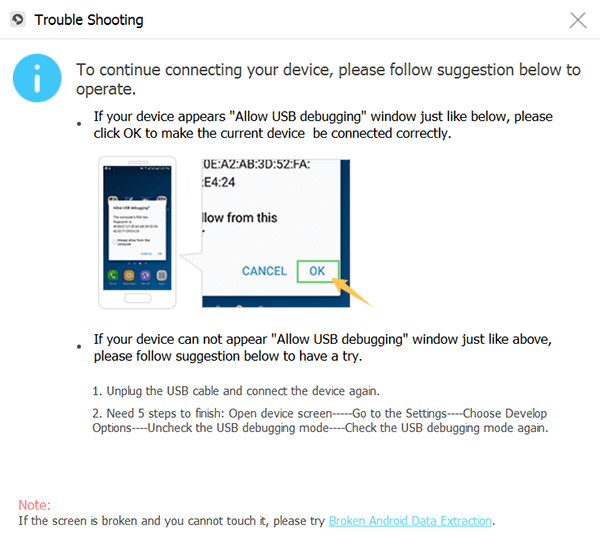
Wählen Sie die Dateitypen aus, die Sie auf Ihrem Gerät scannen und wiederherstellen möchten. Klicken Sie auf die Schaltfläche Weiter, um mit dem Scannen der Daten fortzufahren. Nach dem Scan können Sie nacheinander eine Vorschau der Dateien anzeigen, bevor Sie die Datenwiederherstellung durchführen.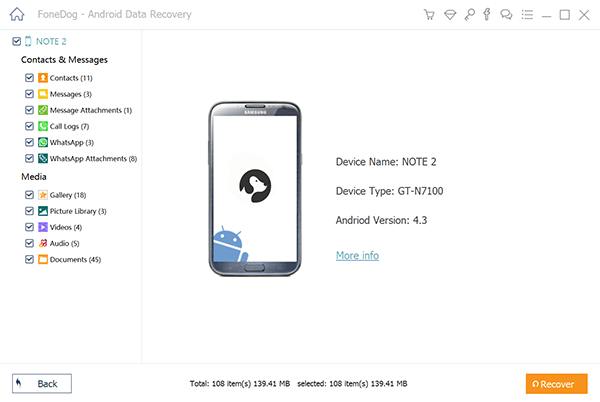
Wählen Sie die Dateien aus, die Sie auf Ihrem Android-Gerät wiederherstellen möchten. Klicken Sie dann auf die Schaltfläche Wiederherstellen. Warten Sie, bis der Datenwiederherstellungsprozess abgeschlossen ist.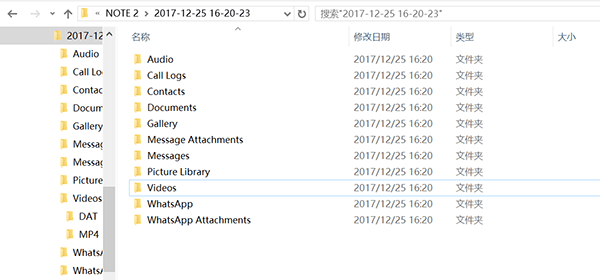
Kostenlos TestenKostenlos Testen
In diesem Abschnitt finden Sie verschiedene Methoden, mit denen Sie lernen, wie Sie das Problem beheben können Verizon Message Plus stoppt ständig auf Ihrem Android-Gerät. Die verschiedenen Methoden und Schritt-für-Schritt-Anleitungen, die hier vorgestellt werden, können je nach Modell, Marke oder Version Ihres Android-Geräts geringfügig abweichen.
Versuchen Sie bei jedem Softwareproblem, Ihr Gerät neu zu starten. Ein einfacher Neustart oder ein erzwungener Start können Abhilfe schaffen die Verizon-Nachricht Plus stoppt das Problem auf Ihrem Android-Gerät. Durch einen Neustart wird der Speicher gelöscht und freigegeben, die Prozesse gestoppt und Speicherplatz freigegeben. Ihre Daten sind nicht betroffen, da nur der Status Ihres Geräts neu gestartet wird.
So starten Sie Ihr Android-Mobilgerät neu:
Schritt 01: Halten Sie die Power On / Off Taste für einige Sekunden.
Schritt 02: Ein Menü wird angezeigt. Wählen Wiederaufnahme aus der Liste, um Ihr Android-Gerät neu zu starten.
Schritt 03: Das Android-Gerät wird neu gestartet. Greifen Sie nach dem Booten erneut auf die zu Verizon Message Plus App und sieht, ob es jetzt funktioniert.
Wenn der Bildschirm einfriert oder hängt, erzwingen Sie den Start Ihres Android-Geräts:
Schritt 01: Halten Sie die Power On / Off Taste einige Sekunden lang drücken, bis sie vibriert oder herunterfährt. Oder halten Sie die Ein- / Aus-Taste und die Lautstärketaste einige Sekunden lang gedrückt.
Schritt 02: Wenn der Bildschirm aufleuchtet, lassen Sie die gedrückten Tasten los.
Schritt 03: Das Android-Gerät wird neu gestartet. Greifen Sie nach dem Booten erneut auf die zu Verizon Message Plus App, um zu überprüfen, ob es jetzt erfolgreich geladen wird.
Sie können den Akku auch entfernen (falls austauschbar) und wieder einsetzen. Schalten Sie dann Ihr Android-Gerät durch Drücken der Ein- / Aus-Taste ein.
Sie müssen auch den Cache und die temporären Daten Ihres Geräts und der einzelnen Apps löschen, da diese Speicherplatz und Speicherplatz auf Ihrem Gerät beanspruchen. Manchmal führt dies dazu, dass Ihr Gerät oder Ihre App nicht mehr reagiert, eingefroren, geschlossen oder langsam verarbeitet wird.
Schritt 01: Gehen Sie auf dem Startbildschirm Ihres Android-Geräts zu Einstellungen.
Schritt 02: Wischen Sie nach unten und wählen Sie Apps.
Schritt 03: Scrollen Sie nach unten und wählen Sie die Verizon Message Plus App aus der Liste der Apps.
Schritt 04: Tippen Sie in den App-Informationen auf Schränke.
Schritt 05: Tippen Sie anschließend auf Cache löschen Taste. Dadurch werden nur die temporären und Junk-Dateien der Apps gelöscht, um Speicherplatz freizugeben und die Verarbeitung auf Ihrem Gerät zu beschleunigen.
Schritt 06: Um die App-Daten zu löschen, tippen Sie auf Genaues Datum Taste. Dadurch werden die gespeicherten Passwörter, Einstellungen und Einstellungen der App gelöscht. Wenn Sie erneut auf die App zugreifen, müssen Sie Ihre Kontoanmeldung und Ihr Kennwort erneut eingeben und die Einstellungen usw. festlegen. Stellen Sie sicher, dass Sie eine Sicherungskopie Ihrer Daten erstellen, bevor Sie auf Daten löschen klicken, falls Ihre Nachrichten verloren gehen oder gelöscht werden.
Schritt 07: Melden Sie sich anschließend wieder bei Verizon Message Plus an.
Sie können auch ein Bereinigungstool eines Drittanbieters verwenden, um den Cache und die temporären Daten Ihres Mobilgeräts zu löschen.
Wenn Verizon Message Plus weiterhin angehalten wird oder nicht mehr reagiert, erzwingen Sie das Beenden der App in Ihren Geräteeinstellungen.
Schritt 01: Navigieren Sie auf Ihrem Android-Gerät zu Einstellungen mit dem Zahnradsymbol.
Schritt 02: Tippen Sie auf Apps.
Schritt 03: Wählen Sie aus der Liste der Apps aus Verizon Message Plus.
Schritt 04: Tippen Sie auf Zwingen stoppen .
Schritt 05: Die App wird zwangsweise gestoppt. Wieder öffnen die Verizon Message Plus App und überprüfen Sie, ob das Problem jetzt behoben ist.
Manchmal verursachen die zuletzt für die App installierten Updates das Problem. Versuchen Sie, die vorherige Version der App wiederherzustellen.
Schritt 01: Gehen Sie auf Ihrem Android-Gerät zu Einstellungen, die mit dem Zahnradsymbol versehen sind.
Schritt 02: Tippen Sie auf Apps.
Schritt 03: Wählen Sie aus der Liste der Apps Verizon Message Plus aus.
Schritt 04: Tippen Sie auf die Schaltfläche Updates deinstallieren.
Schritt 05: Die letzten Updates der App werden deinstalliert. Warten Sie, bis der Deinstallationsvorgang abgeschlossen ist.
Schritt 06: Starten Sie erneut die Verizon Message Plus App und überprüfen Sie, ob das Problem jetzt behoben ist.
Sie können auch eine frühere Version der App aus dem Internet herunterladen und feststellen, ob das Problem bei Verizon Message Plus auf Ihrem Android-Gerät nicht mehr auftritt.
Wenn Datum und Uhrzeit auf Ihrem Gerät nicht korrekt sind, wirkt sich dies manchmal darauf aus, dass Ihre Apps nicht richtig geladen werden oder immer wieder angehalten werden. Aktualisieren Sie die Uhrzeit und das Datum in den Einstellungen Ihres Geräts.
Schritt 01: Gehen Sie auf Ihrem Android-Gerät zum Gang Einstellungen.
Schritt 02: Scrollen Sie zur Auswahl nach unten -System.
Schritt 03: Tippen Sie auf Datum & Zeit um das richtige Datum und die richtige Uhrzeit Ihres Android-Geräts einzustellen.
Schritt 04: Einschalten Automatisches Datum und Uhrzeit indem Sie es von links nach rechts schieben.
Schritt 05: Tippen Sie auf Datum einstellen.
Schritt 06: Wählen Sie das aktuelle Datum und tippen Sie auf Gemacht or Sale.
Schritt 07: Tippen Sie auf Zeit einstellen.
Schritt 08: Wählen Sie die aktuelle Uhrzeit und tippen Sie auf Gemacht or Sale.
Schritt 09: Wählen Sie als nächstes a Zeitzone sowie ein Zeitformat.
Möglicherweise müssen Sie die App aktualisieren, um das Problem mit Verizon Message Plus zu beheben, das immer wieder gestoppt wird. Möglicherweise werden von den Entwicklern Updates oder Fixes bereitgestellt, die Sie auf Ihrem Gerät installieren müssen.
Schritt 01: Gehen Sie auf Ihrem Android-Gerät zu Einstellungen, die mit dem Zahnradsymbol versehen sind.
Schritt 02: Scrollen Sie zur Auswahl nach unten Software-Update.
Schritt 03: Tippen Sie auf Updates manuell herunterladen.
Schritt 04: Laden Sie die Updates manuell herunter und installieren Sie sie, wenn Updates für die App verfügbar sind.
Schritt 05: Befolgen Sie die nächsten Anweisungen, bis das Update abgeschlossen ist.
Schritt 06: Warten Sie, bis der Download und das Update abgeschlossen sind, und stellen Sie sicher, dass Sie den Vorgang nicht stören. Starten Sie nach dem Update die Verizon Message Plus App und sehen, ob es jetzt funktioniert.
Auf Ihrem Android-Gerät können Sie versuchen, die Cache-Partition zu löschen, um das Problem zu beheben Verizon message plus stoppt ständig. Stellen Sie bei dieser Methode sicher, dass sich Ihr Telefon im Wiederherstellungsmodus befindet, um den Systemcache zu leeren.
Schritt 01: Fahren Sie Ihr Android-Gerät herunter.
Schritt 02: Halten Sie die Taste gedrückt Lauter, Home und Power Schlüssel.
Schritt 03: Lassen Sie die gedrückten Tasten los, wenn Ihr Android-Gerät neu startet. Der Bildschirm zur Wiederherstellung des Android-Systems wird angezeigt.
Schritt 04: Drücken Sie die Volume Down Taste zum Hervorheben oder Auswählen Cache-Partition löschen .
Schritt 05: Drücken Sie die Taste Leistung Taste zur Bestätigung.
Schritt 06: Warten Sie, bis die Lösch-Cache-Partition vollständig ist, und stellen Sie sicher, dass dies nicht der Fall ist.
Schritt 07: Wenn Sie fertig sind, wählen Sie die Starten Sie jetzt System.
Schritt 08: Ihr Android-Gerät wird neu gestartet. Starten Sie nach dem Booten die Verizon Message Plus App, um zu überprüfen, ob es jetzt erfolgreich funktioniert.
Wie wäre es, wenn Sie die App auf Ihrem Gerät deinstallieren und eine neue Version der App neu installieren, um festzustellen, ob das Problem behoben wird. Von Zeit zu Zeit werden Korrekturen und Updates für die App bereitgestellt.
Schritt 01: Gehen Sie auf Ihrem Android-Gerät zu Einstellungen.
Schritt 02: Starten Sie das Google Play Store App.
Schritt 03: Suchen Verizon Message Plus auf dem Suchfeld.
Schritt 04: Sobald gefunden, klicken Sie auf die App und tippen Sie auf die Schaltfläche Deinstallieren.
Sie können eine App auch deinstallieren, indem Sie zu Ihrem Gerät gehen Einstellungen, dann Apps und wählen Sie dann die App aus, die Sie deinstallieren möchten, und tippen Sie auf Deinstallieren.
Schritt 05: Nachdem die App deinstalliert wurde, tippen Sie auf installieren .
Schritt 06: Warten Sie, bis die App-Installation abgeschlossen ist.
Schritt 07: Starten Sie das Verizon Message Plus App und überprüfen Sie, ob es jetzt funktioniert.
Beachten Sie, dass durch einen Werksreset alle Daten von Ihrem Android-Gerät formatiert oder gelöscht und auf die ursprünglichen Werkseinstellungen zurückgesetzt werden. Stellen Sie sicher, dass Sie zuerst ein Backup Ihrer wichtigen Daten erstellen. Sie sollten sich auch den Benutzernamen und das Passwort Ihrer Konten merken und notieren. Stellen Sie beim Hard-Reset Ihres Android-Geräts sicher, dass es an eine Stromquelle angeschlossen ist, um Störungen zu vermeiden.
Schritt 01: Gehen Sie auf Ihrem Android-Gerät zu Einstellungen, der mit dem Zahnradsymbol.
Schritt 02: Tippen Sie auf System dann Vertiefung or Optionen zurücksetzen.
Schritt 03: In anderen Versionen gehen Sie zu Backup-Reset. Hinweis: Stellen Sie sicher, dass Sie alle Ihre Daten auf Ihrem Android-Gerät sichern, bevor Sie mit dem Zurücksetzen der Daten fortfahren.
Schritt 04: Tippen Sie auf Zurücksetzen auf Fabrikeinstellungen or Löschen Sie alle Daten (Werksreset).
Schritt 05: Tippen Sie auf Telefon zurücksetzen.
Schritt 06: Geben Sie Ihr Gerätekennwort, Ihre PIN oder Ihr Muster ein, wenn Sie dazu aufgefordert werden. Zapfhahn Alles löschen um das Löschen aller Ihrer Daten auf Ihrem Android-Gerät zu starten.
Schritt 07: Warten Sie, bis das Zurücksetzen der Werksdaten abgeschlossen ist. Richten Sie anschließend Ihr Telefon ein, stellen Sie die Sicherungsdaten wieder her und installieren Sie die Apps.
Schritt 08: Starten Sie das erneut Verizon Message Plus App und überprüfen Sie, ob das Problem jetzt behoben ist.
Sie können die Werksdaten auch über die Tasten Power und Volume Ihres Android-Geräts zurücksetzen.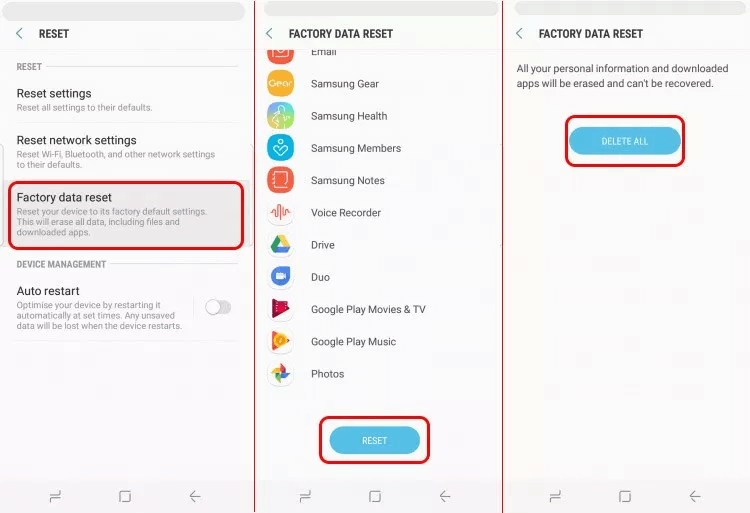
Verizon DEINE NACHRICHT Plus ist eine Messaging-App, mit der Sie Text- und Fotonachrichten auf Ihrem Android-Gerät senden, empfangen und verwalten können. Aber was ist, wenn Sie auf ein Problem stoßen, bei dem die Verizon-Nachricht Plus hört immer wieder auf, wie gehst du damit um?
Versuchen Sie, die verschiedenen in diesem Handbuch beschriebenen Methoden zu befolgen, um das Problem zu beheben. Erstellen Sie bei Fehlern immer eine Sicherungskopie Ihrer Daten. Wenn Sie gelöschte oder fehlende Daten von Ihrem Android-Gerät wiederherstellen müssen, können Sie jederzeit ein zuverlässiges Tool wie FoneDog Android Data Recovery verwenden.
Hinterlassen Sie einen Kommentar
Kommentar
Android Data Recovery
Stellen Sie gelöschte Dateien von einem Android-Handy oder -Tablet wieder her.
Kostenlos Testen Kostenlos TestenBeliebte Artikel
/
INFORMATIVLANGWEILIG
/
SchlichtKOMPLIZIERT
Vielen Dank! Hier haben Sie die Wahl:
Excellent
Rating: 4.7 / 5 (basierend auf 83 Bewertungen)