

By Gina Barrow, Last Update: November 22, 2019
„Vor kurzem habe ich eine Reise unternommen und viele Fotos gemacht. Ich habe versehentlich einige meiner Erinnerungen von meinem Smartphone gelöscht. Wie kann ich gelöschte Bilder wiederherstellen Samsung Galaxy S7? Vielen Dank!“
Samsung Galaxy-Geräte sind mit hervorragenden Kamerafunktionen ausgestattet, was sie zur wettbewerbsfähigsten Marke in der Smartphone-Arena machte. Haben Sie sich beim Fotografieren mit Ihrem Samsung-Handy schon einmal gefragt, ob Ihre Fotos verloren gehen könnten?
Datenverluste können durch eine Vielzahl von Faktoren verursacht werden. Die häufigste Ursache ist versehentliches Löschen. Gute Sache, moderne Technologie hat Wege gefunden, wie man Samsung S7 gelöschte Bilder wiederherstellen kann. Und das ist, was wir heute diskutieren werden.
Wenn Sie genau wie unser Absender in diesem Szenario gefangen sind, lesen Sie diesen Artikel, um herauszufinden, wie Sie es einfach lösen können!
Teil 1. Wo werden die Fotos vom Samsung Galaxy S7 Phone gespeichert?Teil 2. Gelöschte Bilder wiederherstellen Samsung Galaxy S7 mithilfe von Android Data RecoveryTeil 3. Aus der Samsung Cloud gelöschte Bilder wiederherstellen Samsung Galaxy S7Teil 4. So sichern und laden Sie Fotos von Samsung S7 von Google Fotos herunterTeil 5. So sichern und stellen Sie gelöschte Fotos von Samsung Galaxy S7 über Dropbox wieder herTeil 6. Zusammenfassung
Andere Leser sahen auchWie stellt man Daten vom Samsung Galaxy S7 mit defektem Bildschirm wieder her
Samsung-Geräte speichern standardmäßig alle Mediendateien im internen Telefonspeicher. Samsung Galaxy S7 wird mit 32GB, 64GB und 128GB internem Speicher geliefert. Sie können jedoch das Beste aus diesem High-End-Smartphone herausholen, indem Sie einen externen Speicher oder eine SD-Karte mit bis zu 256GB einlegen, um viele Ihrer bevorzugten Apps, Spiele und viele Fotos zu speichern.
Ihre SD-Karte kann alle Fotos und anderen Medieninhalte speichern, wenn Sie den Speicherort der Galerie in den Kameraeinstellungen anpassen. Auf diese Weise können Sie den internen Speicherplatz auf alle Ihre Apps und Spiele aufteilen, während alle Fotos und Videos auf Ihrer SD-Karte gespeichert werden.
Wenn Sie sich dieser Einrichtung bewusst sind, ist die Datenwiederherstellung einfach, falls Sie eine Datei oder mehrere Fotos von Ihrem Telefon verlieren.
Gelöschte Fotos werden nicht sofort vom Telefon gelöscht, sondern werden zu versteckten Dateien und warten nur auf das Überschreiben von Dateien. Wenn Sie also versehentlich Fotos von Ihrem S7-Telefon gelöscht haben, sollten Sie die Datenwiederherstellung sofort in Betracht ziehen, bevor die Bilder überschrieben werden.
Wir bieten Ihnen einige Methoden an, damit Sie gelöschte Bilder wiederherstellen Samsung Galaxy S7 kann. Lesen Sie weiter und erfahren Sie!
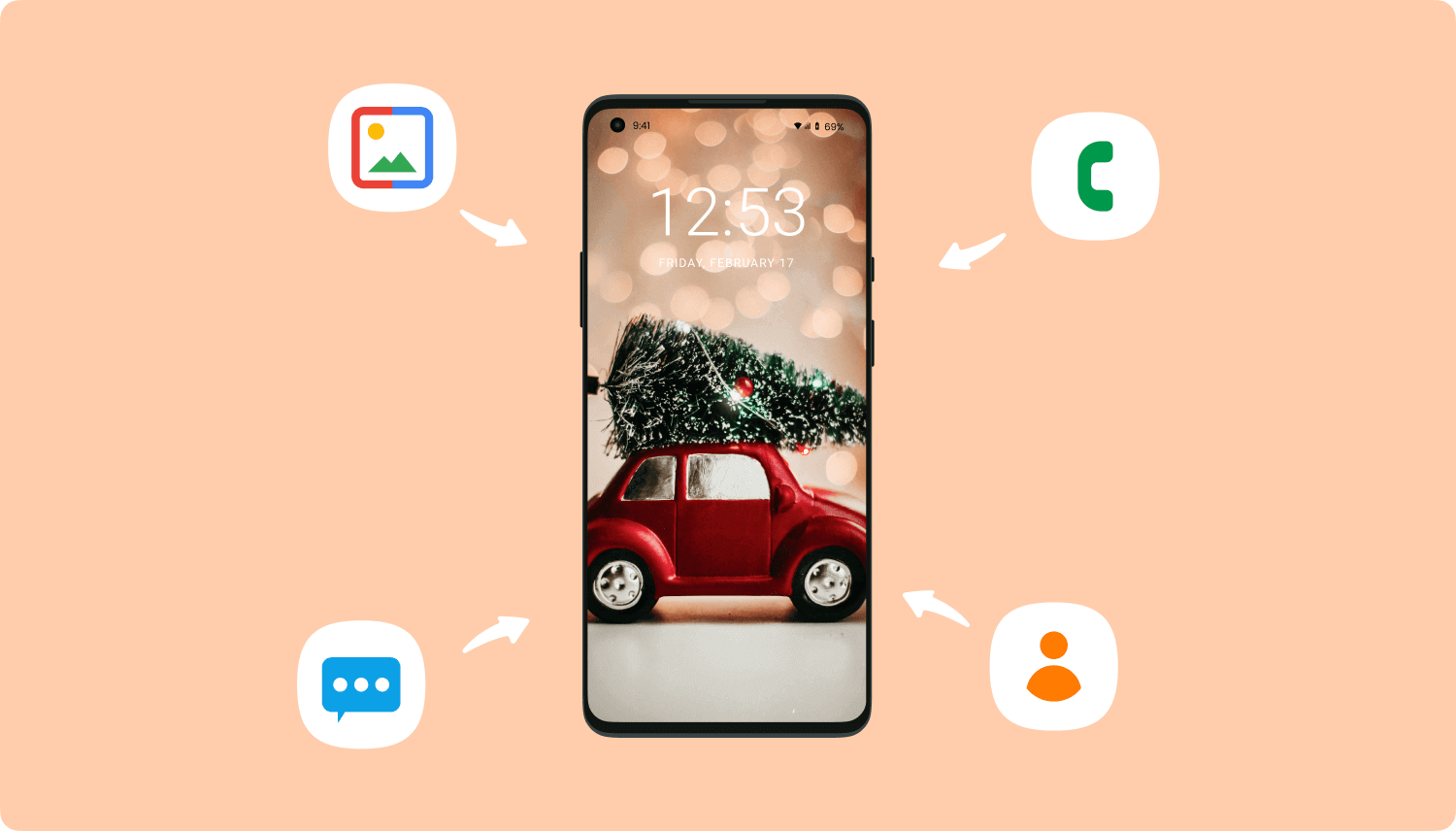
Die Verwendung einer zuverlässigen Datenwiederherstellungssoftware ist bei weitem die effizienteste und bequemste Methode, um gelöschte Fotos wiederherzustellen. Unabhängig davon, wie Sie im Internet suchen, können Sie keine anderen Wiederherstellungsmethoden finden, es sei denn, Sie haben Sicherungen erstellt.
Samsung Galaxy-Geräte bieten tatsächlich eine Samsung-Cloud, in der Sie die erforderlichen Backups erstellen können. Dies gilt jedoch nur für Galaxy-Geräte und hängt von der auf Ihrem Gerät ausgeführten Android-Softwareversion ab.
FoneDog Android Data Recovery ist ein Tool, dem die meisten Benutzer weltweit vertrauen, wenn es darum geht, gelöschte Fotos auf den meisten Android-Modellen wiederherzustellen.
Dieses Programm bietet Wiederherstellung für Ihre Kontakte, Fotos, Videos, Musik, Nachrichten, App-Nachrichten und vieles mehr. Es scannt das Gerät und ruft alle ausgeblendeten oder gelöschten Dateien ab. Der größte Vorteil ist die Möglichkeit, dass Sie ohne Backup Samsung Galaxy S7 gelöschte Bilder wiederherstellen können.
Kostenlos TestenKostenlos Testen
So können Sie gelöschte Fotos wiederherstellen Samsung S7:
In nur wenigen Schritten können Sie gelöschte Bilder wiederherstellen Samsung Galaxy S7. Das Erstaunliche an dieser Software ist, dass Sie vor der Wiederherstellung eine Vorschau aller Daten anzeigen können, um wirklich sicherzustellen, dass Sie die Dateien korrekt erhalten haben. Es ermöglicht auch eine selektive Wiederherstellung, bei der Sie nur die wichtigen Fotos oder Dateien speichern können.
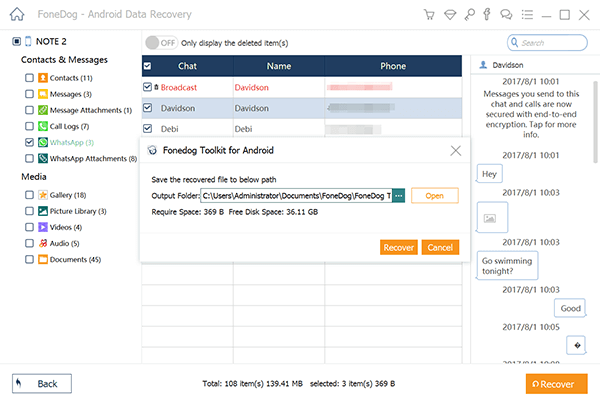
Wie bereits erwähnt, können Sie die Samsung-Cloud zum Einrichten und Erstellen eines Backups auf Ihrem S7-Gerät verwenden. Samsung Cloud ist für Galaxy-Modelle mit Android 7.0 und neueren Versionen verfügbar.
Sie müssen lediglich Samsung Cloud aktivieren und Ihr Telefon synchronisieren. Die Samsung-Cloud bietet jedoch nur begrenzten freien Speicherplatz von 5GB. Es bietet aktualisierbare Pläne für 50GB und 200GB zu bestimmten Preisen.
Gehen Sie folgendermaßen vor, um die Samsung Cloud-Synchronisierung zu aktivieren:
Über Einstellungen
Über Galerie
So können Sie aus der Samsung Cloud gelöschte Bilder wiederherstellen Samsung Galaxy S7:
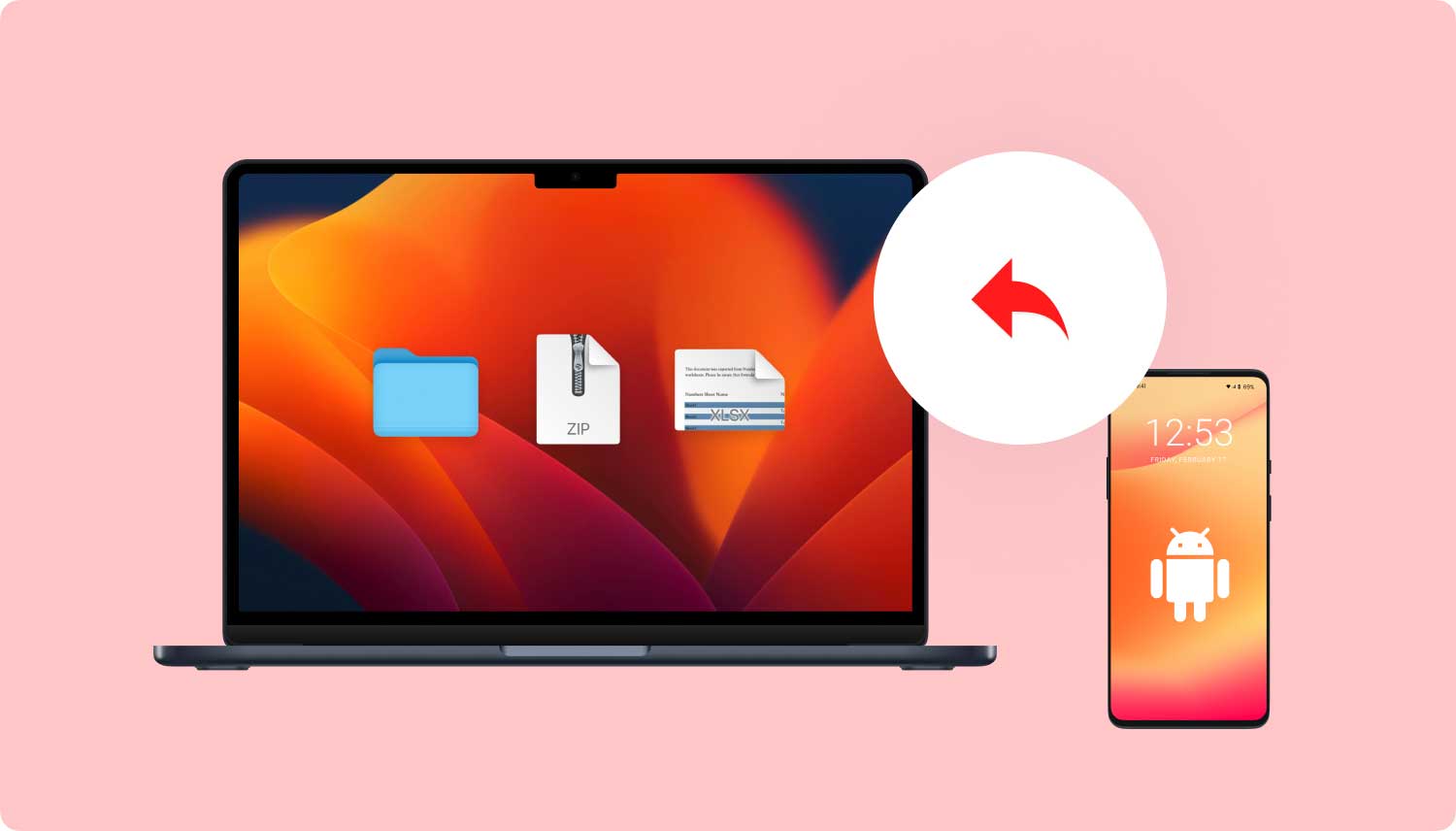
Am einfachsten können Sie Ihre Fotos auf einem Samsung Galaxy S7-Gerät sichern, indem Sie die kostenlose Google Fotos-App nutzen. Es bietet 15 GB kostenlosen Speicherplatz und ist im Google Drive-Kontingent enthalten.
Später hat Google Fotos angekündigt, dass es den Nutzern unbegrenzten kostenlosen Speicherplatz anbieten wird, sofern die Auflösung auf 16 Megapixel für Bilder und 1080p für Videos beschränkt ist.
Dies ist eine gute Option für die Sicherung von Fotos, anstatt sich Gedanken über Datenverlust zu machen. So können Sie Ihre Bilder in Google Fotos sichern:
Sie können jederzeit auf die Fotos zugreifen, solange Sie zu Google Fotos wechseln und sich mit denselben Anmeldeinformationen anmelden. Um Ihre Google-Fotos in einem Browser anzuzeigen, öffnen Sie einfach photos.google.com und melden Sie sich mit Ihrem Google-Konto an.
Wenn Sie gelöschte Bilder wiederherstellen Samsung Galaxy S7 möchten, klicken Sie auf ein Foto und dann auf „Menü“. Wählen Sie „Herunterladen“. Führen Sie dies für alle Fotos aus, die Sie herunterladen möchten, und sie werden in einem Ordner auf Ihrem Computer gespeichert und dann auf Ihr S7-Telefon übertragen.
Dropbox ist ein weiterer Online-Speicher, den Sie insbesondere zum Sichern Ihrer Fotos und Videos verwenden können. Dropbox verfügt zwar nur über 2GB freien Speicherplatz, ist jedoch besonders dann hilfreich, wenn Sie gelöschte Dateien wiederherstellen müssen.
Genau wie beim Löschen gelöschter Fotos vom Samsung Galaxy S7-Gerät ist es nach dem Einrichten des Dropbox-Backups einfacher, dass Sie gelöschte Bilder wiederherstellen Samsung Galaxy S7.
Erstellen und richten Sie zuerst Ihr Dropbox-Konto ein, um Ihre Fotos zu sichern:
So laden Sie Fotos von Dropbox herunter:
In diesem Artikel haben wir die von 2 empfohlenen Methoden erörtert, wie Sie gelöschte Bilder wiederherstellen Samsung Galaxy S7 können. Das ideale digitale Werkzeug ist FoneDog Android Data Recovery. Diese Software kann gelöschte Fotos auch ohne Backup wiederherstellen.
Kostenlos TestenKostenlos Testen
Die nächste Methode ist die Samsung Cloud, die für alle Galaxy-Modelle verfügbar ist. Sie können Fotos aus diesem Speicher wiederherstellen, wenn Sie vor dem Datenverlust Sicherungen erstellt und eingerichtet haben. Abgesehen von diesen beiden haben wir auch andere Sicherungs- und Wiederherstellungsoptionen wie Google Fotos und Dropbox aufgelistet.
Letztendlich können Sie entscheiden, welche Wiederherstellung für Ihre Bedürfnisse am besten geeignet ist. Als Vorsichtsmaßnahme sollten Sie immer eine Sicherungskopie Ihres Telefons erstellen, unabhängig von den Dateitypen, da Sie nie wissen, wann Sie diese benötigen.
Hinterlassen Sie einen Kommentar
Kommentar
Android Data Recovery
Stellen Sie gelöschte Dateien von einem Android-Handy oder -Tablet wieder her.
Kostenlos Testen Kostenlos TestenBeliebte Artikel
/
INFORMATIVLANGWEILIG
/
SchlichtKOMPLIZIERT
Vielen Dank! Hier haben Sie die Wahl:
Excellent
Rating: 4.5 / 5 (basierend auf 101 Bewertungen)