

By Gina Barrow, Last Update: February 2, 2018
„Ich weiß nicht, was ich getan habe, aber ich muss gelöschte Kontakte von meinem Galaxy wiederherstellenDas ist das erste Mal, dass ich anfing, ein Samsung Galaxy S8-Handy, also habe ich mitgespielt und versucht, herauszufinden, wie ich dieses Gerät steuern kann, aber ich glaube, ich habe einige wichtige Kontakte gelöscht. "
Teil 1. 3 führt Wege zu Backup-Kontakten von GalaxyTeil 2. Wiederherstellen von Kontakten aus Galaxy mit Samsung Contact Recovery ToolTeil 3. So stellen Sie gelöschte Kontakte aus Galaxy mit dem Samsung-Konto wieder herVideo Guide: Abrufen von gelöschten Kontakten auf Samsung GalaxyTeil 4. Zusammenfassung
Bevor Sie mit Ihrem neuen Samsung Galaxy S8-Smartphone surfen, sollten Sie sich mit den Sicherungs- und Wiederherstellungsfunktionen des Geräts vertraut machen, um das Risiko eines Datenverlusts zu vermeiden. Obwohl Android sehr einfach und benutzerfreundlich ist, können einige Funktionen bei der ersten Umstellung verwirrend sein. Im Folgenden finden Sie einige Tipps und Tricks, mit denen Sie sicherstellen können, dass alle Inhalte sicher sind.
Backup Kontakte zu Google
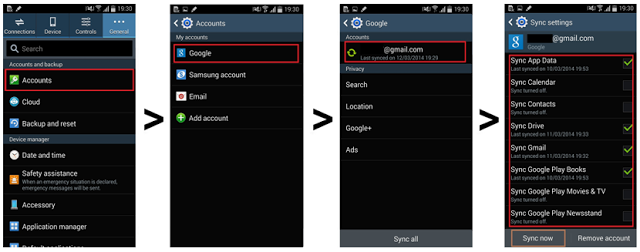
Backup Kontakte zu Google
Kontakte auf SD-Karte sichern
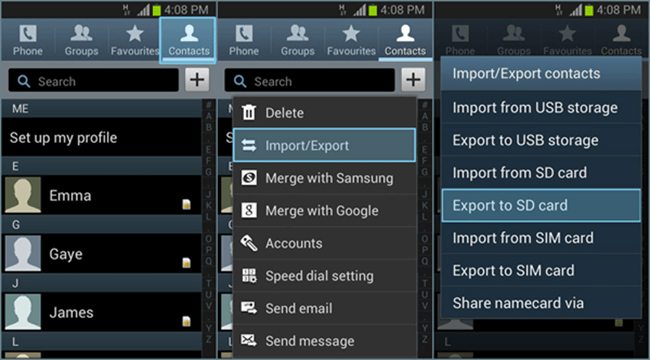
Kontakte auf SD-Karte sichern
Kontakte von SD-Karte wiederherstellen
Tipps: Die Wiederherstellung von Google erfolgt automatisch, wenn Sie sich im selben Google-Konto anmelden.
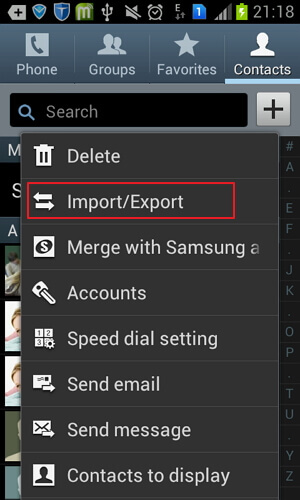
Kontakte auf SD-Karte wiederherstellen
Nachdem Sie wissen, wie Sie Ihre Kontakte sichern und synchronisieren können, besprechen Sie, wie Sie dies tun können gelöschte Kontakte von Galaxy wiederherstellen Telefon ohne die Sicherungen.
FoneDog Toolkit - Android Datenrettung ist das professionelle Programm, um Datenverlust ohne Backups zu nutzen. Es hat Millionen von Android-Nutzern weltweit geholfen, verlorene oder gelöschte Dateien wie das Samsung-Konto wiederherzustellen Kontakte, Anrufsverlauf, Nachrichten, Dokumente, Fotos und mehr. FoneDog Toolkit - Android Datenrettung hat 100% Sicherheit und garantiert effektiv.
Folgen Sie den folgenden einfachen Anleitungen, um zu erfahren, wie dieses Programm funktioniert:
Laden und installieren Sie das Programm auf Ihrem Computer erfolgreich. Wenn Sie die Installation abgeschlossen haben, starten Sie das Programm und verbinden Sie das Galaxy-Telefon mit einem USB-Kabel.
Stellen Sie sicher, dass Sie das USB-Debugging auf dem Galaxy bereits aktiviert haben, um eine stabile Verbindung zwischen dem Computer und dem Mobiltelefon zu ermöglichen.
Um das USB-Debugging auf Android 4.2 und höher zu aktivieren, gehen Sie zu Einstellungen> tippen Über Telefon> Tippen Sie auf Buildnummer 7 mal oder eine Meldung erscheint "Sie befinden sich im Entwicklermodus"> gehen Sie zurück zu Einstellungen> und dann finden und tippen Sie auf Entwickleroptionen> tippen, um zu aktivieren USB Debugging> Klicken Sie auf OK bestätigen. Möglicherweise müssen Sie auf dem Computerbildschirm auf OK klicken, um mit den nächsten Schritten fortzufahren.

Aktivieren Sie das USB-Debugging - Step1
FoneDog Toolkit - Android Datenrettung fordert Sie nun auf, die Dateitypen auszuwählen, die Sie wiederherstellen müssen. Wählen Sie "Kontakte" und klicken Sie dann auf "Weiter' weitermachen.
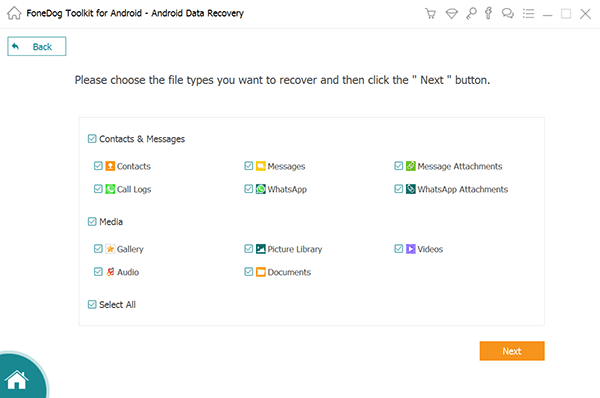
Wählen Sie zu scannende Dateien - Step2
FoneDog Toolkit - Android Datenrettung scannt nun das gesamte Galaxy-Gerät. Dieser Vorgang dauert je nach der gesamten Dateigröße auf dem Telefon.
Der Scan-Fortschritt wird auch auf dem Bildschirm angezeigt, um Sie über seinen Status zu informieren. Wenn der Suchlauf stoppt, werden alle wiederhergestellten Dateien auf der linken Seite des Programmbildschirms angezeigt, auf der rechten Seite kann eine Vorschau angezeigt werden.
Von hier aus können Sie selektiv gelöschte Kontakte von Galaxy wiederherstellen oder Sie können alle wiederherstellen. Erstellen Sie einen neuen Ordner auf dem Computer, um die Kontakte zu speichern.
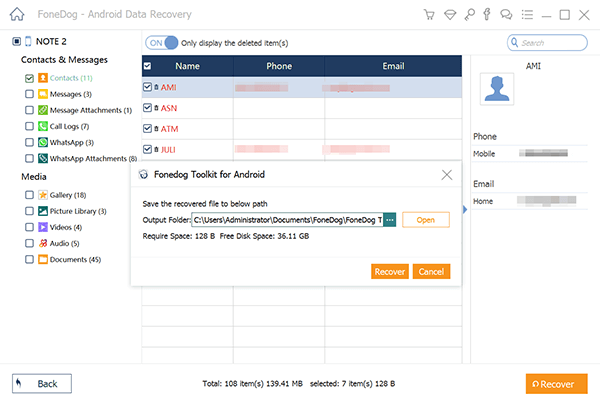
Kontakte wiederherstellen - Step3
Datenwiederherstellung war noch nie einfach, wenn Sie es verwenden FoneDog Toolkit - Android Datenrettung.
Um den Datenverlust zu verringern, wurden Samsung-Kontokontakte entwickelt, mit denen Benutzer ihre Dateien und alle Samsung-Kontokontakte an einem Ort sichern können. Es funktioniert ähnlich wie iCloud unter iOS, ist aber besser. Der einzige Nachteil ist jedoch, dass diese Option noch nicht für alle Länder weltweit verfügbar ist. Mit dem Samsung-Konto können Sie jedoch Kontakte, Apps, App-Einstellungen, Kalender, Lesezeichen, S-Notizen und mehr sichern.
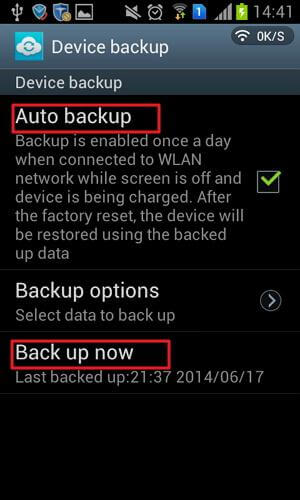
Backup Kontakte zu Samsung Konto
Wiederherstellung der Kontakte eines Samsung-Kontos über das Samsung-Konto. Folge diesen Schritten:
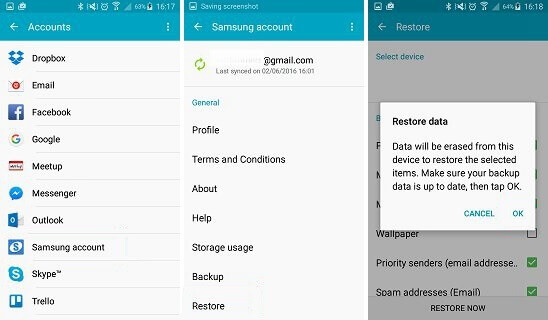
Kontakte aus dem Samsung-Konto abrufen
Dies löscht jedoch alle Daten von dem Gerät, um für den Samsung-Account Backup-Inhalte wiederherstellen zu können. Stellen Sie sicher, dass Sie die neueste Sicherung auf dem Telefon haben, bevor Sie diese Methode ausführen.
Gratis Download Gratis Download
Es gibt viele Wege zu Kontakte von Samsung wiederherstellen Kontogeräte jedoch; Das einzige, wovor Sie Angst haben, ist ein weiterer Datenverlust. Dies liegt daran, dass Sie beim Wiederherstellen von Sicherungen möglicherweise die vorhandenen Daten und Inhalte vom Telefon löschen müssen. Dies ist ein weiteres Problem, wenn Sie vergessen haben, die letzte Sicherung zu erstellen.
Aus diesem Grund FoneDog Toolkit - Android Datenrettung wurde entwickelt, um den Bedürfnissen von Benutzern gerecht zu werden, die bestimmte wichtige Dateien verloren oder gelöscht haben, sie jedoch jederzeit wiederherstellen können, ohne das Risiko eines weiteren Datenverlusts. Dieses Programm kümmert sich sicher um Ihre Daten und ist kompatibel mit 6000 + Android-Geräten, insbesondere dem Galaxy S8.
Hinterlassen Sie einen Kommentar
Kommentar
Android Data Recovery
Stellen Sie gelöschte Dateien von einem Android-Handy oder -Tablet wieder her.
Kostenlos Testen Kostenlos TestenBeliebte Artikel
/
INFORMATIVLANGWEILIG
/
SchlichtKOMPLIZIERT
Vielen Dank! Hier haben Sie die Wahl:
Excellent
Rating: 4.7 / 5 (basierend auf 104 Bewertungen)