

By Adela D. Louie, Last Update: June 8, 2020
Sorgen Sie sich um Daten, die Sie auf Ihrem Android-Telefonspeicher haben und die aus irgendeinem Grund verloren gegangen sind? Möchten Sie wissen, ob es Ihnen möglich ist, einen Telefonspeicher für Android-Geräte wiederherzustellen, damit Sie die gelöschten Daten zurückerhalten können? Dann ist dieser Beitrag für Sie und wenn Sie ihn durchlesen wollen, können Sie wissen, wie Sie einen Beitrag leisten können Wiederherstellung des Telefonspeichers für Android-Telefone.
Die Frage der meisten Android-Benutzer ist, ob sie verlorene Daten aus ihrem Telefonspeicher wiederherstellen können. Heutzutage ist es üblich, dass jeder Android-Benutzer einen internen Speicher von bis zu 256 GB auf seinen Android-Geräten hat. Aus diesem Grund verwenden viele von ihnen auch keine SD-Karte mehr, um ihren externen Speicher zu erweitern.
Es gibt jedoch einige Benutzer, die sich immer noch fragen, was passiert, wenn sie einen Teil ihrer Daten aus dem internen Speicher ihres Android-Geräts verloren haben. Werden sie weiterhin in der Lage sein, diese gelöschten Daten aus ihrem Telefonspeicher zurückzugewinnen? Nun, die Antwort auf diese Frage ist natürlich, dass Sie es immer noch können. Und das werden wir Ihnen in diesem Beitrag zeigen. Wir zeigen Ihnen, wie Sie a Wiederherstellung des Telefonspeichers für Android-Geräte.
Teil 1: Kann ich eine Telefonspeicherwiederherstellung für Android durchführen?Teil 2: Der einfachste Weg zur Wiederherstellung des Telefonspeichers für AndroidTeil 3: So führen Sie eine erweiterte Telefonspeicherwiederherstellung für Android durchTeil 4: Fazit
Der interne Speicher eines Android-Geräts kann etwas beängstigender klingen als eine Wiederherstellung auf einer SD-Karte. Aber Sie müssen sich keine Sorgen machen, denn Sie können dies auf einfache Weise tun. Alles, was Sie brauchen, ist das richtige Tool zur Wiederherstellung des Telefonspeichers für Ihr Android-Gerät, und alles wird gut.
Wenn Sie bestimmte Daten aus Ihrem internen Speicher Ihres Android-Geräts löschen, kann das System Ihres Android-Geräts sie nicht finden, sodass Sie keinen Zugriff mehr darauf haben. Aber keine Sorge, diese gelöschten Daten befinden sich immer noch auf Ihrem Android-Gerät und können daher immer noch wiederhergestellt werden.
Es gibt jedoch einige Vorsichtsmaßnahmen, die Sie möglicherweise beachten sollten, um ein dauerhaftes Löschen Ihrer Daten zu vermeiden.
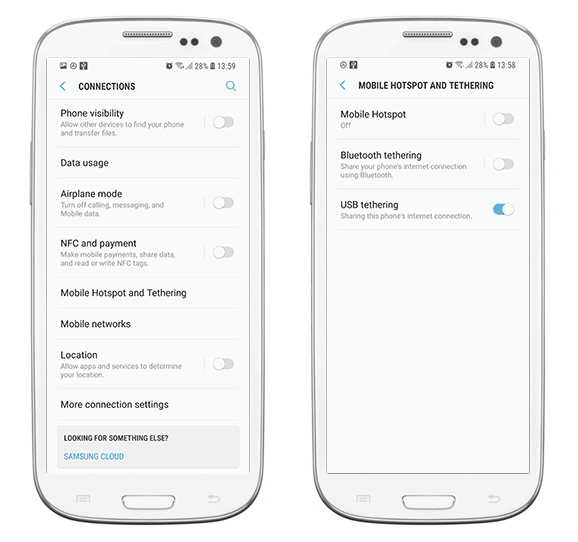
Wenn Sie nach dem einfachsten Weg suchen, wie Sie den Telefonspeicher für Android wiederherstellen können, haben wir die perfekte Lösung für Sie, und zwar mithilfe von FoneDog Android Datenrettung.
Die FoneDog Android-Datenwiederherstellung ist das effektivste Tool, mit dem Sie eine Wiederherstellung des Telefonspeichers für Android durchführen können. Auf diese Weise können Sie verlorene Daten von Ihrem Android-Telefon wie Ihrem wiederherstellen Textnachrichten, Anrufprotokolle, Fotos, Audios, Videos, Kontakte und vieles mehr.
Android Data Recovery
Stellen Sie gelöschte Nachrichten, Fotos, Kontakte, Videos, WhatsApp usw. wieder her.
Schnelles Finden verlorener und gelöschter Daten auf Android mit oder ohne root.
Kompatibel mit 6000 + Android-Geräten.
Gratis Download
Gratis Download

Darüber hinaus ist die Verwendung von FoneDog Android Data Recovery sehr einfach und sicher. Dies bedeutet, dass Sie sich keine Sorgen um Ihre vorhandenen Daten machen müssen, da diese vom Programm nicht überschrieben werden. Sie können auch die FoneDog Android-Datenwiederherstellung verwenden, um sie von Ihrem Tablet, Ihrer SD-Karte und sogar vom internen Speicher Ihres Android-Telefons wiederherzustellen.
Um Ihnen zu zeigen, wie einfach dieses Programm ist, finden Sie hier eine schnelle und einfache Anleitung, die Sie leicht befolgen können. Laden Sie einfach die FoneDog Android-Datenwiederherstellung herunter und installieren Sie sie auf Ihrem Computer. Lassen Sie uns dann mit der Wiederherstellung des Telefonspeichers für Android-Geräte beginnen.
Nachdem Sie die FoneDog Android Data Recovery-Software erfolgreich heruntergeladen und auf Ihrem Computer installiert haben, doppelklicken Sie darauf, damit Sie das Programm ausführen können. Lassen Sie dann einfach Ihr Android-Telefon über das USB-Kabel an Ihren Computer anschließen.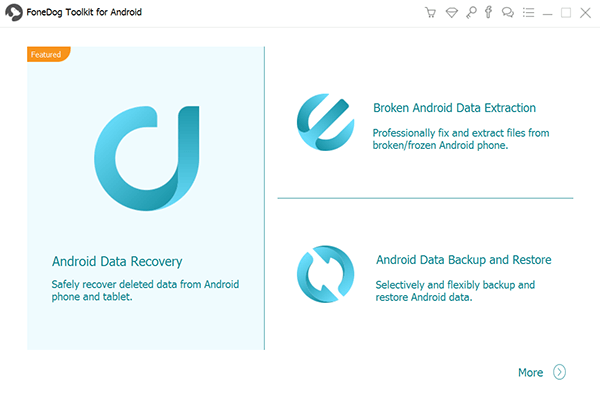
Nachdem Sie Ihr Android-Telefon an Ihren Computer angeschlossen haben, werden Sie von FoneDog Android Data Recovery aufgefordert, das USB-Debugging auf Ihrem Android-Gerät zu aktivieren. Falls Sie dies zuvor noch nicht konnten, müssen Sie je nach Version Ihres Android-Telefons die folgenden Schritte ausführen, um es einzuschalten.

Nachdem Sie das USB-Debugging auf Ihrem Android-Gerät erfolgreich aktiviert haben, zeigt Ihnen FoneDog Android Data Recovery alle Datentypen an, die für die Wiederherstellung unterstützt werden können. Wählen Sie von dort aus die Datentypen, die Sie scannen möchten, aus der Liste auf Ihrem Bildschirm aus.
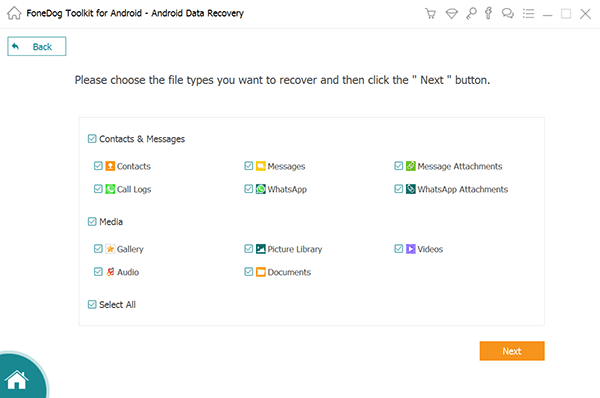
Nachdem Sie alle Dateitypen ausgewählt haben, die Sie aus Ihrem Android-Telefonspeicher wiederherstellen möchten, können Sie nun auf die Schaltfläche Weiter klicken. Dadurch wird das Programm gestartet, um die ausgewählten Dateien zu scannen. Von hier aus müssen Sie nur noch warten, bis der Scanvorgang abgeschlossen ist.
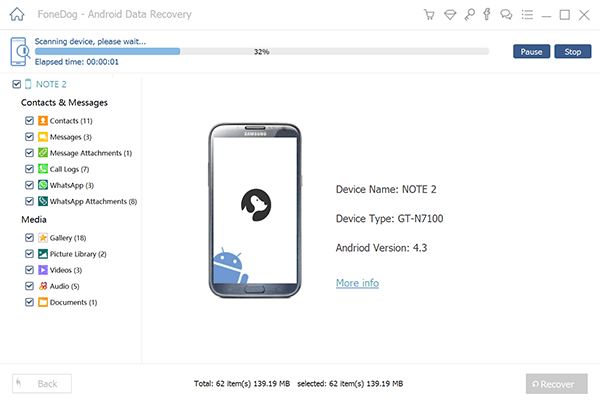
Nach dem Scanvorgang zeigt die FoneDog Android-Datenwiederherstellung alle Elemente an, die die zuvor ausgewählten Dateitypen enthalten. Von hier aus müssen Sie nur noch eine Vorschau des gesamten Inhalts anzeigen und dann diejenigen auswählen, die Sie wiederherstellen möchten. Sie können dies tun, indem Sie einfach nacheinander auf die Elemente klicken.
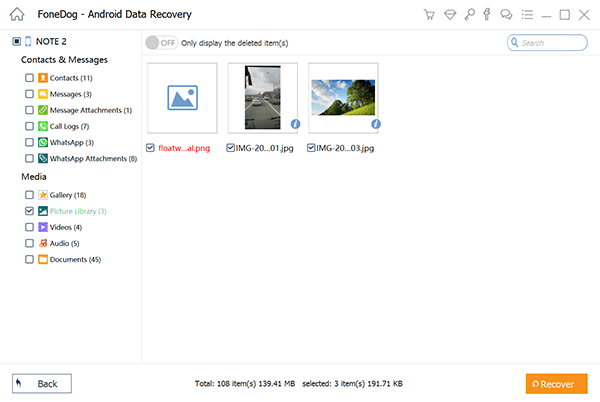
Nachdem Sie alle gelöschten Daten ausgewählt haben, die Sie zurückerhalten möchten, ist es jetzt an der Zeit, den Vorgang zu starten. Hier müssen Sie lediglich auf die Schaltfläche "Wiederherstellen" in der unteren rechten Ecke Ihres Bildschirms klicken. Anschließend beginnt die FoneDog Android-Datenwiederherstellung mit der Wiederherstellung der von Ihnen ausgewählten Daten. Jetzt müssen Sie nur noch warten, bis der Vorgang abgeschlossen ist.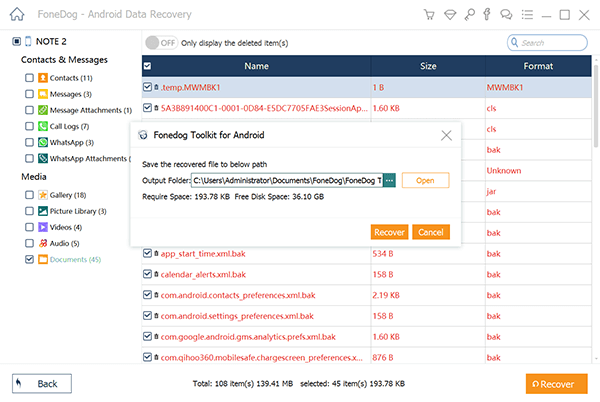
Gratis DownloadGratis Download
Eine andere Möglichkeit, einen Telefonspeicher zu erstellen Wiederherstellung für Android ist, wenn Ihr Android-Gerät gerootet ist. Der Vorgang ist jedoch etwas komplizierter als der erste, den wir Ihnen oben gezeigt haben.
Bevor Sie diese Methode ausführen, müssen Sie zunächst eine Kopie des internen Speichers Ihres Android-Geräts haben und diese als RAW-Datei speichern. Dann müssen Sie es in ein VHD-Format konvertieren. Wenn Ihre Festplatte bereits auf Ihrem Computer installiert ist, können Sie sie mit Hilfe eines bestimmten Tools scannen lassen. Um genauer auf diese Methode einzugehen, haben wir die folgenden Schritte ausgeführt.
Suchen Sie nach / dev / block / platform / -name 'MMC *' -exe Fdisk - | {} \;> /sdcard/list_of_partitions.txt
ADB Shell. su. dd if = / dev / block / mmcblk0p27 von = / cache / myfifo.
Und wenn Sie die Datei bereits in VHD konvertiert haben, kopieren Sie sie in einen anderen Ordner. Öffnen Sie anschließend Ihre Konsole und geben Sie den folgenden Befehl ein: cd C: / cygwin64 / 000 / VhdTool.exe / convert mmcblk0p27.raw
Und wenn Sie mit allen Schritten, die wir Ihnen oben gezeigt haben, vollständig fertig sind, können Sie jetzt einen Schritt ausführen Wiederherstellung des Telefonspeichers für Android-Telefone leicht. Dies dauert dann nur einige Minuten Ihrer Zeit, abhängig von der Größe der Daten, die Sie wiederherstellen möchten.
Android Data Recovery
Stellen Sie gelöschte Nachrichten, Fotos, Kontakte, Videos, WhatsApp usw. wieder her.
Schnelles Finden verlorener und gelöschter Daten auf Android mit oder ohne root.
Kompatibel mit 6000 + Android-Geräten.
Gratis Download
Gratis Download

Wenn Sie also die Wiederherstellung des Telefonspeichers für Android durchführen müssen, müssen Sie nur zu diesem Beitrag kommen, und dann können Sie sicher sein, dass Sie alle Daten wiederherstellen können, die Sie aus dem internen Speicher von verloren haben Ihr Android-Handy.
Hinterlassen Sie einen Kommentar
Kommentar
Android Data Recovery
Stellen Sie gelöschte Dateien von einem Android-Handy oder -Tablet wieder her.
Kostenlos Testen Kostenlos TestenBeliebte Artikel
/
INFORMATIVLANGWEILIG
/
SchlichtKOMPLIZIERT
Vielen Dank! Hier haben Sie die Wahl:
Excellent
Rating: 4.6 / 5 (basierend auf 79 Bewertungen)