

By Nathan E. Malpass, Last Update: February 12, 2024
In unserer schnelllebigen digitalen Welt ist es dank der praktischen Notizen-Apps für Smartphones einfacher denn je, den Überblick über wichtige Informationen und Ideen zu behalten. Samsung Notes ist mit seiner Fülle an Funktionen und seiner benutzerfreundlichen Oberfläche für viele zur ersten Wahl geworden. Was passiert jedoch, wenn diese wertvollen Notizen plötzlich spurlos verschwinden und Sie sie nicht gesichert haben?
Fürchten Sie sich nicht, denn in diesem umfassenden Leitfaden werden wir uns mit den Feinheiten befassen So stellen Sie Samsung Notes ohne Backup wieder her. Egal, ob Sie versehentlich eine wichtige Notiz gelöscht haben, ein Softwarefehler aufgetreten ist oder Daten aufgrund einer Gerätefehlfunktion verloren gegangen sind, wir sind für Sie da. Mit unseren Schritt-für-Schritt-Anleitungen und Expertentipps sind Sie bestens gerüstet, um Ihre wertvollen Notizen zu retten und sicherzustellen, dass sie nie wieder verloren gehen.
Teil #1: So stellen Sie Samsung Notes ohne Backup wieder herTeil #2: Bestes Tool zum Wiederherstellen von Samsung Notes ohne Backup: FoneDog Android Data RecoveryKonklusion
Einer der ersten Orte, an denen Sie überprüfen können, ob Sie Samsung Notes ohne Backup verloren haben, ist der Papierkorbordner in der Samsung Notes-App. Diese Funktion fungiert als Sicherheitsnetz und speichert gelöschte Notizen vorübergehend, bevor sie endgültig entfernt werden. Befolgen Sie diese Schritte, um Ihre Notizen mit dieser Methode wiederherzustellen:
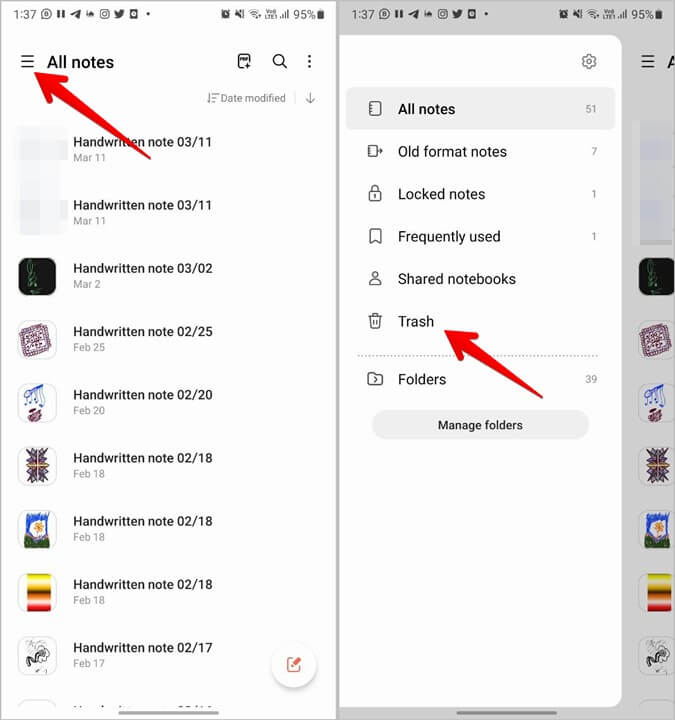
Bitte beachten Sie, dass gelöschte Notizen im Papierkorb von Samsung Notes möglicherweise für eine begrenzte Zeit aufbewahrt werden. Daher ist es ratsam, schnell zu handeln, wenn Sie versehentlich etwas Wichtiges gelöscht haben. Machen Sie sich keine Sorgen, wenn Sie Ihre Notiz nicht im Ordner „Papierkorb“ finden können oder der Ordner „Papierkorb“ geleert wurde. In den folgenden Abschnitten stellen wir Ihnen weitere Methoden vor, mit denen Sie Ihre wertvollen Samsung Notes wiederherstellen können.
Samsung Cloud ist eine wertvolle Ressource für Benutzer, die ihre Daten schützen und verlorene Informationen wiederherstellen möchten. Wenn Sie Samsung Notes ohne Backup verloren haben, können Sie in der Samsung Cloud nach einer Möglichkeit suchen, Ihre Notizen wiederherzustellen. Befolgen Sie diese Schritte, um Samsung Notes ohne Backup mithilfe der Samsung Cloud wiederherzustellen:
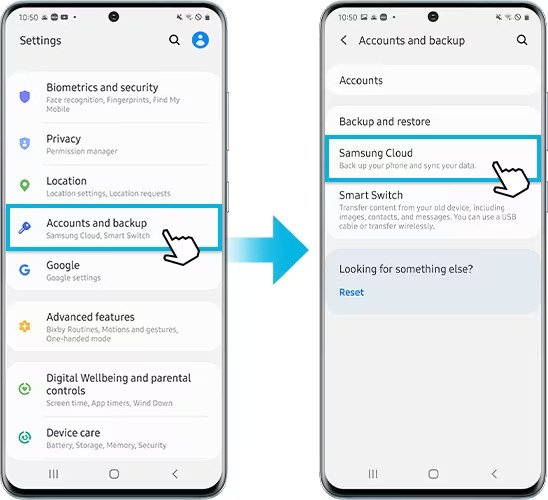
Es ist eine zuverlässige Methode Verwenden der Samsung Cloud zur Wiederherstellung von Samsung-Daten wie Fotos, Nachrichten und Notizen, insbesondere wenn Sie die automatische Sicherungsfunktion auf Ihrem Gerät aktiviert haben. Stellen Sie unbedingt sicher, dass Sie während des Wiederherstellungsvorgangs über eine aktive Internetverbindung verfügen, da Samsung Cloud auf Online-Datenspeicherung und -abruf angewiesen ist.
Wenn Sie Ihre Notizen nicht gesichert haben Samsung Wolke, oder wenn diese Methode nicht die gewünschten Ergebnisse liefert, machen Sie sich keine Sorgen – es gibt zusätzliche Techniken, die Sie für die Wiederherstellung des Samsung Note ausprobieren können.
Wenn es darum geht, Samsung Notes ohne Backup wiederherzustellen, FoneDog Android Datenrettung zeichnet sich durch eine leistungsstarke und benutzerfreundliche Lösung aus. Diese Software von Drittanbietern soll Ihnen dabei helfen, verlorene oder gelöschte Daten von Ihrem Samsung-Gerät, einschließlich Samsung Notes, wiederherzustellen, auch wenn Sie kein Backup haben.
Android Data Recovery
Stellen Sie gelöschte Nachrichten, Fotos, Kontakte, Videos, WhatsApp usw. wieder her.
Finden Sie schnell verlorene und gelöschte Daten auf Android mit oder ohne Root.
Kompatibel mit 6000 + Android-Geräten.
Free Download
Free Download

Im Folgenden untersuchen wir die Vorteile der Verwendung des vom iPhone 15 unterstützten FoneDog Android Data Recovery und geben Schritt-für-Schritt-Anleitungen dazu So stellen Sie Samsung Notes ohne Backup wieder her es benutzen.
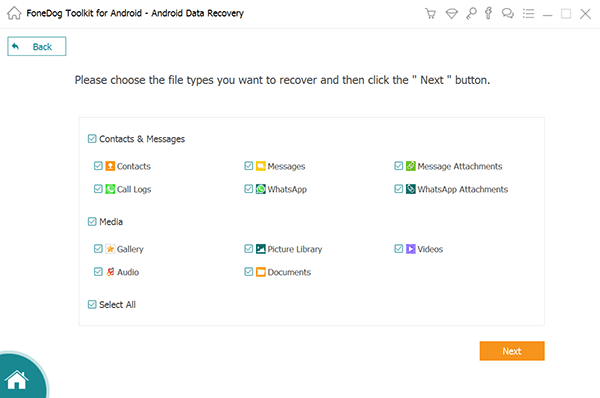
FoneDog Android Data Recovery vereinfacht die Wiederherstellung von Samsung Notes ohne Backup und bietet eine zuverlässige und effiziente Lösung für den Datenabruf. Unabhängig davon, ob Sie versehentlich Notizen gelöscht haben oder aus anderen Gründen ein Datenverlust aufgetreten ist, ist dies der Fall beste Android-Datenwiederherstellungssoftware kann Ihnen dabei helfen, Ihre wichtigen Informationen zurückzubekommen.
Menschen Auch LesenWie kann ich gelöschte Textnachrichten auf dem Samsung S22 Ultra wiederherstellen?Gelöschte Voicemails auf Samsung abrufen: Ihr ultimativer Leitfaden
Der Verlust wertvoller Samsung Notes kann eine belastende Erfahrung sein, aber es ist nicht das Ende des Weges. In diesem umfassenden Leitfaden haben wir mehrere Methoden untersucht So stellen Sie Samsung Notes ohne Backup wieder her und das beste Tool zum Wiederherstellen von Samsung Notes ohne Backup.
Im digitalen Zeitalter, in dem unser Leben zunehmend mit Technologie verflochten ist, kann der Verlust wichtiger Daten störend sein. Mit den richtigen Tools und Methoden können Sie jedoch die Auswirkungen von Datenverlusten minimieren und sicherstellen, dass Ihre wertvollen Samsung Notes nie wirklich verloren gehen. Denken Sie daran, Ihre Daten regelmäßig zu sichern und bei Bedarf die verfügbaren Wiederherstellungsoptionen zu erkunden.
Hinterlassen Sie einen Kommentar
Kommentar
Android Data Recovery
Stellen Sie gelöschte Dateien von einem Android-Handy oder -Tablet wieder her.
Kostenlos Testen Kostenlos TestenBeliebte Artikel
/
INFORMATIVLANGWEILIG
/
SchlichtKOMPLIZIERT
Vielen Dank! Hier haben Sie die Wahl:
Excellent
Rating: 4.6 / 5 (basierend auf 75 Bewertungen)