

By Nathan E. Malpass, Last Update: September 20, 2023
Der Verlust wichtiger Dateien ist zweifellos belastend, insbesondere wenn sie dauerhaft von Ihrem Google Drive auf Android gelöscht werden. Ob durch ein versehentliches Antippen, einen fehlgeleiteten Wischvorgang oder einen unvorhergesehenen Fehler – der Gedanke an den Verlust wertvoller Daten kann Sie hilflos machen. Es gibt jedoch eine gute Nachricht: Google Drive bietet die Möglichkeit, scheinbar verlorene Dateien wiederherzustellen, selbst wenn sie dauerhaft gelöscht wurden.
In diesem umfassenden Leitfaden führen wir Sie durch die einzelnen Schritte So stellen Sie dauerhaft gelöschte Dateien von Google Drive Android wieder her, insbesondere unter Verwendung eines der Die heißesten Android-DatenwiederherstellungssoftwaresSo können Sie aufatmen und wieder auf Ihre wichtigen Dokumente, Fotos und mehr zugreifen. Tauchen wir also ein und entdecken Sie, wie Sie Ihre gelöschten Dateien ganz einfach wiederherstellen können!
Teil #1: So stellen Sie dauerhaft gelöschte Dateien von Google Drive Android wieder herTeil #2: Der beste Weg, dauerhaft gelöschte Dateien von Google Drive Android wiederherzustellen
Wenn Dateien von Ihrem Google Drive auf Android gelöscht werden, werden sie nicht sofort dauerhaft gelöscht. Stattdessen werden sie in den Papierkorb verschoben, wo sie für einen begrenzten Zeitraum verbleiben. Dies bietet Ihnen die Möglichkeit, Ihre gelöschten Dateien wiederherzustellen, bevor sie endgültig gelöscht werden. So stellen Sie mithilfe des Google Drive-Papierkorbs dauerhaft gelöschte Dateien von Google Drive Android wieder her.
Der Papierkorb dient als temporärer Speicher für gelöschte Dateien in Ihrem Google Drive. Um darauf zuzugreifen, öffnen Sie die Google Drive-App auf Ihrem Android-Gerät und führen Sie die folgenden Schritte aus:
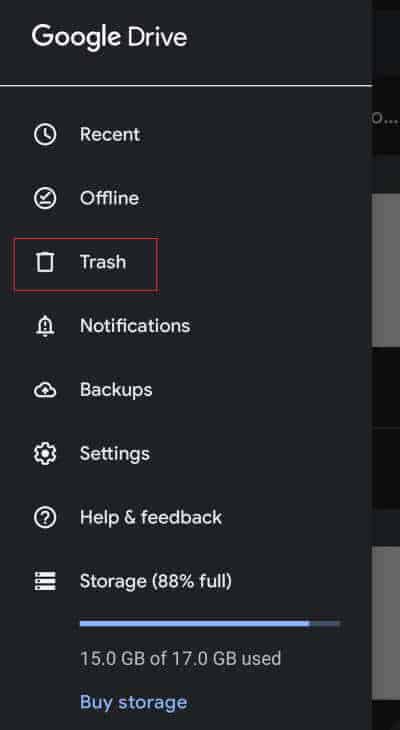
Es ist wichtig zu beachten, dass Dateien im Papierkorb eine begrenzte Aufbewahrungsfrist haben, normalerweise etwa 30 Tage. Nach diesem Zeitraum werden sie automatisch dauerhaft von Ihrem Google Drive gelöscht. Daher ist es wichtig, schnell zu handeln und Ihre Dateien wiederherzustellen, bevor sie für immer verloren gehen.
Wenn Ihre Dateien dauerhaft aus Google Drive auf Android gelöscht wurden und Sie sie mit der Papierkorbmethode nicht wiederherstellen konnten, können Sie sich als nächstes an das Google Drive-Supportteam wenden. Hier ein kurzer Überblick über die erforderlichen Schritte:
Denken Sie daran, so viele Informationen wie möglich bereitzustellen, damit das Support-Team Ihre Situation besser verstehen kann. Sie können zusätzliche Informationen anfordern, um den Wiederherstellungsprozess zu unterstützen.
Wenn Sie G Suite mit Administratorrechten verwenden und dauerhaft gelöschte Dateien von Google Drive auf Android wiederherstellen müssen, können Sie die G Suite Admin Console verwenden. Diese Methode ist besonders nützlich, wenn die gelöschten Dateien für eine gesamte Organisation wiederhergestellt werden müssen. Hier finden Sie eine Übersicht über die erforderlichen Schritte:
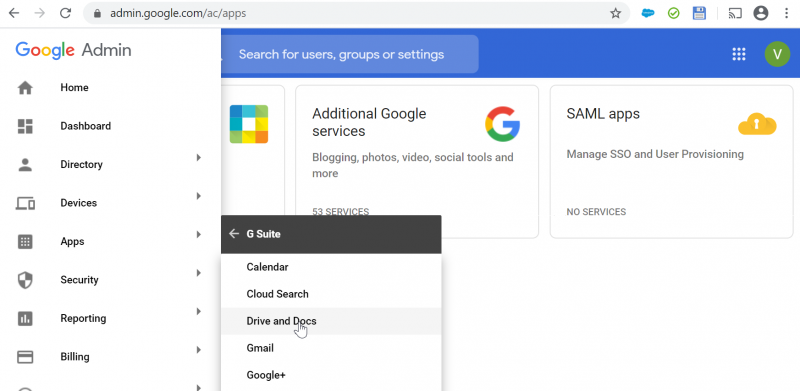
Mithilfe der G Suite-Administratorkonsole können Administratoren gelöschte Dateien abrufen, die den standardmäßigen Aufbewahrungszeitraum für den Papierkorb überschritten haben. Diese Methode erfordert jedoch Administratorzugriff und ist in erster Linie für Organisationen gedacht, die G Suite nutzen.
Wenn Sie diese Schritte befolgen, können Sie die Leistungsfähigkeit der G Suite Admin Console nutzen, um dauerhaft gelöschte Dateien von Google Drive auf Android wiederherzustellen und so sicherzustellen, dass wichtige Daten nicht dauerhaft verloren gehen.
Dies ist eine weitere Möglichkeit, dauerhaft gelöschte Dateien von Google Drive Android wiederherzustellen, insbesondere wenn Sie eine mit Ihrem Team freigegebene Datei oder einen freigegebenen Ordner haben. Wenn Sie Dateien oder Ordner aus einer freigegebenen Teamablage gelöscht haben Google Drive, besteht die Möglichkeit, sie wiederherzustellen. Geteilte Teamablagen sind besonders nützlich für die gemeinsame Arbeit. Wenn Sie versehentlich Dateien daraus löschen, können Sie sie mit den folgenden Schritten wiederherstellen:
Google Vault ist ein leistungsstarkes Tool, mit dem gelöschte Dateien von Google Drive auf Android wiederhergestellt werden können. Dies ist besonders nützlich für Organisationen, die Google Vault als Teil ihrer Strategie zur Datenaufbewahrung und -wiederherstellung aktiviert haben. So können Sie Google Vault nutzen, um Ihre gelöschten Dateien wiederherzustellen:
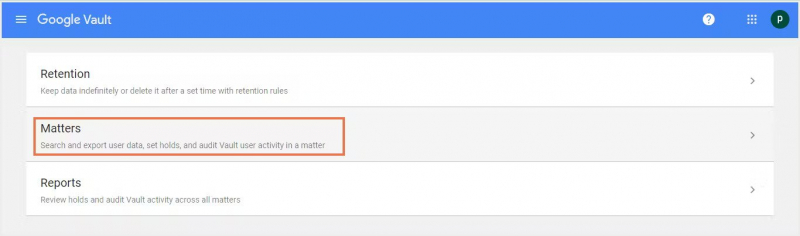
Die Verwendung von Google Vault bietet einen fortschrittlichen und umfassenden Ansatz zur Dateiwiederherstellung, insbesondere für Organisationen, die eine robuste Datenverwaltung und Compliance benötigen. Es bietet umfassende Suchfunktionen und stellt sicher, dass gelöschte Dateien auch dann wiederhergestellt werden können, wenn sie die Standardaufbewahrungsfristen überschritten haben.
Während die zuvor genannten Methoden bei der Wiederherstellung gelöschter Dateien von Google Drive auf Android helfen können, gibt es ein weiteres leistungsstarkes Tool, das den Wiederherstellungsprozess erheblich unterstützen kann: FoneDog Android Datenrettung.
Android Data Recovery
Stellen Sie gelöschte Nachrichten, Fotos, Kontakte, Videos, WhatsApp usw. wieder her.
Finden Sie schnell verlorene und gelöschte Daten auf Android mit oder ohne Root.
Kompatibel mit 6000 + Android-Geräten.
Free Download
Free Download

Diese spezielle Software wurde entwickelt, um verlorene Daten, einschließlich Dateien von Google Drive, problemlos wiederherzustellen. Hier besprechen wir die Vorteile der Verwendung von FoneDog Android Data Recovery und geben einen kurzen Überblick über die Schritte zum Wiederherstellen von Dateien von Google Drive mit diesem Tool.
FoneDog Android Data Recovery ist eine zuverlässige und benutzerfreundliche Software, die sich auf die Wiederherstellung verlorener oder gelöschter Dateien von Android-Geräten spezialisiert hat, einschließlich der in Google Drive gespeicherten Dateien. Seine fortschrittlichen Scan-Algorithmen sorgen für eine hohe Erfolgsquote Wiederherstellen verschiedener Dateitypen, z. B. versiegelter Nachrichten, Fotos, Videos, Dokumente und mehr. Hier ist ein Einblick, wie Sie mit FoneDog Android Data Recovery dauerhaft gelöschte Dateien von Google Drive Android wiederherstellen können.
Schritte zur Verwendung von FoneDog Android Data Recovery für die Wiederherstellung von Google Drive-Dateien:
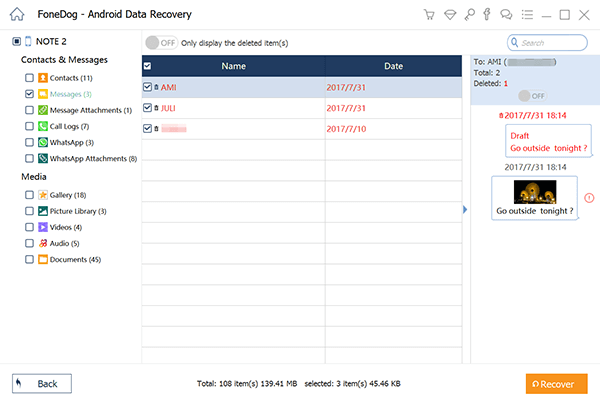
Die Verwendung von FoneDog Android Data Recovery vereinfacht die Wiederherstellung dauerhaft gelöschter Dateien von Google Drive auf Android. Seine intuitive Benutzeroberfläche gepaart mit leistungsstarken Wiederherstellungsfunktionen sorgt für einen reibungslosen und effizienten Abruf Ihrer wertvollen Daten.
Denken Sie daran, dass es wichtig ist, schnell zu handeln und Ihr Android-Gerät nicht mehr zu verwenden, sobald Sie feststellen, dass die Dateien gelöscht wurden, um ein Überschreiben der gelöschten Daten zu verhindern. Durch die Verwendung von FoneDog Android Data Recovery erhöhen Sie die Chancen auf eine erfolgreiche Wiederherstellung Ihrer dauerhaft gelöschten Dateien von Google Drive auf Android erheblich.
Menschen Auch LesenSo finden Sie kürzlich gelöschte Fotos (Android + iOS)So stellen Sie gelöschte private Fotos aus der Android-Galerie wieder her
Hinterlassen Sie einen Kommentar
Kommentar
Android Data Recovery
Stellen Sie gelöschte Dateien von einem Android-Handy oder -Tablet wieder her.
Kostenlos Testen Kostenlos TestenBeliebte Artikel
/
INFORMATIVLANGWEILIG
/
SchlichtKOMPLIZIERT
Vielen Dank! Hier haben Sie die Wahl:
Excellent
Rating: 4.4 / 5 (basierend auf 105 Bewertungen)