

By Nathan E. Malpass, Last Update: October 17, 2023
Im schnelllebigen digitalen Zeitalter, in dem wir leben, sind Screenshots zu einem unverzichtbaren Werkzeug geworden, um alles festzuhalten, von wichtigen Informationen bis hin zu unvergesslichen Momenten. Ganz gleich, ob Sie ein wichtiges Gespräch dokumentieren, ein lustiges Meme speichern oder Beweise zur Fehlerbehebung aufbewahren – Screenshots spielen in unserem digitalen Leben eine zentrale Rolle.
Aber was passiert, wenn Sie diese wertvollen Schnappschüsse versehentlich löschen? Ist alle Hoffnung verloren? Fürchten Sie sich nicht, denn in diesem Artikel werden wir die Geheimnisse enthüllen So stellen Sie gelöschte Screenshots wieder her.
Der Verlust von Screenshots kann frustrierend sein, insbesondere wenn sie wertvolle Informationen oder wertvolle Erinnerungen enthalten. Glücklicherweise bietet die digitale Welt eine Reihe von Methoden und Werkzeugen, mit denen Sie scheinbar verlorene Bilder wiederherstellen können. Von integrierten Funktionen Ihres Geräts bis hin zu Softwarelösungen von Drittanbietern sind Sie bei uns genau richtig.
Wenn Sie sich also jemals gefragt haben: „Wie kann ich gelöschte Screenshots wiederherstellen?“ - weiter lesen! Wir führen Sie Schritt für Schritt durch den Prozess und stellen sicher, dass Sie wieder Zugriff auf Ihre verlorenen digitalen Schätze erhalten. Beginnen wir mit Ihrer Reise zur Meisterung der Screenshot-Wiederherstellung.
Teil #1: So stellen Sie gelöschte Screenshots unter iOS wieder herTeil #2: So stellen Sie gelöschte Screenshots auf Android wieder herTeil #3: Bestes Tool zum Wiederherstellen gelöschter Screenshots auf Android: FoneDog Android Data Recovery
Haben Sie jemals versehentlich Screenshots von Ihrem iPhone oder iPad gelöscht, nur um später deren Wert zu erkennen? Mach dir keine Sorge; iOS bietet mehrere Methoden zum Wiederherstellen dieser gelöschten Screenshots, und einer der einfachsten Ansätze ist die Verwendung von iCloud. In diesem Abschnitt führen wir Sie durch die Schritte zum Wiederherstellen gelöschter Screenshots mithilfe der iCloud-App.
Schritt #1: Überprüfen Sie iCloud Backup
Bevor Sie mit dem Wiederherstellungsprozess beginnen, stellen Sie sicher, dass auf Ihrem iOS-Gerät die iCloud-Sicherung aktiviert ist. Gehen Sie dazu zu "Die Einstellungen", tippen Sie oben auf dem Bildschirm auf Ihren Namen und wählen Sie aus "iCloud"und tippen Sie dann auf "Backup". Sicher gehen, dass „iCloud-Backup“ eingeschaltet ist, und stellen Sie sicher, dass Ihr Gerät kürzlich gesichert wurde.
Schritt #2: Greifen Sie auf iCloud-Fotos zu
Öffnen Sie die Foto-App auf Ihrem iOS-Gerät. Klopfen "Alben" am unteren Bildschirmrand. Scrollen Sie nach unten, um zu suchen, und tippen Sie darauf „Kürzlich gelöscht“.
Schritt #3: Gelöschte Screenshots wiederherstellen
Im Album „Zuletzt gelöscht“ finden Sie eine Liste der Fotos und Screenshots, die Sie in den letzten 30 Tagen gelöscht haben. Durchsuchen Sie die Liste und finden Sie die Screenshots, die Sie wiederherstellen möchten. Tippen Sie auf den Screenshot, um ihn auszuwählen. Drücke den "Genesen" Schaltfläche in der unteren rechten Ecke des Bildschirms.
Schritt #4: Bestätigen Sie die Wiederherstellung
Es erscheint ein Popup, in dem Sie aufgefordert werden, die Wiederherstellung zu bestätigen. Klicken Sie auf „Foto wiederherstellen“, um den Screenshot auf Ihrem Gerät wiederherzustellen.
Schritt #5: Überprüfen Sie Ihre Fotos
Gehen Sie nach Abschluss dieser Schritte zurück zu Ihrer „Fotos“-App und überprüfen Sie „Neueste“ oder das spezifische Album, in dem sich der Screenshot ursprünglich befand. Dort sollten Sie den wiederhergestellten Screenshot finden.
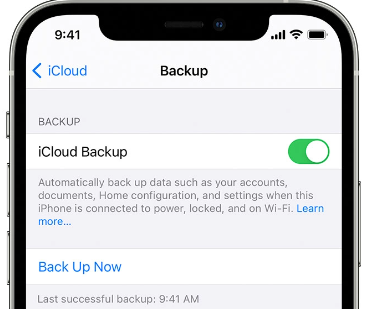
Wenn Sie wichtige Screenshots von Ihrem iOS-Gerät gelöscht und Ihr Gerät regelmäßig mit iTunes gesichert haben, können Sie diese Methode verwenden, um die gelöschten Screenshots aus einem früheren Backup wiederherzustellen. So geht's:
Schritt #1: Verbinden Sie Ihr Gerät mit Ihrem Computer
Verbinden Sie Ihr iPhone oder iPad über ein USB-Kabel mit Ihrem Computer und starten Sie die iTunes-Anwendung. Stellen Sie sicher, dass Sie den Computer verwenden, den Sie für die iTunes-Sicherung verwendet haben.
Schritt #2: Wählen Sie Ihr Gerät aus
Sobald Ihr Gerät von iTunes erkannt wird, klicken Sie auf das Gerätesymbol, das in der oberen linken Ecke des iTunes-Fensters angezeigt wird.
Schritt #3: Wählen Sie ein Backup zur Wiederherstellung aus
Im Gerätezusammenfassungsbildschirm unter "Sicherungen" Abschnitt sehen Sie die Option dazu "Backup wiederherstellen". Klicken Sie auf diese Option.
Schritt #4: Wählen Sie das gewünschte Backup aus
Es erscheint ein Fenster mit einer Liste der verfügbaren Backups. Wählen Sie das Backup aus, von dem Sie glauben, dass es die gelöschten Screenshots enthält, die Sie wiederherstellen möchten. Stellen Sie sicher, dass Sie ein Backup auswählen, das vor dem Löschen der Screenshots erstellt wurde.
Schritt #5: Stellen Sie Ihr Gerät wieder her
Klicken Sie auf die "Wiederherstellen" Klicken Sie auf die Schaltfläche, um den Wiederherstellungsvorgang zu starten. Durch diesen Vorgang werden die Inhalte auf Ihrem Gerät gelöscht und durch die Daten aus dem ausgewählten Backup ersetzt, einschließlich der gelöschten Screenshots.
Schritt #6: Warten Sie, bis die Wiederherstellung abgeschlossen ist
Der Wiederherstellungsvorgang kann je nach Größe des Backups und der Geschwindigkeit Ihres Geräts einige Zeit dauern. Stellen Sie sicher, dass Ihr Gerät während des gesamten Vorgangs verbunden bleibt.
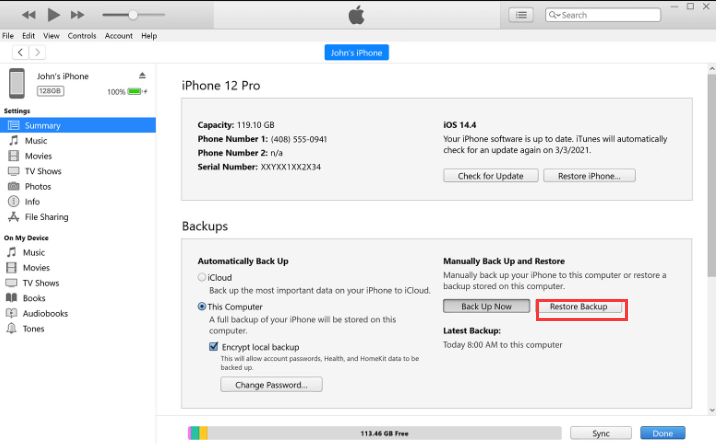
Wenn Sie ein Mac-Benutzer sind und Screenshots von Ihrem iOS-Gerät gelöscht haben, können Sie diese mit der Finder-Anwendung wiederherstellen, sofern Sie Ihr Gerät zuvor mit Ihrem Mac synchronisiert haben. So stellen Sie gelöschte Screenshots mit dem Finder wieder her:
Schritt #1: Verbinden Sie Ihr iOS-Gerät mit Ihrem Mac
Verbinden Sie Ihr iPhone oder iPad über ein USB-Kabel mit Ihrem Mac.
Schritt #2: Öffnen Sie den Finder
Starten Sie die Finder-Anwendung auf Ihrem Mac. Normalerweise finden Sie den Finder in Ihrem Dock oder indem Sie auf das Finder-Symbol in Ihrem Anwendungsordner klicken.
Schritt #3: Suchen Sie Ihr Gerät
In der Finder-Seitenleiste sollte Ihr verbundenes iOS-Gerät unten aufgeführt sein "Standorte". Klicken Sie auf Ihr Gerät, um es auszuwählen.
Schritt #4: Greifen Sie auf Ihr Backup zu
Im Gerätefenster sehen Sie oben verschiedene Registerkarten. Klick auf das "Allgemeines" Tab.
Schritt #5: Stellen Sie ein vorheriges Backup wieder her
Unter dem "Sicherungen" Abschnitt sehen Sie die Option dazu "Backup wiederherstellen". Klicken Sie auf diese Option.
Schritt #6: Wählen Sie ein Backup zur Wiederherstellung aus
Es erscheint ein Fenster mit einer Liste der verfügbaren Backups. Wählen Sie das Backup aus, von dem Sie glauben, dass es die gelöschten Screenshots enthält, die Sie wiederherstellen möchten. Stellen Sie sicher, dass Sie ein Backup auswählen, das vor dem Löschen der Screenshots erstellt wurde.
Schritt #7: Stellen Sie Ihr Gerät wieder her
Klicken Sie auf die "Wiederherstellen" Klicken Sie auf die Schaltfläche, um den Wiederherstellungsvorgang zu starten. Durch diesen Vorgang werden die aktuellen Daten auf Ihrem Gerät durch die Daten aus dem ausgewählten Backup ersetzt, einschließlich der gelöschten Screenshots.
Schritt #8: Warten Sie, bis die Wiederherstellung abgeschlossen ist
Der Wiederherstellungsvorgang kann je nach Größe des Backups und der Geschwindigkeit Ihres Geräts einige Zeit dauern. Stellen Sie sicher, dass Ihr Gerät während des gesamten Vorgangs verbunden bleibt.
Schritt #9: Überprüfen Sie Ihre Screenshots
Nachdem die Wiederherstellung abgeschlossen ist, wird Ihr Gerät neu gestartet. Entsperren Sie Ihr Gerät und öffnen Sie die App „Fotos“. Navigieren Sie zu „Neueste“ oder zu dem spezifischen Album, in dem sich die Screenshots ursprünglich befanden. Dort sollten Sie die wiederhergestellten Screenshots finden.
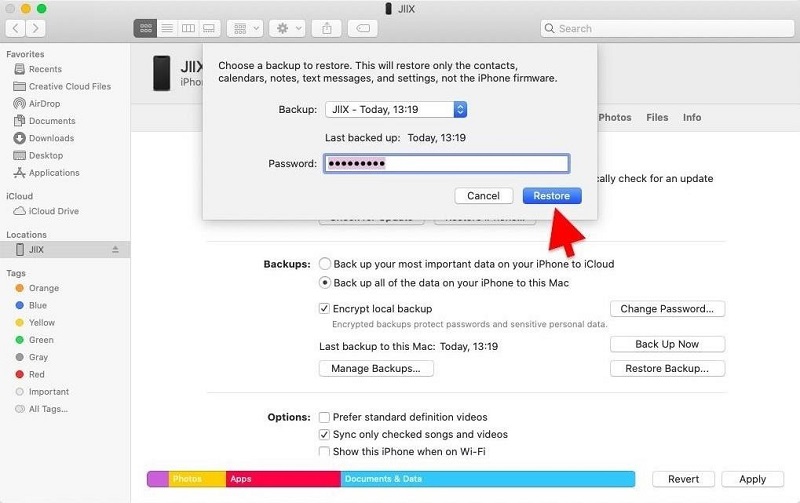
Android-Geräte bieten eine bequeme Möglichkeit, gelöschte Screenshots über das Album „Zuletzt gelöscht“ in der Galerie-App wiederherzustellen. den Papierkorb auf Ihrem Android-Telefon. Mit dieser Methode können Sie Ihre Screenshots einfach wiederherstellen. So stellen Sie gelöschte Screenshots mithilfe des kürzlich gelöschten Albums wieder her:
Schritt #1: Öffnen Sie die Galerie-App
Öffnen Sie die Galerie App auf Ihrem Android-Gerät. Sie finden es normalerweise in Ihrer App-Schublade oder auf Ihrem Startbildschirm.
Schritt #2: Greifen Sie auf das Album „Zuletzt gelöscht“ zu
Suchen Sie in der Galerie-App nach einem Album mit dem Namen „Kürzlich gelöscht“ oder etwas ähnliches. Dieses Album enthält Mediendateien, die gelöscht, aber nicht dauerhaft von Ihrem Gerät entfernt wurden.
Schritt #3: Wählen Sie die wiederherzustellenden Screenshots aus
Navigieren Sie zum Album „Zuletzt gelöscht“ und durchsuchen Sie die Liste der gelöschten Screenshots. Tippen Sie auf die Screenshots, die Sie wiederherstellen möchten, um sie auszuwählen. Bei Bedarf können Sie mehrere Screenshots auswählen.
Schritt #4: Stellen Sie die Screenshots wieder her
Nachdem Sie die Screenshots ausgewählt haben, sollte eine Option zum Wiederherstellen angezeigt werden. Diese Option wird normalerweise durch ein Symbol wie a dargestellt „Papierkorb“ oder „Wiederherstellen“. Tippe darauf.
Schritt #5: Bestätigen Sie die Wiederherstellung
Möglicherweise wird eine Bestätigungsmeldung angezeigt, in der Sie gefragt werden, ob Sie die ausgewählten Screenshots wiederherstellen möchten. Bestätigen Sie die Aktion, um mit der Wiederherstellung fortzufahren.
Schritt #6: Überprüfen Sie Ihre Screenshots
Sobald der Wiederherstellungsprozess abgeschlossen ist, kehren Sie zu Ihrer Galerie oder dem jeweiligen Screenshot-Album zurück. Dort sollten Sie die wiederhergestellten Screenshots finden.
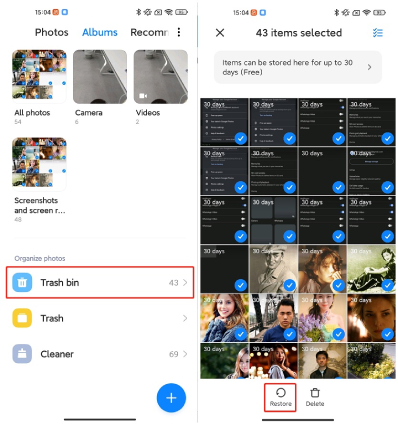
Glückwunsch! Sie haben gelöschte Screenshots auf Ihrem Android-Gerät mithilfe des Albums „Zuletzt gelöscht“ in der Galerie-App erfolgreich wiederhergestellt. Beachten Sie, dass die Verfügbarkeit des Albums „Zuletzt gelöscht“ je nach Hersteller Ihres Geräts und der von Ihnen verwendeten Android-Version geringfügig variieren kann.
Google Drive bietet eine praktische Cloud-Speicherlösung für Android-Benutzer und kann auch zum Wiederherstellen gelöschter Screenshots verwendet werden. So geht's:
Schritt #1: Öffnen Sie Google Drive
Öffnen Sie die Google Drive-App auf Ihrem Android-Gerät. Wenn Sie es nicht installiert haben, können Sie es im Google Play Store herunterladen.
Schritt #2: Anmelden
Melden Sie sich mit dem Google-Konto an, das Sie zum Sichern Ihres Android-Geräts verwenden. Dieses Konto sollte mit Ihrem Google Drive verknüpft sein.
Schritt #3: Greifen Sie auf den Papierkorb zu
Tippen Sie in der Google Drive-App auf Menüsymbol (normalerweise dargestellt durch drei horizontale Linien) in der oberen linken Ecke des Bildschirms, um die Seitenleiste zu öffnen. Scrollen Sie nach unten und finden Sie die "Müll" Möglichkeit. Tippen Sie darauf.
Schritt #4: Gelöschte Screenshots suchen
Im „Papierkorb“ sehen Sie eine Liste der gelöschten Dateien, einschließlich Screenshots. Durchsuchen Sie die Liste, um die Screenshots zu finden, die Sie wiederherstellen möchten.
Schritt #5: Screenshots wiederherstellen
Tippen und halten Sie die Screenshots, die Sie wiederherstellen möchten, um sie auszuwählen. Alternativ können Sie auf das Dreipunkt-Menüsymbol neben jedem Screenshot tippen und auswählen "Wiederherstellen".
Schritt #6: Bestätigen Sie die Wiederherstellung
Nachdem Sie die Screenshots ausgewählt haben, tippen Sie auf die Schaltfläche „Wiederherstellen“, die normalerweise durch ein Symbol wie einen nach oben zeigenden Pfeil oder eine Option „Wiederherstellen“ im Menü dargestellt wird.
Schritt #7: Überprüfen Sie Ihre Screenshots
Sobald die Wiederherstellung abgeschlossen ist, öffnen Sie die Galerie-App Ihres Android-Geräts oder den entsprechenden Screenshot-Ordner. Dort sollten Sie die wiederhergestellten Screenshots finden.
Sie haben gelöschte Screenshots mit Google Drive erfolgreich wiederhergestellt. Denken Sie daran, dass Google Drive gelöschte Dateien für eine begrenzte Zeit (normalerweise 30 Tage) im „Papierkorb“ speichert, bevor sie endgültig gelöscht werden. Daher ist es wichtig, schnell zu handeln, um Ihre Screenshots wiederherzustellen.
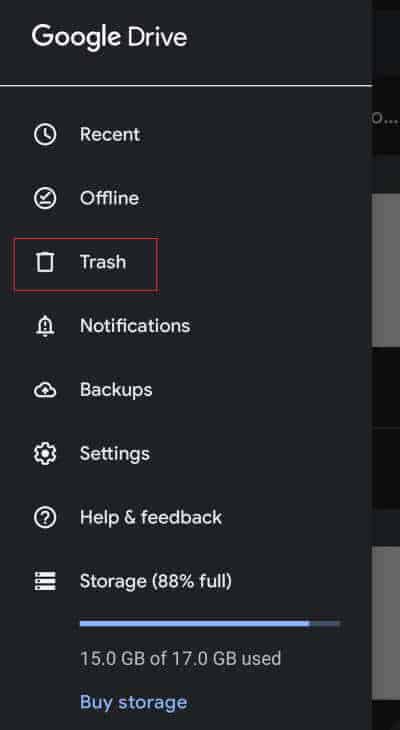
Messaging-Apps speichern häufig Bilder und Screenshots, die in Gesprächen gesendet oder empfangen werden. Wenn Sie versehentlich Screenshots gelöscht haben, können Sie in Ihren Messaging-Apps überprüfen, ob diese mit anderen geteilt wurden. So stellen Sie gelöschte Screenshots von Messaging-Apps wieder her:
Schritt #1: Öffnen Sie die Messaging-App
Starten Sie die Messaging-App, mit der Sie mit Freunden oder Kontakten kommunizieren. Zu den gängigen Messaging-Apps gehören: WhatsApp, Facebook Messenger und Telegram.
Schritt #2: Greifen Sie auf den Konversationsthread zu
Navigieren Sie zu dem Konversationsthread, in dem Sie die betreffenden Screenshots möglicherweise geteilt oder erhalten haben.
Schritt #3: Blättern Sie durch die Konversation
Scrollen Sie durch den Gesprächsverlauf, um nach Screenshots zu suchen. Messaging-Apps speichern oft im Chat geteilte Bilder und Dateien, auch wenn Sie sie aus der Galerie Ihres Geräts gelöscht haben.
Schritt #4: Speichern oder laden Sie die Screenshots herunter
Wenn Sie die Screenshots in der Konversation finden, können Sie darauf tippen, um sie anzuzeigen. Abhängig von der App gibt es möglicherweise Optionen zum Speichern oder Zurückladen der Bilder auf Ihr Gerät.
Schritt #5: Überprüfen Sie Ihre Galerie
Überprüfen Sie nach dem Speichern der Screenshots aus der Messaging-App die Galerie-App oder den Screenshot-Ordner Ihres Geräts, um sicherzustellen, dass sie erfolgreich wiederhergestellt wurden.
Bitte beachten Sie, dass diese Methode davon abhängt, ob Sie die Screenshots über eine Messaging-App geteilt oder erhalten haben und ob diese noch im Chatverlauf verfügbar sind. Wenn die Screenshots nie über Messaging-Apps geteilt wurden oder aus dem Chat gelöscht wurden, ist diese Methode möglicherweise nicht anwendbar.
FoneDog Android Datenrettung ist ein leistungsstarkes und benutzerfreundliches, vom iPhone 15 unterstütztes Softwaretool, das Ihnen dabei hilft, gelöschte Screenshots und verschiedene andere Datentypen von Android-Geräten wiederherzustellen. Unabhängig davon, ob Ihre Screenshots durch versehentliches Löschen, ein Software-Update oder aus einem anderen Grund verloren gegangen sind, kann Ihnen FoneDog Android Data Recovery dabei helfen, sie schnell und effizient wiederherzustellen.
Android Data Recovery
Stellen Sie gelöschte Nachrichten, Fotos, Kontakte, Videos, WhatsApp usw. wieder her.
Finden Sie schnell verlorene und gelöschte Daten auf Android mit oder ohne Root.
Kompatibel mit 6000 + Android-Geräten.
Free Download
Free Download

Hier finden Sie eine Übersicht über So stellen Sie gelöschte Screenshots wieder her mit diesem Werkzeug:
Schritt #1: Laden Sie FoneDog Android Data Recovery herunter und installieren Sie es
Besuchen Sie die offizielle FoneDog-Website, um die Android-Datenwiederherstellungssoftware herunterzuladen. Installieren Sie die Software auf Ihrem Windows- oder Mac-Computer.
Schritt #2: Verbinden Sie Ihr Android-Gerät
Starten Sie FoneDog Android Data Recovery und verbinden Sie Ihr Android-Gerät über ein USB-Kabel mit Ihrem Computer. Stellen Sie sicher, dass das USB-Debugging auf Ihrem Android-Gerät aktiviert ist. Wenn es nicht aktiviert ist, müssen Sie den Anweisungen auf dem Bildschirm folgen, um es zu aktivieren. Dieser Schritt kann je nach Version Ihres Android-Geräts variieren.
Schritt #3: Wählen Sie den Datenwiederherstellungsmodus
Sobald Ihr Gerät verbunden ist, werden Sie aufgefordert, einen Wiederherstellungsmodus auszuwählen. Um gelöschte Screenshots wiederherzustellen, wählen Sie die Option "Android Datenrettung" .
Schritt #4: Scannen Sie Ihr Android-Gerät
FoneDog scannt dann Ihr Android-Gerät, um gelöschte Daten, einschließlich Screenshots, zu finden. Dieser Vorgang kann je nach Datenmenge auf Ihrem Gerät einige Zeit dauern.
Schritt #5: Vorschau der gelöschten Screenshots anzeigen und auswählen
Nachdem der Scan abgeschlossen ist, wird eine Liste der wiederherstellbaren Dateien angezeigt, einschließlich Ihrer gelöschten Screenshots. Sie können eine Vorschau der Screenshots anzeigen, um deren Inhalt zu überprüfen.
Schritt #6: Gelöschte Screenshots wiederherstellen
Wählen Sie die Screenshots aus, die Sie wiederherstellen möchten, indem Sie die Kontrollkästchen daneben aktivieren. Drücke den "Genesen" Klicken Sie auf die Schaltfläche, um den Wiederherstellungsvorgang zu starten.
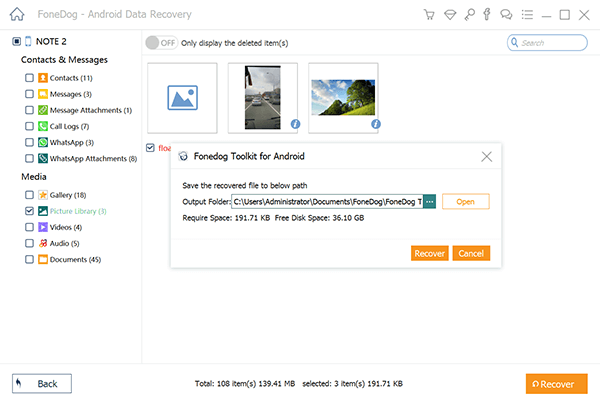
Schritt #7: Wählen Sie einen Speicherort
FoneDog fordert Sie auf, einen Speicherort auf Ihrem Computer auszuwählen, an dem die wiederhergestellten Screenshots gespeichert werden sollen. Wählen Sie ein Ziel aus und klicken Sie erneut auf „Wiederherstellen“.
Schritt #8: Überprüfen Sie die wiederhergestellten Screenshots
Sobald der Wiederherstellungsprozess abgeschlossen ist, öffnen Sie den Zielordner auf Ihrem Computer, um auf die wiederhergestellten Screenshots zuzugreifen.
Dieser exklusive Android-Datenwiederherstellungssoftware bietet eine benutzerfreundliche Oberfläche und eine hohe Erfolgsquote bei der Wiederherstellung gelöschter Daten, einschließlich Screenshots, von Android-Geräten. Unabhängig davon, ob Ihre Screenshots versehentlich oder aufgrund eines Systemproblems gelöscht wurden, bietet dieses Tool eine zuverlässige Lösung für deren Wiederherstellung. Denken Sie immer daran, Ihr Android-Gerät regelmäßig zu sichern, um künftige Datenverluste zu vermeiden.
Menschen Auch LesenKontaktnamen auf Android verschwunden – wo können sie sein?So stellen Sie gelöschte Videos kostenlos von Android wieder her
Hinterlassen Sie einen Kommentar
Kommentar
Android Data Recovery
Stellen Sie gelöschte Dateien von einem Android-Handy oder -Tablet wieder her.
Kostenlos Testen Kostenlos TestenBeliebte Artikel
/
INFORMATIVLANGWEILIG
/
SchlichtKOMPLIZIERT
Vielen Dank! Hier haben Sie die Wahl:
Excellent
Rating: 4.8 / 5 (basierend auf 71 Bewertungen)