

By Gina Barrow, Last Update: July 17, 2017
"Wie mache ich Bekomme verlorene Kontakte zurück auf meinem ZTE-Telefon, das nie gesichert wurde? Ich habe gerade meine Android-Version aktualisiert und meine Kontakte sind alle weg. “~ ZTE Benutzerkommentar
 Gelöschte Kontakte von ZTE-Geräten wiederherstellen
Gelöschte Kontakte von ZTE-Geräten wiederherstellen
Teil 1. Gründe für Datenverlust bei ZTE-TelefonenTeil 2. So extrahieren Sie ZTE-Kontakte über SicherungsdateienVideo Guide: So extrahieren Sie verlorene ZTE-KontakteTeil 3. Beste Datenwiederherstellung zum Abrufen verlorener Kontakte auf ZTETeil 4. Das Fazit
Eines der Top-Tier-Android-Smartphones, das derzeit auf dem Markt erhältlich ist, ist ZTE Phone. Im Vergleich zu iPhones ist es viel billiger, aber wenn es um Leistung und Haltbarkeit geht, kann es sehr gut mithalten. Smartphones bieten verschiedene Apps und Funktionen, die uns ein großartiges Telefonerlebnis bieten. Grundbedürfnisse für Anrufe und Texte sind jedoch nach wie vor die am häufigsten verwendeten Funktionen.
Aufgrund des hervorragenden Preis-Leistungs-Verhältnisses von ZTE hat es weltweit die Herzen vieler Android-Nutzer gewonnen. Es gibt jedoch bestimmte Probleme, die nicht wirklich bestritten werden können, wenn ein Smartphone verwendet wird Kontakte verlieren oder löschen. Es wird noch schlimmer, wenn Sie feststellen, dass Sie sie nicht gespeichert oder ein Backup erstellt haben.
Es kann viele mögliche Gründe geben, warum diese Kontakte verloren gehen oder gelöscht werden.
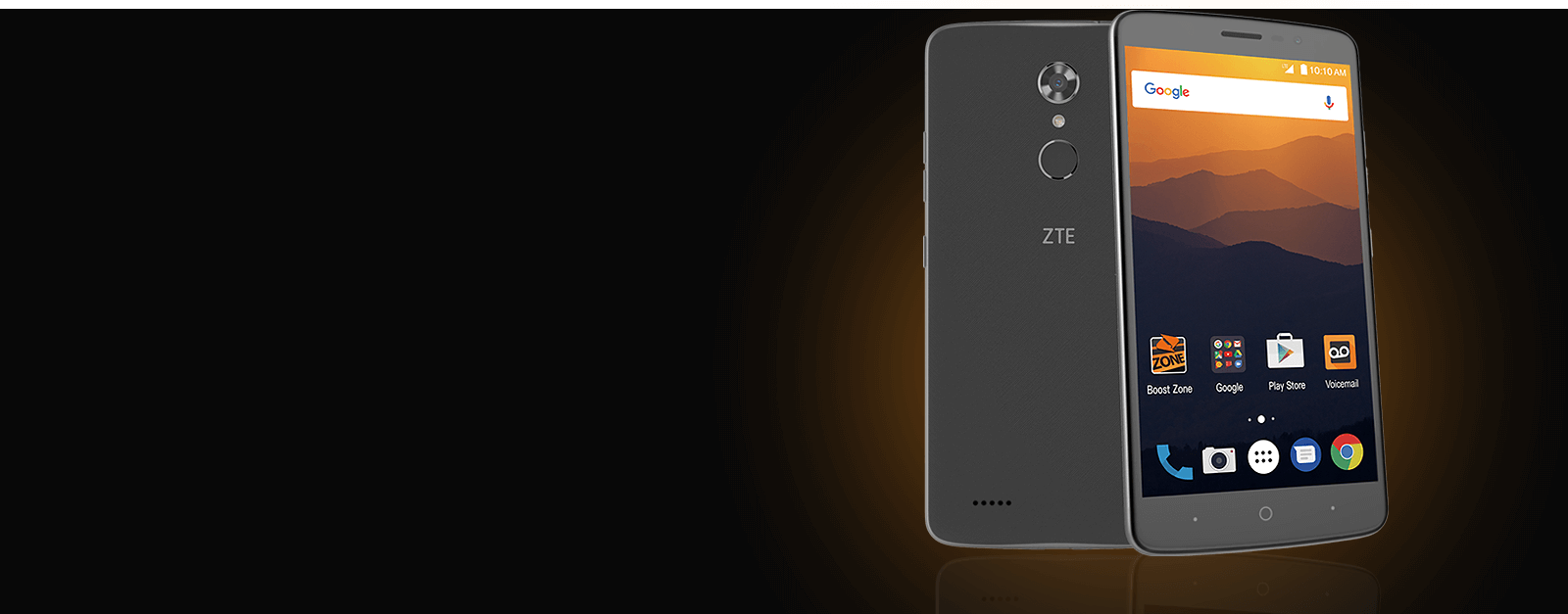 Verlorene Kontakte von ZTE-Telefonen wiederherstellen
Verlorene Kontakte von ZTE-Telefonen wiederherstellen
Dies sind nur einige der häufigsten Gründe für Datenverlust. Es gibt verschiedene Kontotypen, die Sie zum Sichern von Dateien verwenden können, damit Sie sie problemlos wiederherstellen können verlorene Kontakte auf ZTE-Telefonen. Sie können Ihre Daten problemlos über das Mobilfunkanbieter- und Drittanbieterprogramm auf einer SIM- oder SD-Karte, einem Computer, einem Google-Konto und einer Cloud sichern.
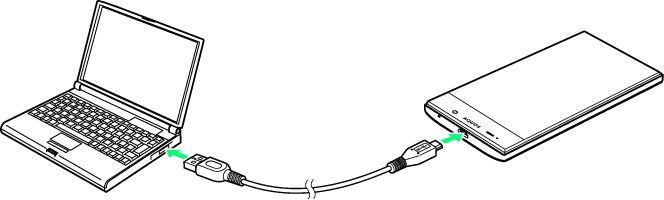
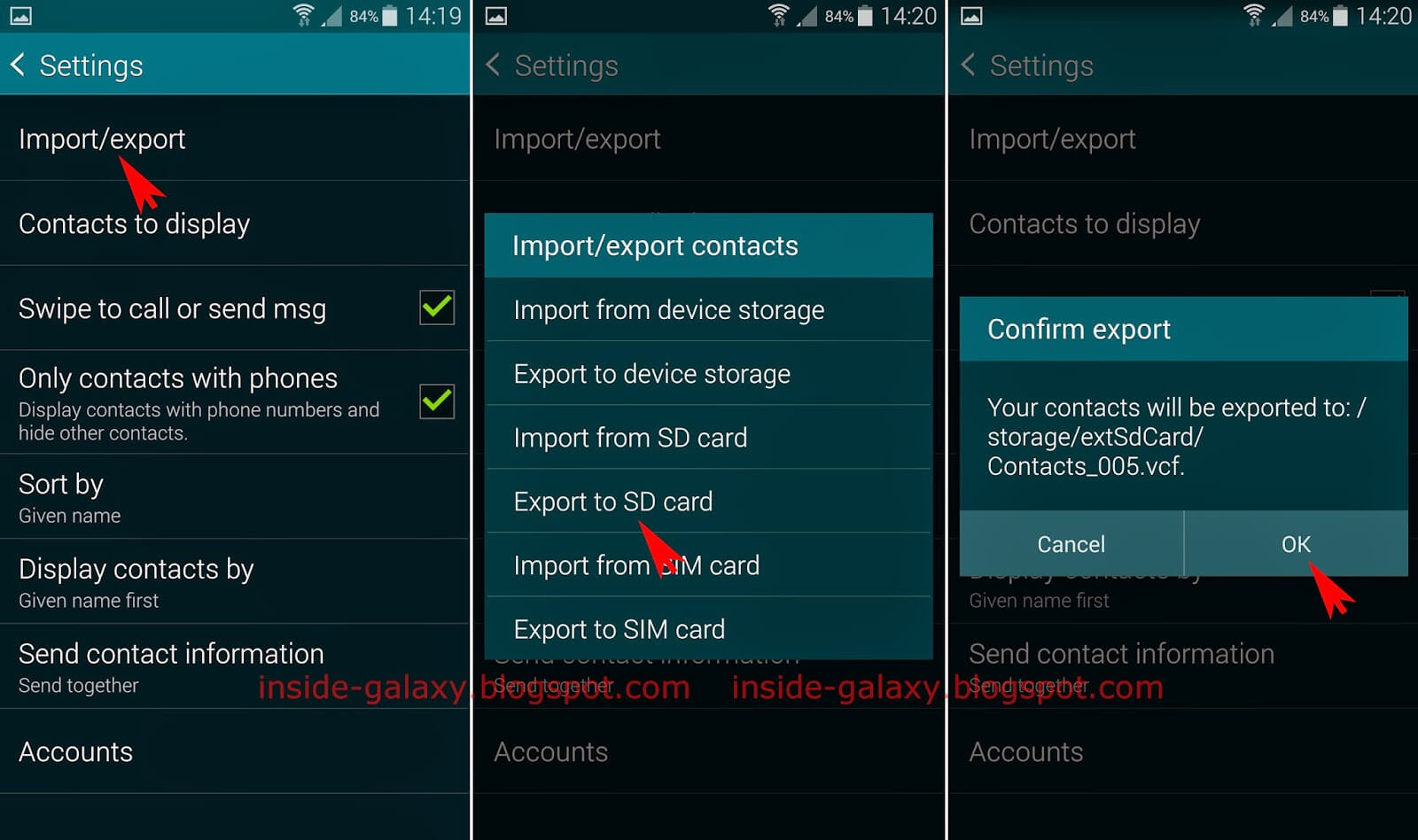
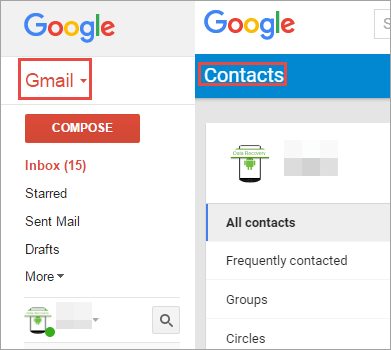
In diesem Videokönnen Sie lernen, verlorene ZTE-Kontakte mit wenigen einfachen Schritten wiederherzustellen.
In den schlimmsten Fällen, in denen Sie vergessen haben, Kontakte auf Ihrem ZTE-Telefon zu sichern oder zu sichern, wird die Wiederherstellung durch Dritte durchgeführt FoneDog Android Datenrettung for ZTE kann verlorene Kontakte leicht wiederherstellen, ohne dass zu viele Dinge zu tun sind.
Sie haben eine kostenlose Version für einen Versuch, tippen Sie einfach auf den Download-Button zum Download und versuchen Sie es selbst.
Gratis Download Gratis Download
FoneDog Android Data Recovery ist eine effektive und vielversprechende Wiederherstellungssoftware für fast alle Android-Geräte, einschließlich ZTE-Handys. Die Software ist leicht zu bedienen, ohne komplizierte Schritte.
Ein großartiges Werkzeug für einfache Benutzer, da es selektive Wiederherstellung Option hat, so dass Sie einfach Bekomme verlorene Kontakte zurück Sie benötigen, ohne die gesamte Kontaktliste wiederherzustellen. FoneDog Android Datenrettung ist mit Windows- oder Mac-Computern kompatibel, um Benutzern eine größere Reichweite zu bieten. Um mit der Verwendung zu beginnen FoneDog Android Datenrettung, Beziehen Sie sich auf diese Schritte unten:
Zuerst müssen Sie die Software herunterladen FoneDog Android Datenrettung von dem angegebenen Link. Installieren Sie das Programm nach dem Herunterladen, indem Sie den Anweisungen auf dem Bildschirm folgen. Starten Sie das Programm nach erfolgreicher Installation.
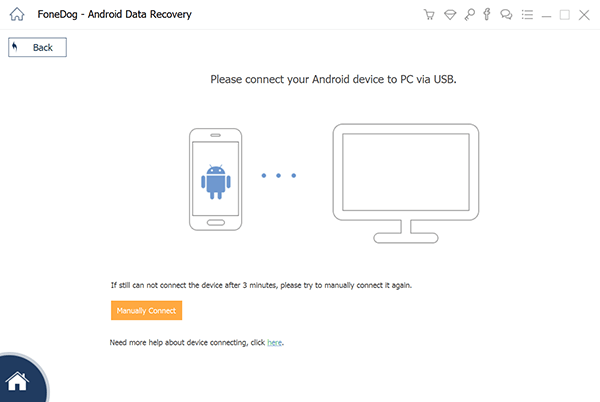
Verbinden Sie das ZTE-Telefon mit einem USB-Kabel mit dem Computer. Möglicherweise werden Sie aufgefordert, USB-Debugging zu aktivieren, wenn Sie beide Geräte zum ersten Mal verbinden.
Für die Android-Version 4.2 und höher wird auf dem Telefon ein Popup-Fenster angezeigt, in dem Sie USB-Debugging durchführen können. Tippen Sie einfach auf OK weiter.

Im nächsten Fenster können Sie die Dateitypen überprüfen, die Sie wiederherstellen möchten. Dieses Mal, kreuzen Sie das Kästchen an Kontakte und klicken auf Weiter fortfahren.
Verwandte Artikel:
So speichern Sie Fotos auf dem ZTE-Telefon
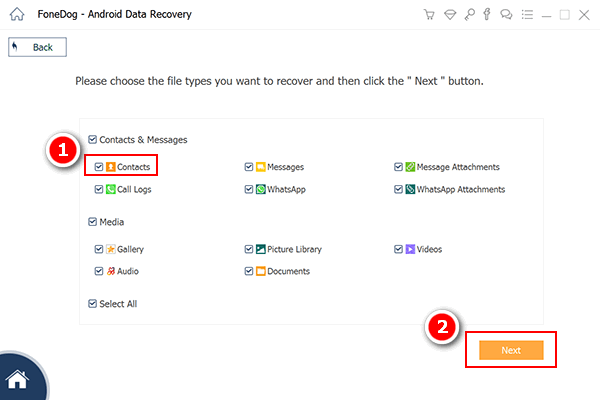
Wenn der Scanvorgang abgeschlossen ist, können Sie nun alle Kontakte sehen, die zuvor gelöscht oder gelöscht wurden. Sie können sich über alle Kontaktdaten informieren, um sich über die wiederhergestellten Informationen zu vergewissern.
Wenn Sie sicher sind, dass Sie alle benötigten Kontakte haben, klicken Sie sie einzeln an oder Sie können alle auswählen. Klicken genesen um die Kontakte in einem Dateiordner auf dem Computer zu speichern.
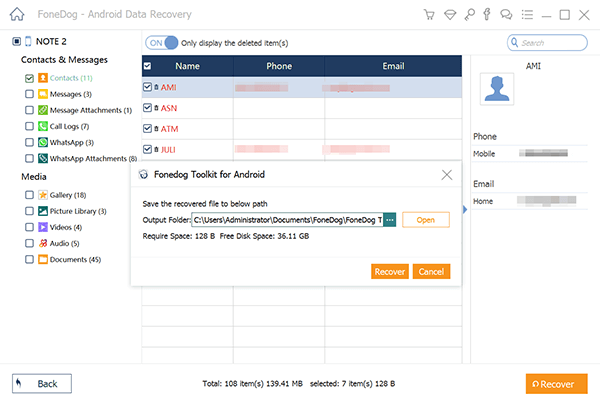
Gratis Download Gratis Download
Sie können auch lesen https://www.fonedog.de/android-data-recovery/5-steps-recover-deleted-text-messages-android.html
Sie haben gerade gelernt, wie Sie mit FoneDog Android Data Recovery verlorene Kontakte auf dem ZTE-Telefon wiederherstellen können. Jetzt können Sie alle verlorenen oder gelöschten Dokumente einfach wiederherstellen. Nachrichten, wichtige Videos und vieles mehr ohne Druck auszuüben.
Alles, was Sie sich in dieser schwierigen Zeit merken müssen, ist sicherzustellen, dass keine Daten überschrieben wurden, damit Sie eine 100% -Wiederherstellung erfolgreich durchführen können. Sobald eine Datei gelöscht wird, ist sie noch nicht endgültig vom Gerät verschwunden, es sei denn, Sie haben eine neue Datei am gleichen Speicherort gespeichert.
Das Telefon kann diese gelöschten Dateien jedoch nur finden, wenn Sie Wiederherstellungsprogramme von Drittanbietern verwenden. Wenn Sie das nächste Mal mit solchen Kopfschmerzen konfrontiert werden, vertrauen Sie darauf FoneDog Android Datenrettung wird sich sicher darum kümmern.
Hinterlassen Sie einen Kommentar
Kommentar
Android Data Recovery
Stellen Sie gelöschte Dateien von einem Android-Handy oder -Tablet wieder her.
Kostenlos Testen Kostenlos TestenBeliebte Artikel
/
INFORMATIVLANGWEILIG
/
SchlichtKOMPLIZIERT
Vielen Dank! Hier haben Sie die Wahl:
Excellent
Rating: 4.5 / 5 (basierend auf 101 Bewertungen)