

By Vernon Roderick, Last Update: December 29, 2022
Es ist 15 Jahre her, seit wir YouTube erhalten haben, und wir können seinen Erfolg an den Milliarden von Nutzern sehen, die die Plattform jeden Monat besuchen. Als beliebte Plattform, aber manchmal kann es stattdessen nervig sein.
Ein perfektes Beispiel dafür ist Autoplay, es wird auch unsere Daten ohne unsere Erlaubnis verbrauchen. Sie haben wahrscheinlich versucht, es auszuschalten, aber irgendwie YouTube Autoplay schaltet sich immer wieder ein. Wenn dies Ihr Szenario ist, folgen Sie uns, während wir die verschiedenen Möglichkeiten zur Behebung dieses Problems detailliert beschreiben.
Teil 1. YouTube Autoplay schaltet Desktop-Web immer wieder einTeil 2. YouTube Autoplay schaltet die mobile App immer wieder ein
Wie Sie vielleicht bereits wissen, gibt es zwei verschiedene Möglichkeiten, auf die YouTube-Plattform zuzugreifen. Dies umfasst die Verwendung von Browsern auf Desktops und die Verwendung von Apps auf Ihrem mobilen Gerät. Wenn YouTube Autoplay weiterhin aktiviert wird, wird das Problem auf dem Desktop daher anders behoben, wenn es auf Ihrem Mobilgerät auftritt. Beginnen wir damit, einen Blick darauf zu werfen, wie man die Schleife unterbricht:
Hinweis: Es ist nicht unbedingt wichtig, sich anzumelden, damit Sie die Schleife unterbrechen können, wenn YouTube Autoplay immer wieder aktiviert wird, aber diese Funktion ist standardmäßig aktiviert. Wenn Sie sich nicht anmelden, wird Autoplay immer wieder aktiviert, da es nicht gespeichert wird. Dies könnte der Grund sein, warum sich YouTube Autoplay immer wieder wiederholt. Daher empfehlen wir Ihnen, sich mit Ihrem Google-Konto bei Ihrem YouTube-Konto anzumelden. Dadurch wird die Autoplay-Funktion deaktiviert, unabhängig davon, welches Gerät Sie verwenden.
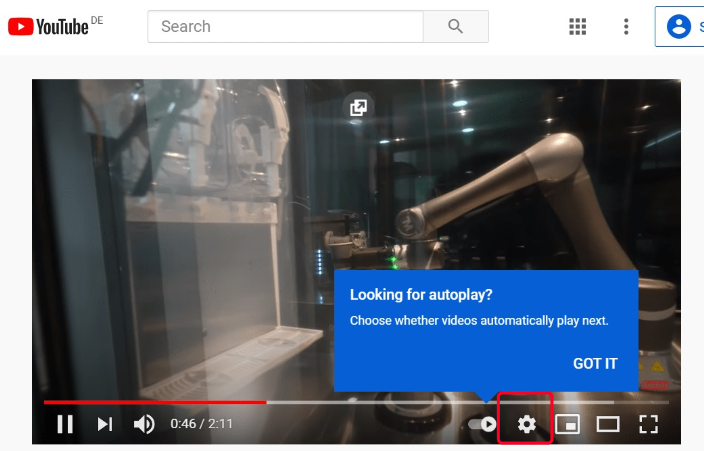
Jetzt kann es frustrierend sein zu wissen, dass es so einfach war, aber Sie hatten große Probleme, als YouTube Autoplay immer wieder aktiviert wurde. Dies liegt daran, dass Sie möglicherweise zuvor einen Schritt übersprungen haben und der Vorgang dadurch fehlgeschlagen ist. Aber wie bereits erwähnt, existiert dieses Problem nicht nur im Browser. Es kann auch in YouTube-Apps auf Mobilgeräten passieren.
Im Gegensatz zur YouTube-Plattform ist die mobile App aus Sicht der Desktop-Nutzer etwas einfacher zu verwalten. Immerhin wurden, anders als in der Desktop-Version, nur die wichtigen Details aufgenommen. Daher wäre es einfacher, das Szenario zu stoppen, in dem YouTube Autoplay immer wieder aktiviert wird. Bevor wir zu den Schritten gehen, denken Sie daran, dass dies sowohl für die App für Android als auch für iOS gilt. Dies gilt auch, wenn Sie auf Ihrem Mobilgerät über die Browser-App darauf zugreifen. Hier sind die Schritte, um dies zu tun:
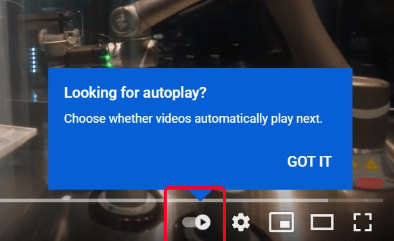
Hinweis: Die Autoplay-Option ist in manchen Fällen standardmäßig nicht aktiviert. Es kann beispielsweise automatisch deaktiviert werden, wenn Sie nur mobile Daten verwenden und nicht mit einer Wi-Fi-Internetverbindung verbunden sind.
Wenn sich YouTube Autoplay nach diesen fünf Schritten immer noch wiederholt, ist diese Methode wahrscheinlich nicht für Sie geeignet. Wie es der Zufall so will, haben wir eine Alternative, bei der Sie nicht zu einem Video gehen müssen. Hier sind die Schritte, um dies zu tun:
Hinweis: Dadurch wird sichergestellt, dass, egal welches Video Sie abspielen, kein weiteres Video danach abgespielt wird. Sie sollten sich nicht mehr mit Szenarien konfrontiert sehen, wie wenn sich YouTube Autoplay ständig wiederholt.
Hinweis: In einigen Fällen gibt es ein Menü für die Autoplay-Option anstelle nur eines Schiebereglers. Das Menü enthält Immer an, Nur WLAN und Aus. Wir empfehlen, es auf Aus zu stellen, damit Videos nicht automatisch abgespielt werden, unabhängig davon, ob Sie mit den mobilen Daten oder WLAN verbunden sind. Sie können jederzeit hierher wechseln und die Änderungen rückgängig machen, wenn Sie möchten.
Im Gegensatz zur Desktop-Plattform bietet die YouTube-App zwei Möglichkeiten, um die Schleife zu unterbrechen, wenn YouTube Autoplay immer wieder aktiviert wird. Dies beweist nur unseren Standpunkt, dass es einfacher wäre, die YouTube-App anstelle der Desktop-Plattform zu verwalten.
Menschen Auch LesenBeheben des Facebook-Problems „Ich kann mich nicht anmelden“11 Top-Instagram-Story-Vorlage, aus der Sie auswählen können
Es ist vielleicht nicht so einfach, wie Sie denken, aber Sie haben jetzt Ihr Problem behoben, wenn YouTube Autoplay immer wieder aktiviert wird. Aber so sehr wir es auch hassen, es zuzugeben, es kann uns in einigen Fällen manchmal helfen. Aus diesem Grund haben wir dafür gesorgt, dass Sie die Änderungen, die Sie mit der Autoplay-Funktion vorgenommen haben, rückgängig machen können. Obwohl Sie zwei Möglichkeiten zur Behebung Ihres Problems kennengelernt haben, empfehlen wir Ihnen, nicht zu viele Funktionen von YouTube zu optimieren, um weitere Probleme zu vermeiden.
Hinterlassen Sie einen Kommentar
Kommentar
PowerMyMac
Eine All-in-One-Mac-Software, mit der Sie Ihr Mac OS bereinigen und Ihren Mac beschleunigen können.
Kostenlos Testen/
INFORMATIVLANGWEILIG
/
SchlichtKOMPLIZIERT
Vielen Dank! Hier haben Sie die Wahl:
Excellent
Rating: 4.5 / 5 (basierend auf 94 Bewertungen)