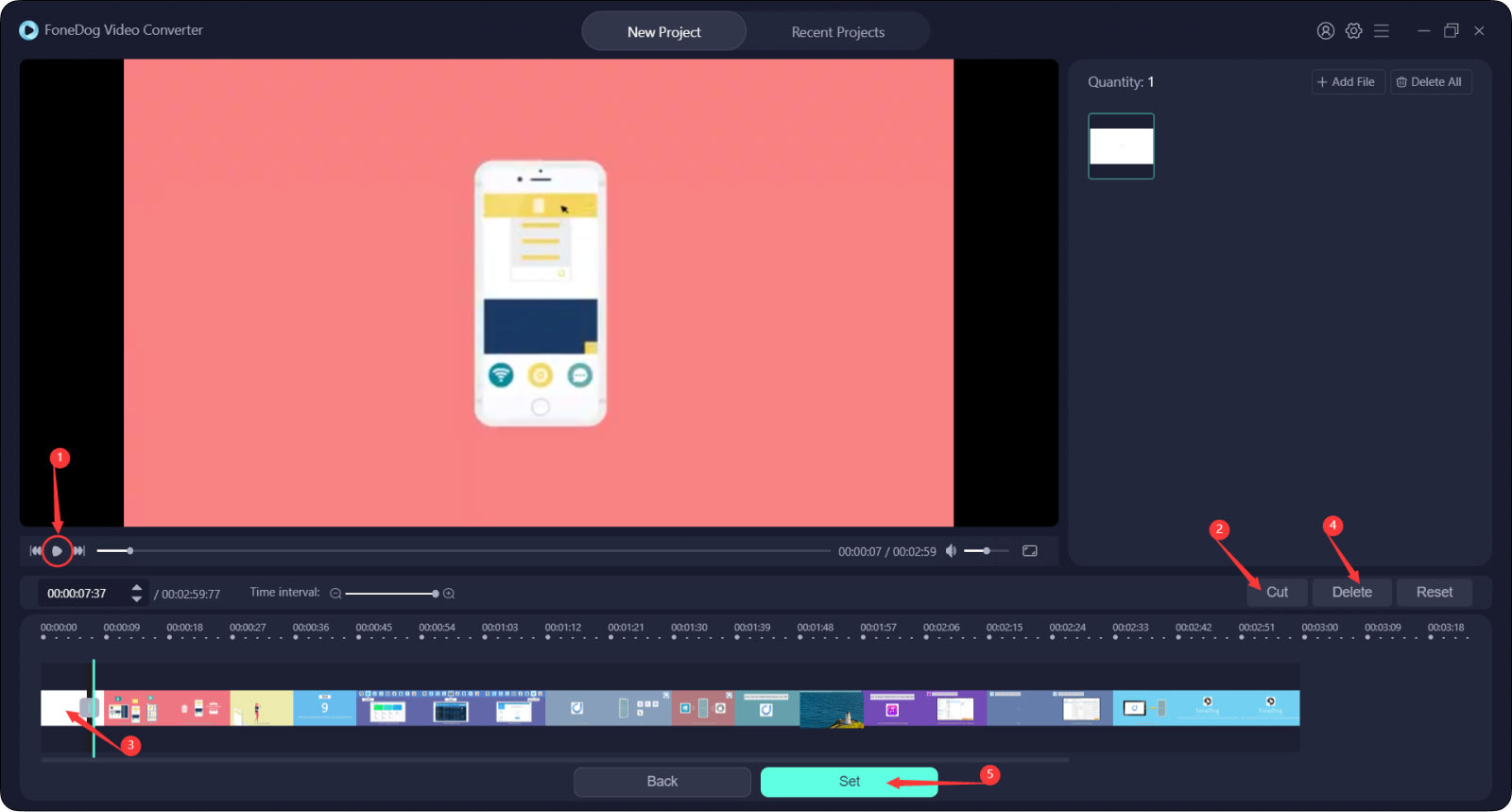Schritt 1. Laden Sie FoneDog iOS Unlocker herunter, installieren und starten Sie die Software. Klicken Sie auf "Skip" auf dem Pop-up-Fenster, um die kostenlose Testversion zu verwenden.
Schritt 2. Sie können auch ein registriertes Mitglied werden, um die zeitliche Begrenzung der Nutzung zu entfernen. Klicken Sie einfach auf "Log in" und dann auf "Don't have an account yet? Sign Up here". Geben Sie Ihre E-Mail-Adresse und Ihr Passwort ein. Beachten Sie, dass das Passwort zwischen 8 und 32 Zeichen lang sein sollte. Klicken Sie anschließend auf "Sign Up". Jetzt haben Sie ein Konto erstellt und sich angemeldet.
Schritt 3. Wenn Sie alle Funktionen der Software nutzen möchten, klicken Sie auf "Upgrade to FoneDog Video Converter Pro" in dem Fenster, das sich nach der erfolgreichen Anmeldung öffnet. Alternativ können Sie auch auf das Person-Symbol in der oberen rechten Ecke der Hauptschnittstelle tippen.
Schritt 4. Dann abonnieren Sie die Software, indem Sie zwischen zwei verschiedenen Abonnements wählen und dann auf "BUY" klicken.
Schritt 5. Nach dem Kauf der Lizenz gehen Sie zurück zur Software und klicken Sie auf "Log in", um sich mit der Kauf-E-Mail und dem Registrierungscode anzumelden, ohne ein neues Konto erstellen zu müssen. Beachten Sie, dass der Registrierungscode mit dem Lizenzschlüssel identisch ist. Klicken Sie dann auf "Login".
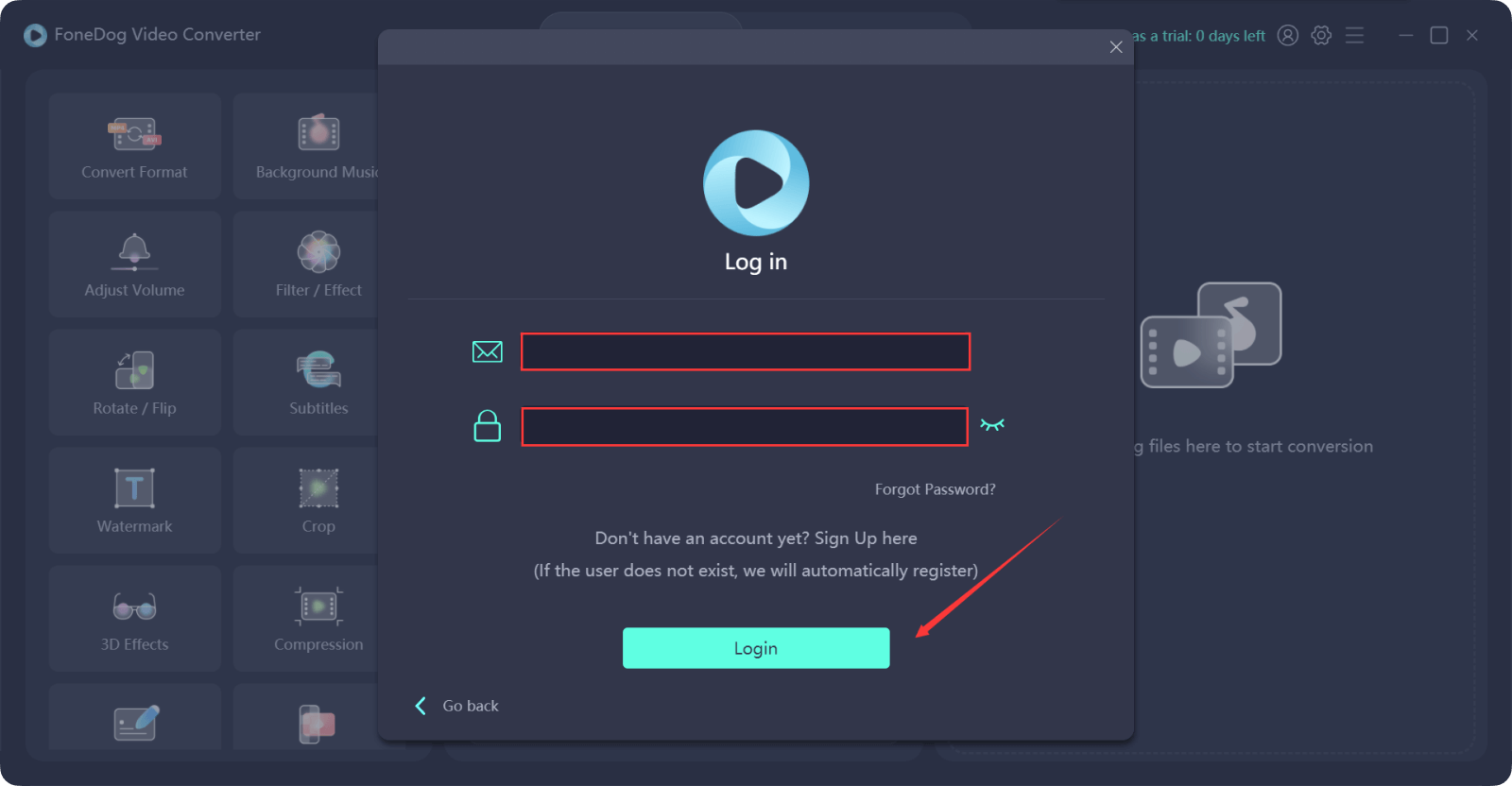
Jetzt können Sie alle Funktionen von FoneDog Video Converter nutzen.
Schritt 1. Fügen Sie Video-/Audiodateien hinzu
Um die Datei hochzuladen, klicken Sie auf der rechten Seite der Hauptoberfläche auf „Add or drag files here to start conversion“ oder klicken Sie auf eine beliebige Schaltfläche auf der linken Seite der Hauptoberfläche. Wählen Sie dann die Datei in dem Popup-Fenster aus. Oder Sie können die Datei einfach dorthin ziehen.
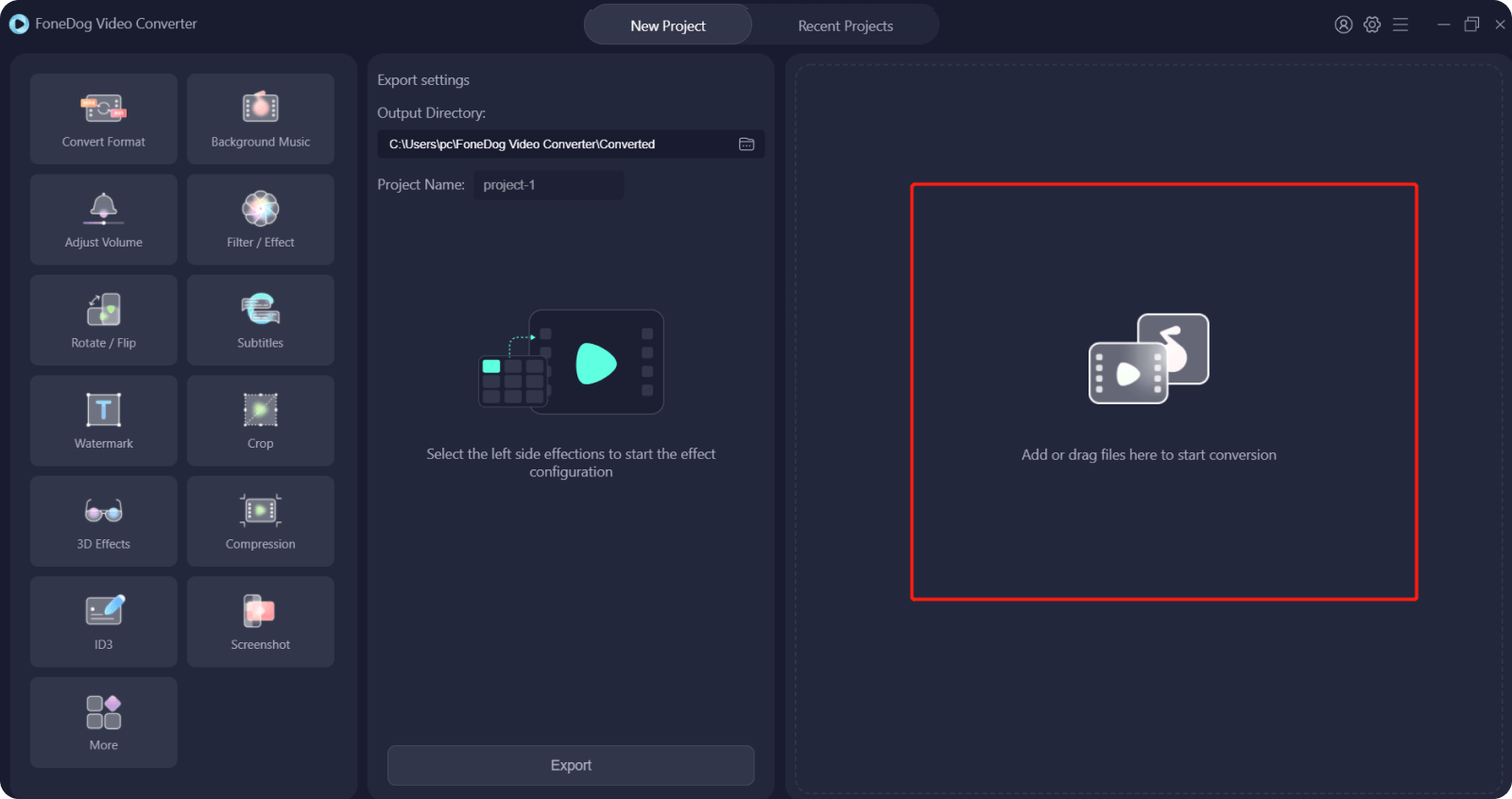
Schritt 2. Wählen Sie Ausgabeformat
Klicken Sie auf die Schaltfläche „Convert Format“ und wählen Sie Ihr gewünschtes Ausgabeformat in der Mitte der Hauptoberfläche.
Sie können zwischen 3 Formattypen wählen: Video, Audio und GIF.
Sie können die Videoauflösung auswählen, indem Sie auf die Schaltfläche mit dem Pfeil nach unten klicken.
Nachdem alles erledigt ist, klicken Sie auf die Schaltfläche „Save“, um Ihre Einstellungen zu speichern.
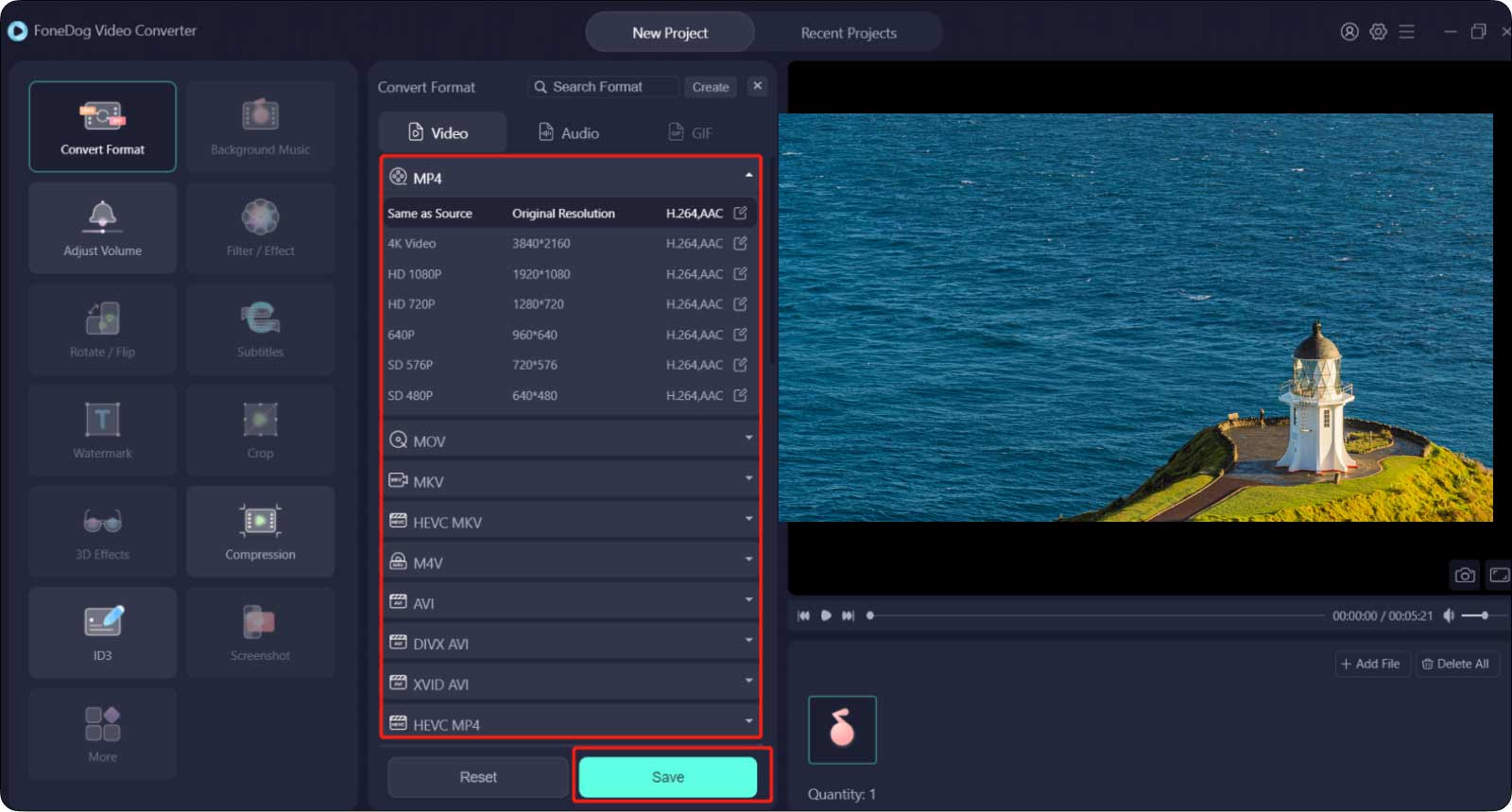
Schritt 3. Dateien exportieren
Wählen Sie unter „Output Directory“ Ihren Exportspeicherort aus und geben Sie ihm unter „Project Name“ einen Namen. Klicken Sie dann auf die Schaltfläche „Export“, um die Dateikonvertierung zu starten.
Wenn es fertig ist, können Sie die konvertierten Dateien in „Recent Projects“ ansehen.
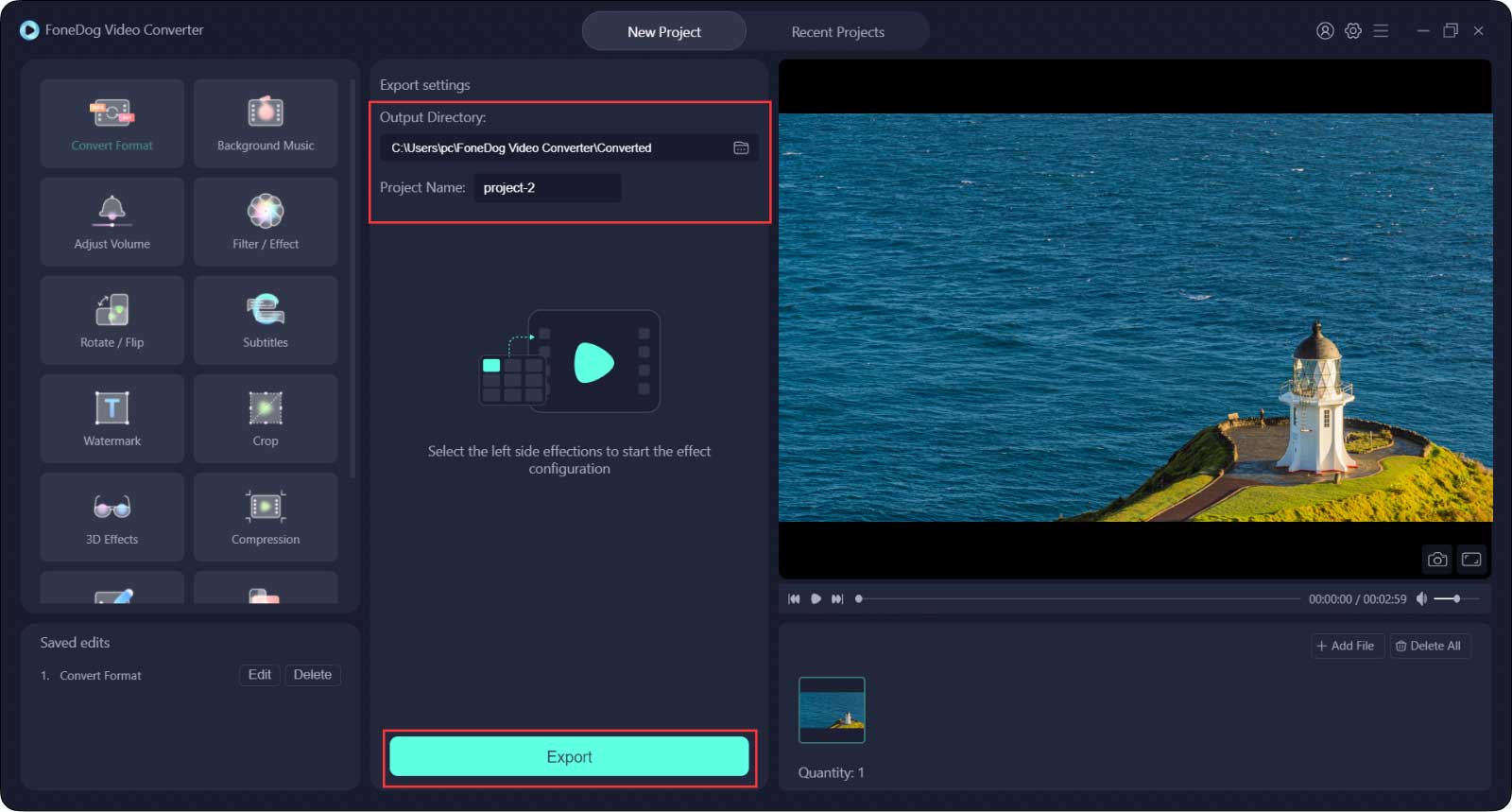
Hinweis: Sie können auf „Save“ klicken, nachdem Sie einen Schritt abgeschlossen oder eine Funktion verwendet haben, um die Änderung an der von Ihnen bearbeiteten Datei zu speichern, und dann auf „Export“ klicken, nachdem alle Vorgänge abgeschlossen sind.
Wenn Sie an mehreren Videos gleichzeitig arbeiten, kann jede Änderung zu jedem Video hinzugefügt werden, indem Sie auf „Apply to All“ klicken.
Wenn Sie mit dem exportierten Video nicht zufrieden sind, können Sie auf „Re-edit“ klicken, um zur Bearbeitungsseite zurückzukehren, und unten links auf der Hauptoberfläche auf „Edit“ für das zu ändernde Video klicken.
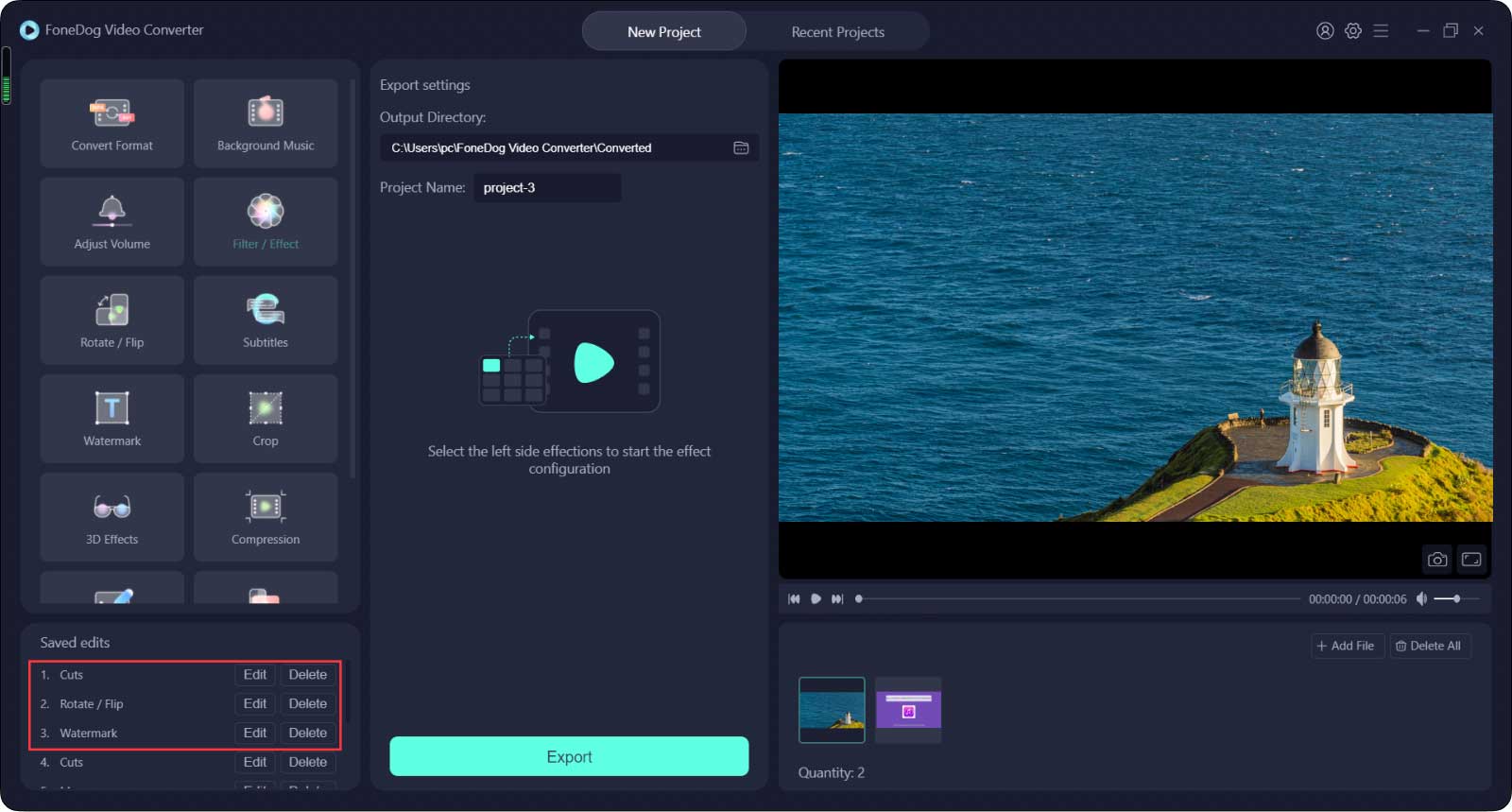
Schritt 1. Klicken Sie auf „Background Music“ und dann in der Mitte der Benutzeroberfläche auf „Add Music Files“. Sie können mehrere Musikclips hinzufügen und sie werden der Reihe nach abgespielt. Sie können die Musikclips auch in kürzere schneiden oder die Lautstärke anpassen, indem Sie die Lautstärkeleiste ziehen.
Schritt 2. Wenn Sie anschließend eine Vorschau der Videodatei ansehen möchten, klicken Sie auf die Schaltfläche „Generate preview file“, dann auf „Preview“ und schließlich auf das Wiedergabe-Symbol unter dem Video, um eine Vorschau anzuzeigen. Wenn Sie mit dem Ergebnis zufrieden sind, können Sie auf „Save“ klicken.
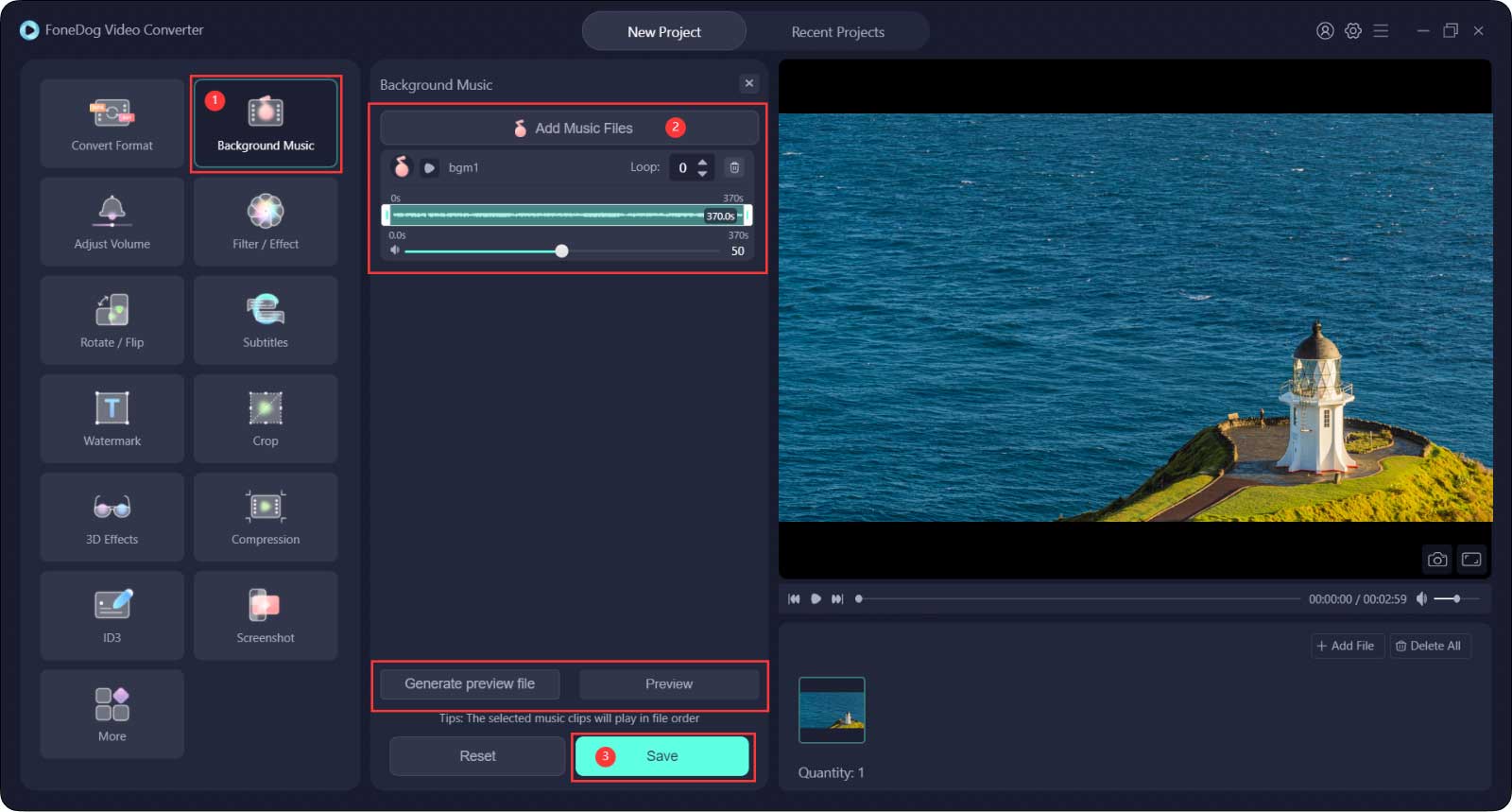
Schritt 1. Klicken Sie auf „Adjust Volume“ und Sie können eine Lautstärkeleiste in der Mitte der Benutzeroberfläche sehen.
Schritt 2. Ziehen Sie die Lautstärkeleiste, um die Videolautstärke zu erhöhen oder zu verringern.
Schritt 3. Klicken Sie auf „Save“.
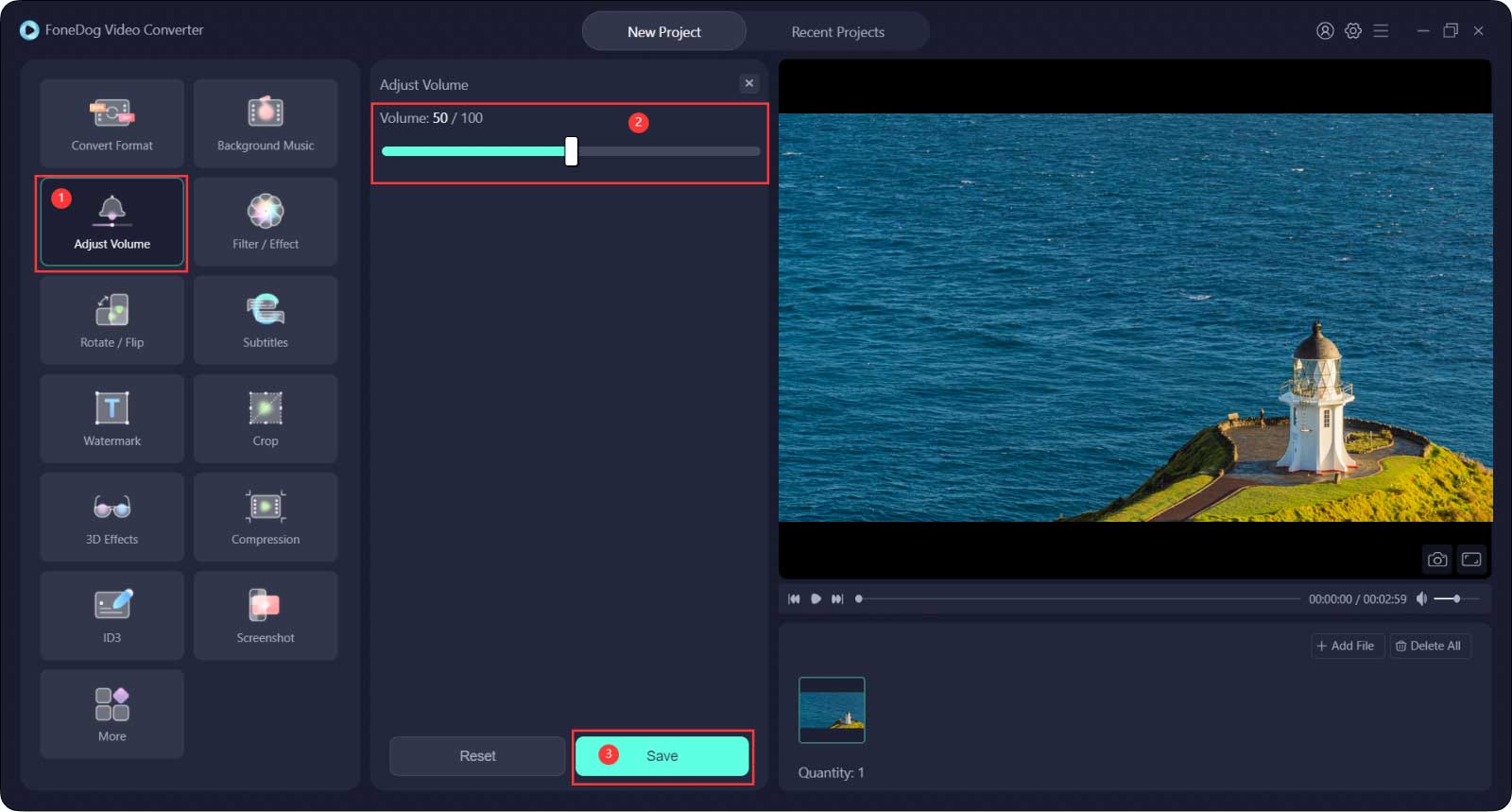
Schritt 1. Tippen Sie auf die Schaltfläche „Filter/Effect“.
Schritt 2. Nehmen Sie die Einstellungen vor, indem Sie Helligkeit, Kontrast und Sättigung ändern und zwischen Filtern wählen. Sie können sich die Einstellung im Video auf der rechten Seite ansehen.
Schritt 3. Klicken Sie auf „Save“.
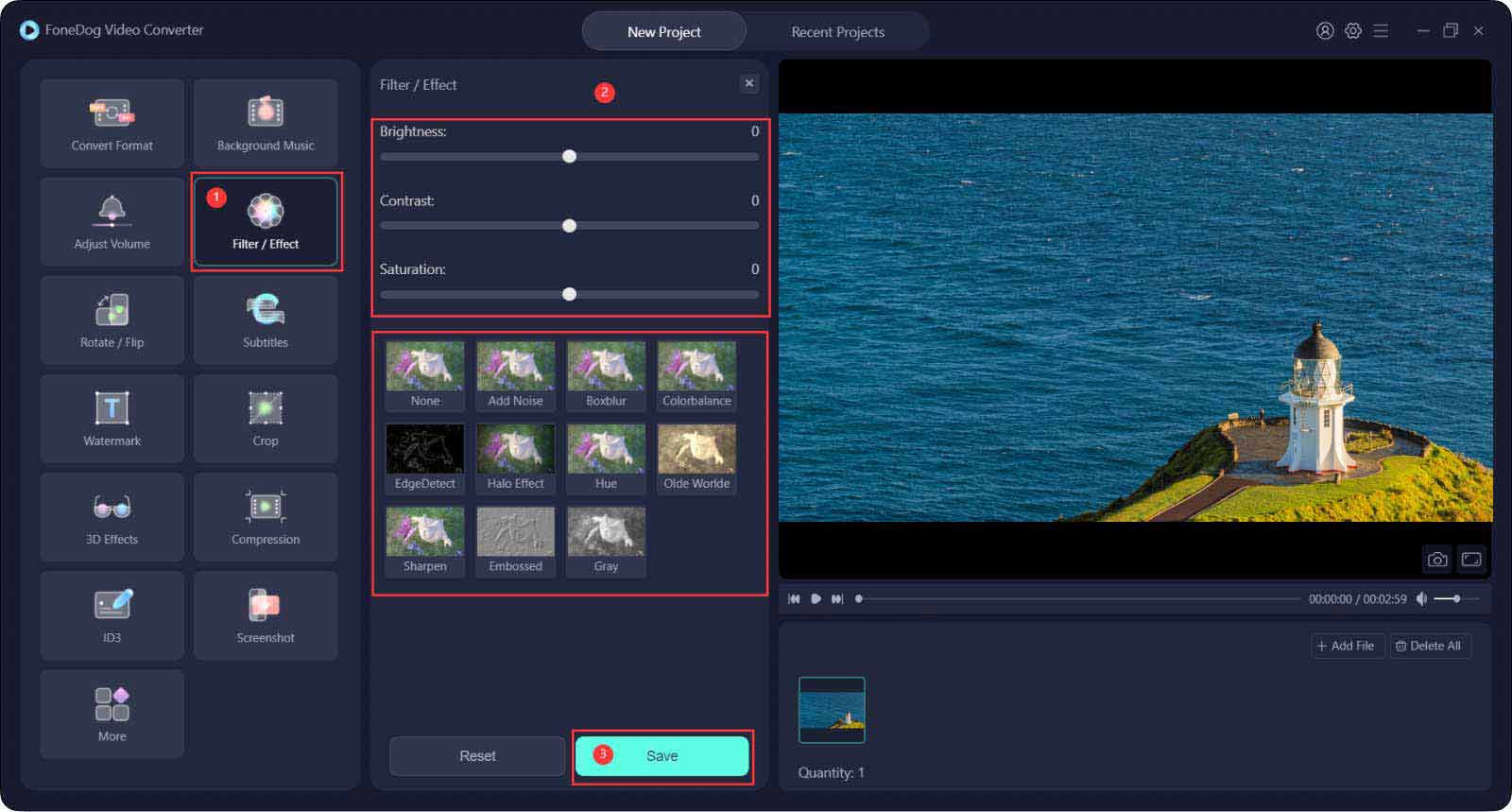
Schritt 1. Tippen Sie auf die Schaltfläche „Rotate/Flip“.
Schritt 2. Wählen Sie eine beliebige Richtung aus, die Sie anpassen möchten, und sehen Sie sich rechts eine Vorschau an.
Schritt 3. Klicken Sie auf „Save“.
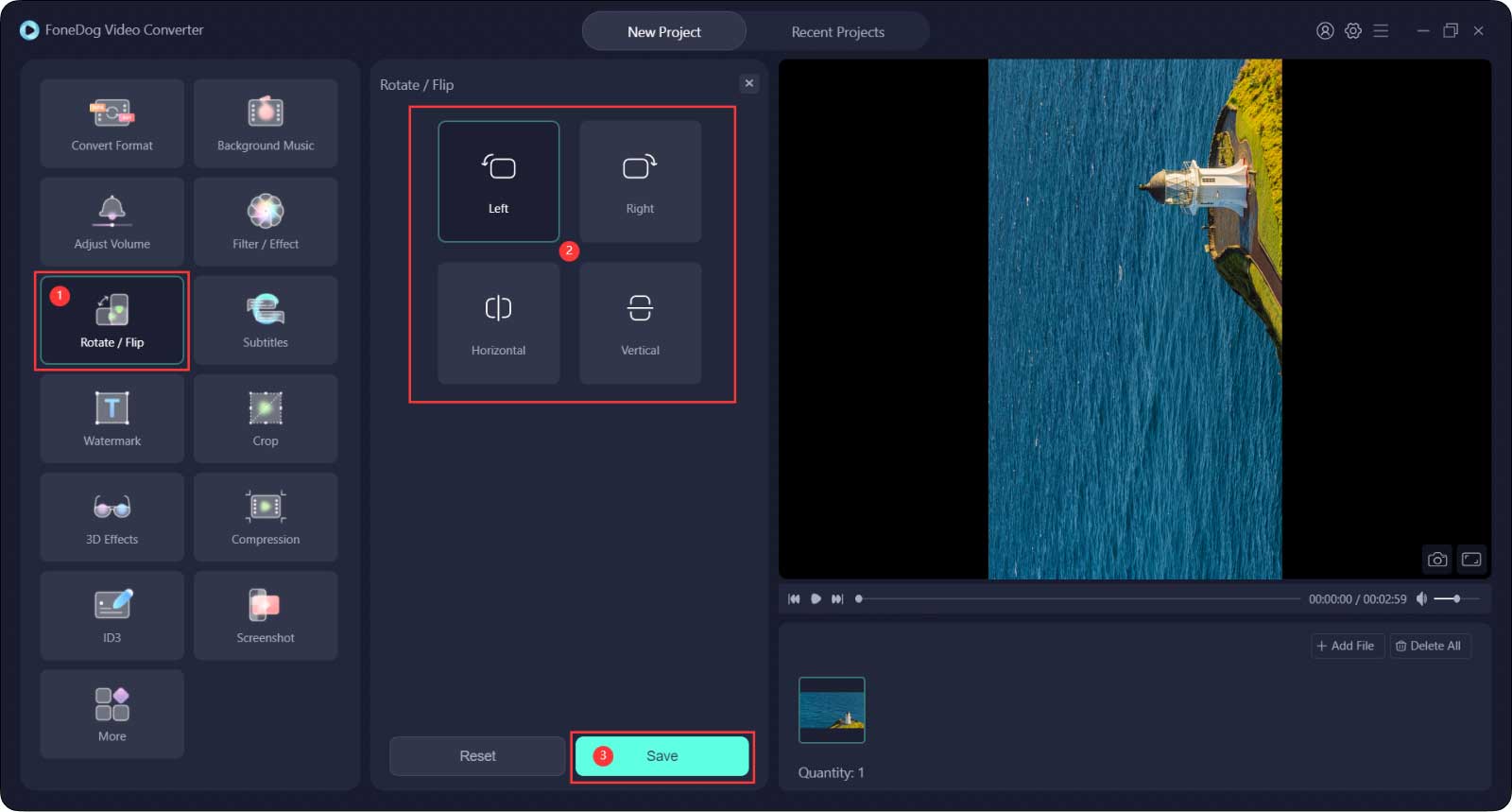
Schritt 1. Tippen Sie auf die Schaltfläche „Subtitles“.
Schritt 2. Fügen Sie eine Untertiteldatei hinzu, indem Sie auf das Datei-Symbol klicken. Sie können auch die Schriftart, das Format und die Transparenz, die Hintergrundfarbe und -transparenz sowie die Position der Untertitel anpassen.
Schritt 3. Klicken Sie auf „Save“.
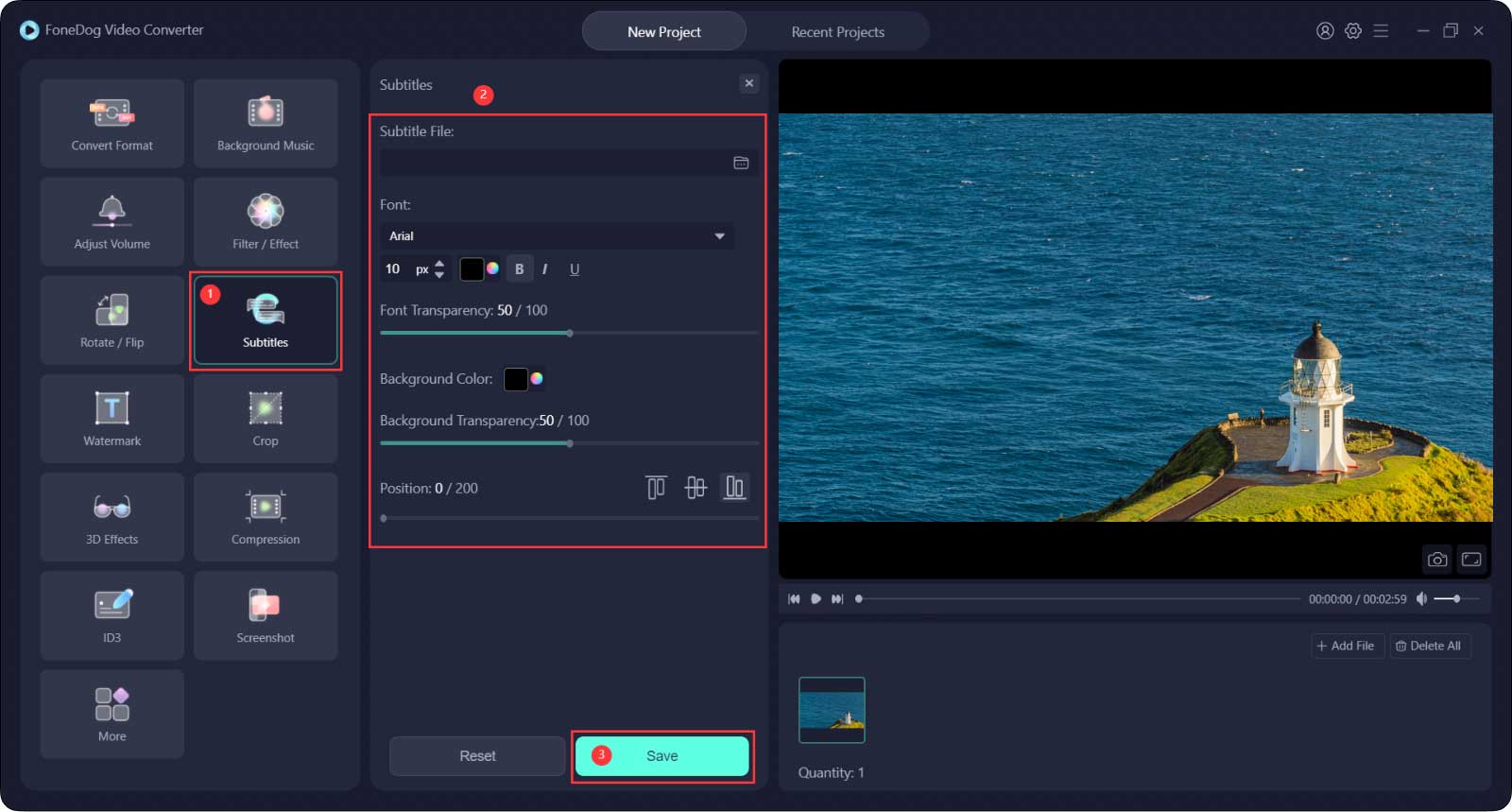
Schritt 1. Tippen Sie auf die Schaltfläche „Watermark“. Sie können wählen, ob Sie einen Texttyp oder einen Bildtyp hinzufügen möchten.
Für den Texttyp geben Sie den gewünschten Text ein und passen Sie die Schriftart an.
Für den Bildtyp fügen Sie eine Bilddatei hinzu und passen Sie Größe und Transparenz an.
Schritt 2. Sie können „Custom Position“ oder „Tiled“ wählen.
Wenn Sie „Custom Position“ wählen, können Sie eines der Positionsformate auswählen oder die beste Position auswählen, indem Sie den X- und Y-Versatz festlegen.
Wenn Sie „Tiled“ wählen, ziehen Sie die Leiste, um den Abstand Ihres Wasserzeichens festzulegen.
Schritt 3. Klicken Sie auf „Save“.
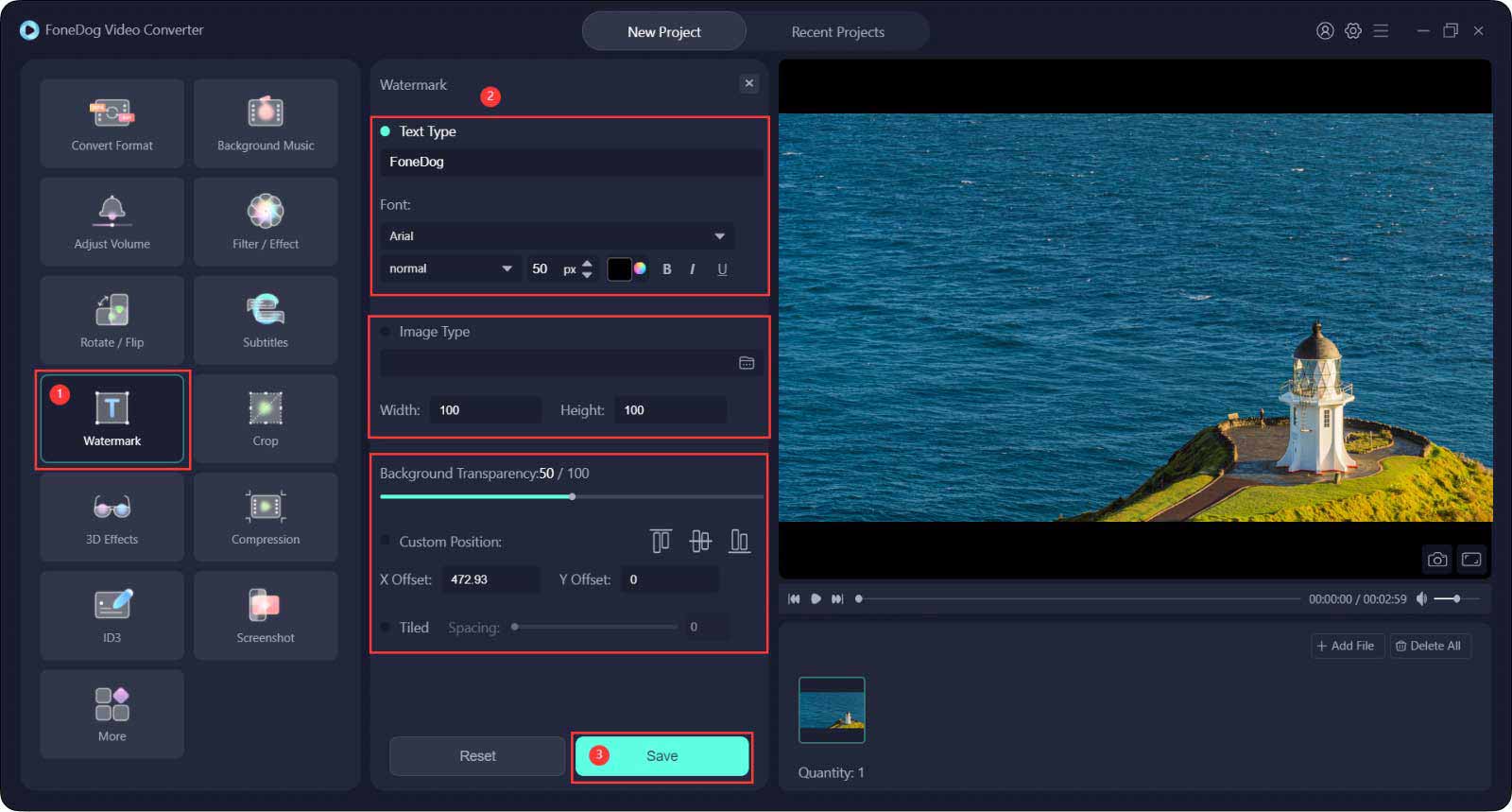
Schritt 1. Tippen Sie auf die Schaltfläche „Crop“.
Schritt 2. Ändern Sie die Größe des Videos, indem Sie auf die Ecke des Rahmens klicken und den Rahmen auf dem Video in den gewünschten Bereich verschieben. Oder wählen Sie einfach unten ein Seitenverhältnis aus.
Schritt 3. Klicken Sie auf „Save“.
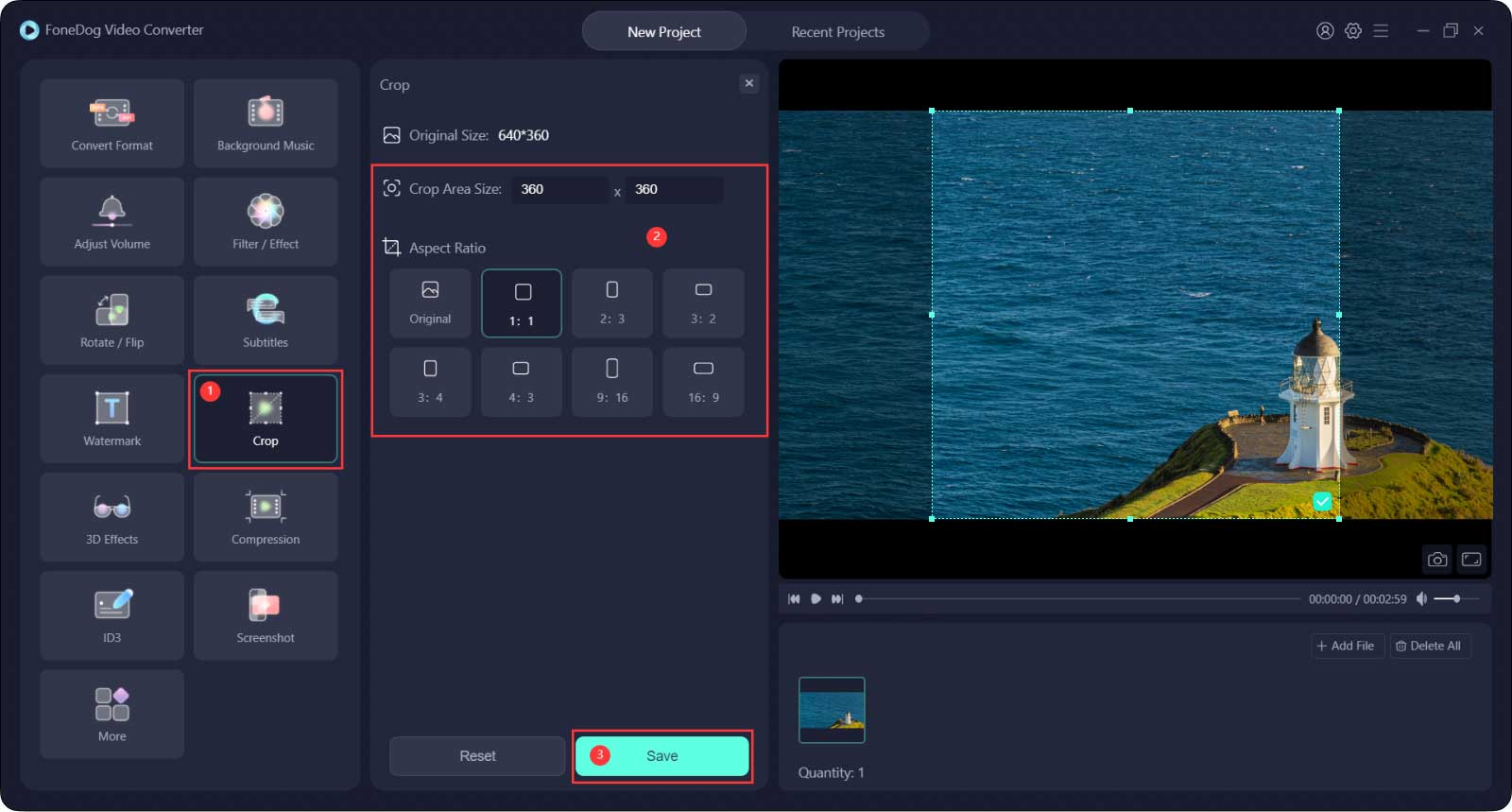
Schritt 1. Tippen Sie auf die Schaltfläche „3D Effects“.
Schritt 2. Wählen Sie zwischen „Anaglyph“ und „Split Screen“, und wählen Sie den gewünschten Effekt aus, indem Sie einfach auf den kleinen runden Punkt daneben klicken.
Sie können „Switch Left Right“ aktivieren, um 3D-Soundeffekte zu erzeugen.
Schritt 3. Klicken Sie auf „Save“.
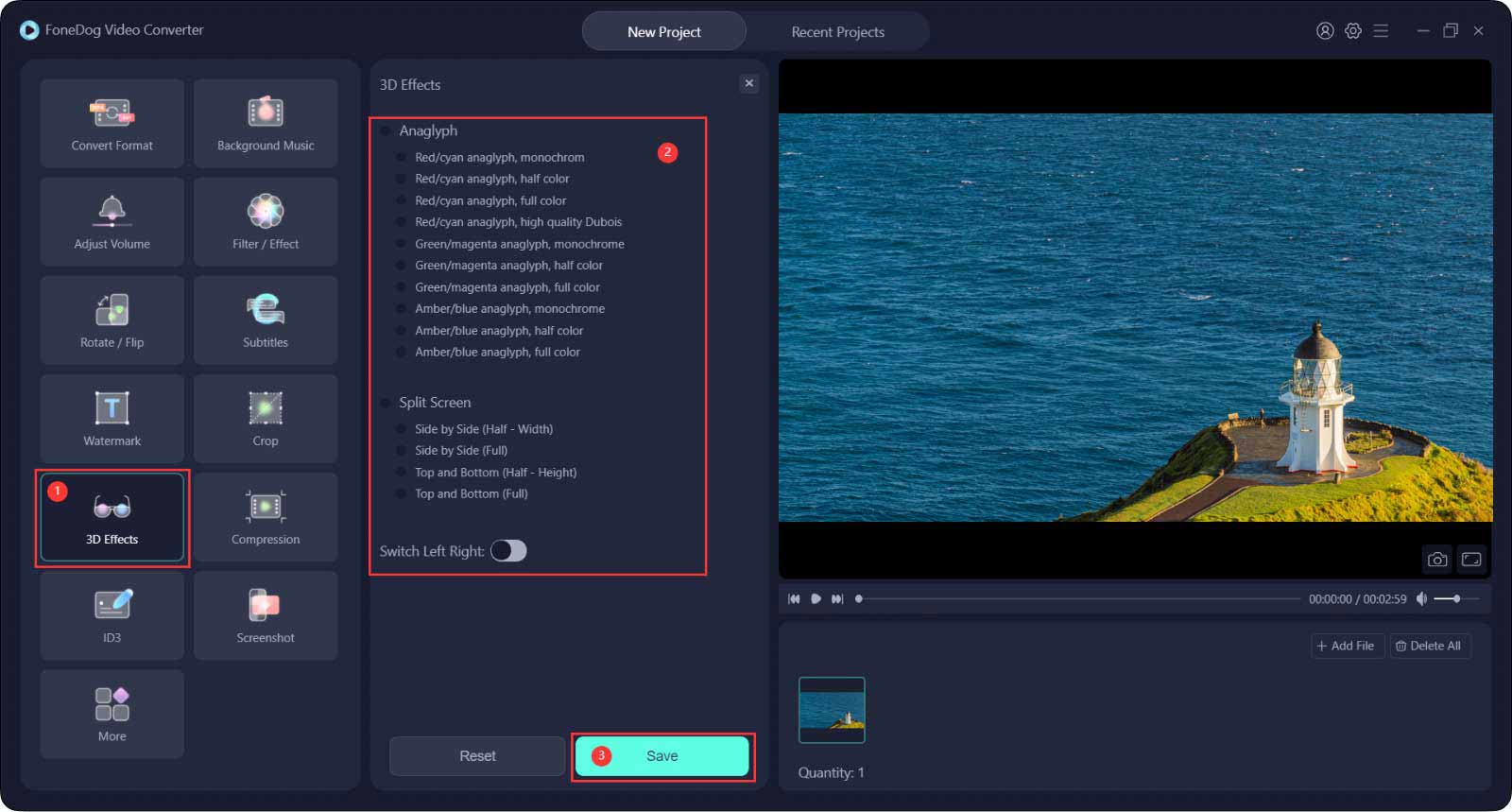
Schritt 1. Tippen Sie auf die Schaltfläche „Compression“.
Schritt 2. Wählen Sie Komprimierungsstufen und Bitrate.
Schritt 3. Klicken Sie auf „Save“.
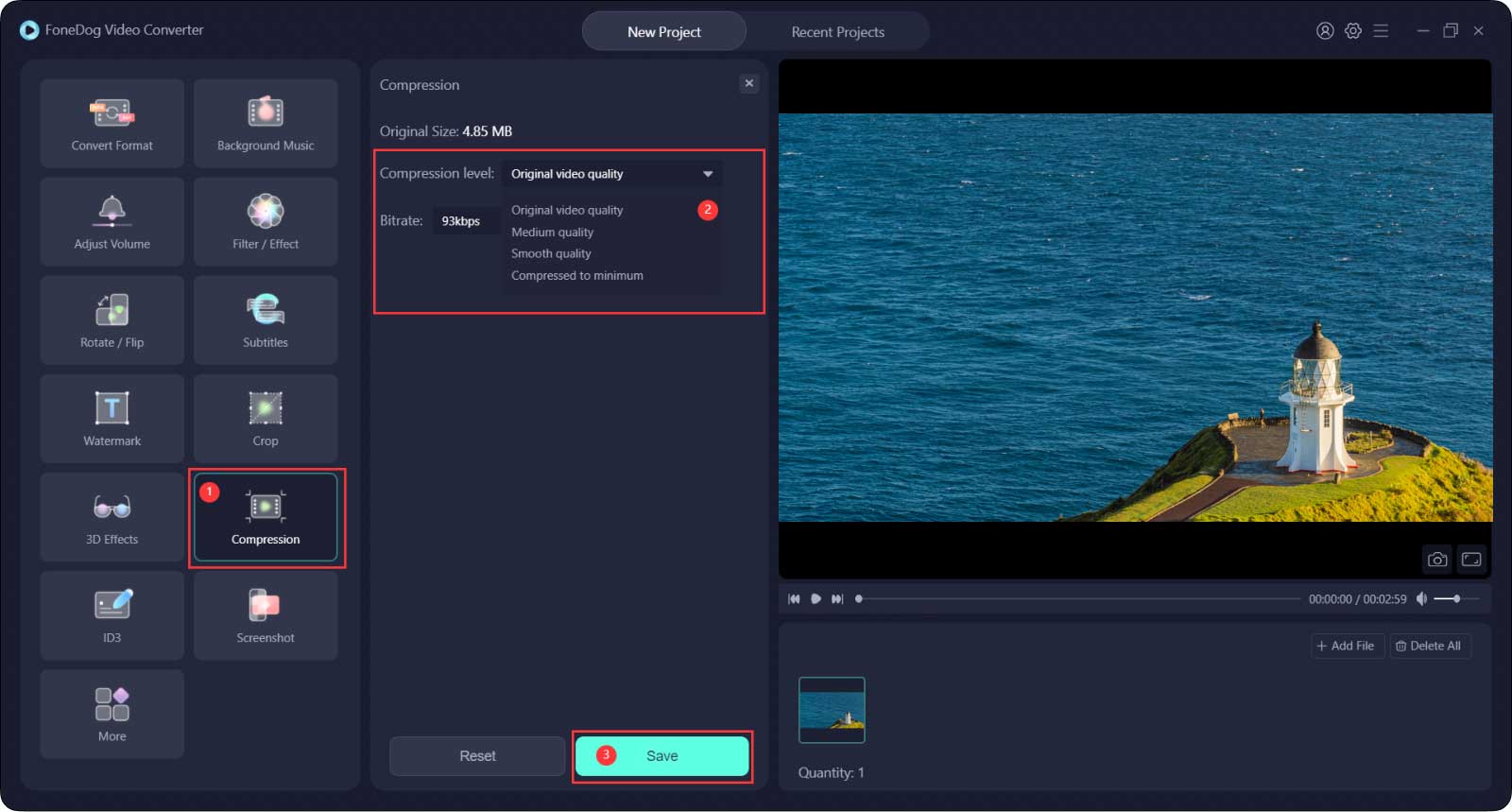
Schritt 1. Tippen Sie auf die „ID3“ Schaltfläche.
Schritt 2. Klicken Sie auf „Select Image File“, um ein Bild als Deckblatt hinzuzufügen.
Geben Sie Titel, Künstler, Album, Komponist, Jahr, Track und Kommentare ein und wählen Sie das Genre.
Schritt 3. Klicken Sie auf „Save“.
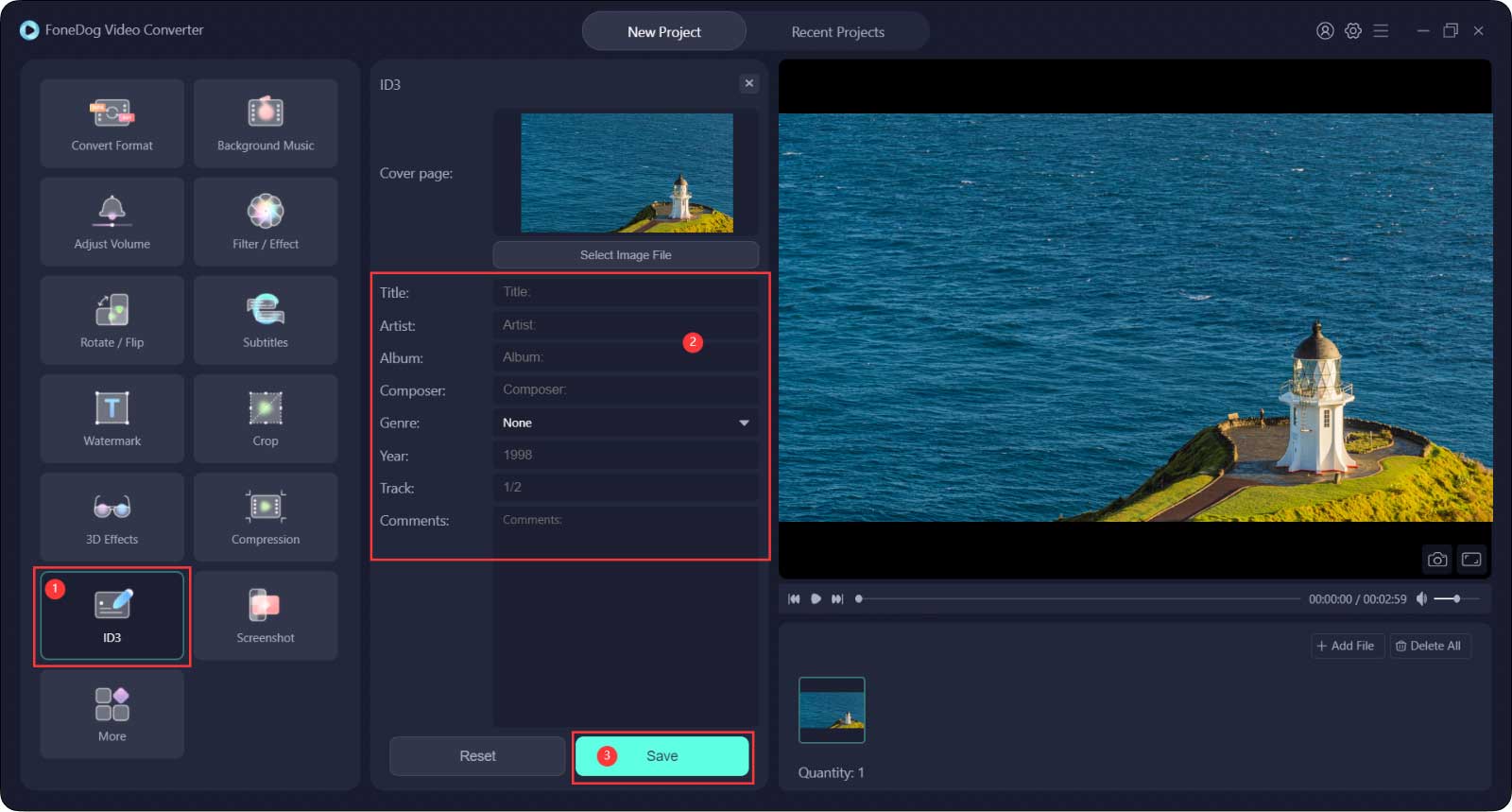
Schritt 1. Tippen Sie auf die Schaltfläche „Screenshot“.
Schritt 2. Wählen Sie den Clip (z. B. von 2.0s bis 7.0s) für die Screenshots aus. Geben Sie dann eine Zahl in „Picture Count“ ein, die angibt, wie viele Screenshots Sie haben möchten.
Sie können die Größe des Screenshot-Bereichs anpassen, indem Sie die Größe des Rahmens auf dem Video ändern und verschieben und Bildformat auswählen.
Schritt 3. Wählen Sie Ausgabeverzeichnis und klicken Sie auf „Save“.
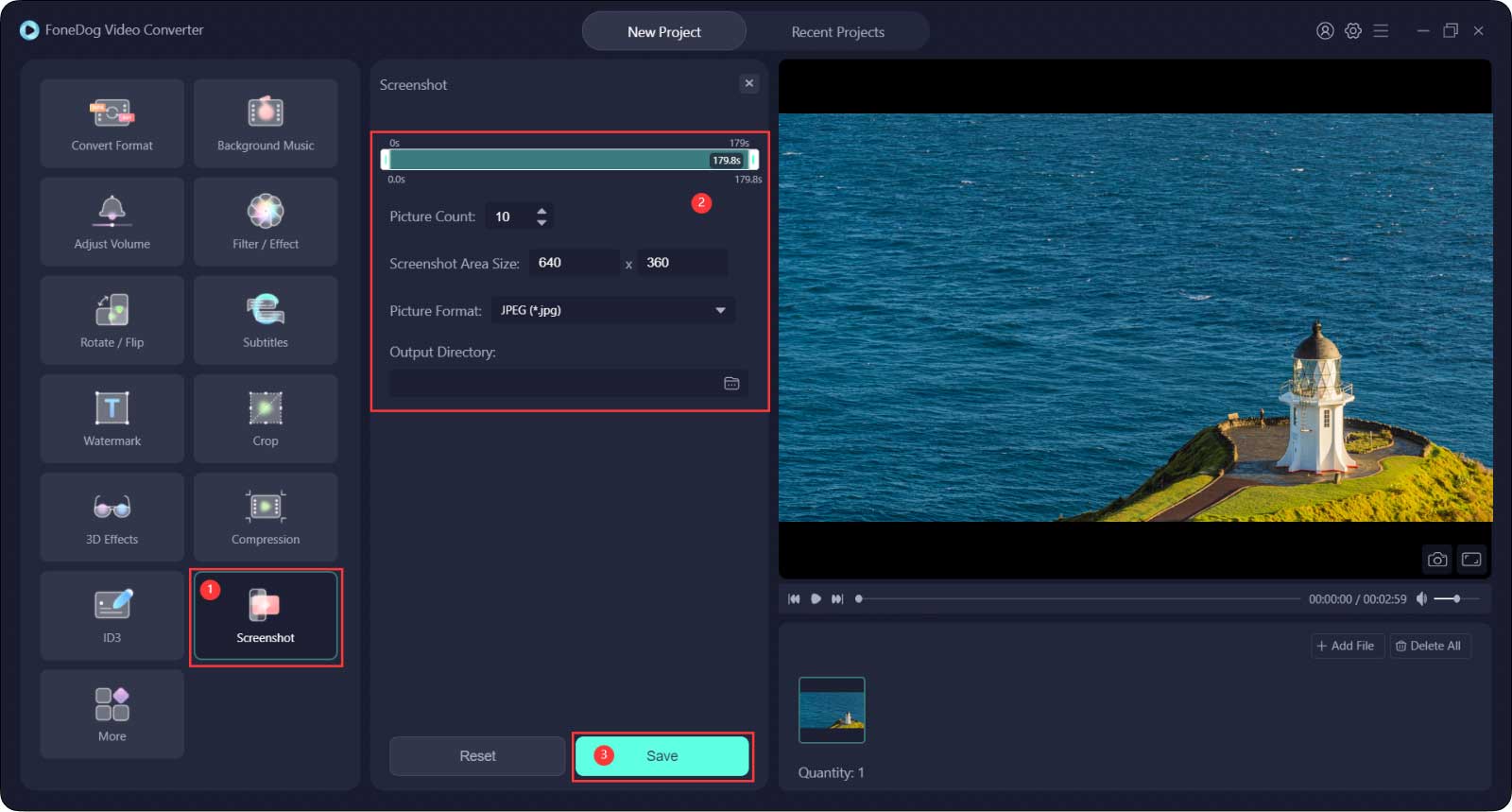
Aktivieren Sie das entsprechende Kästchen unter dem Abschnitt „More“.
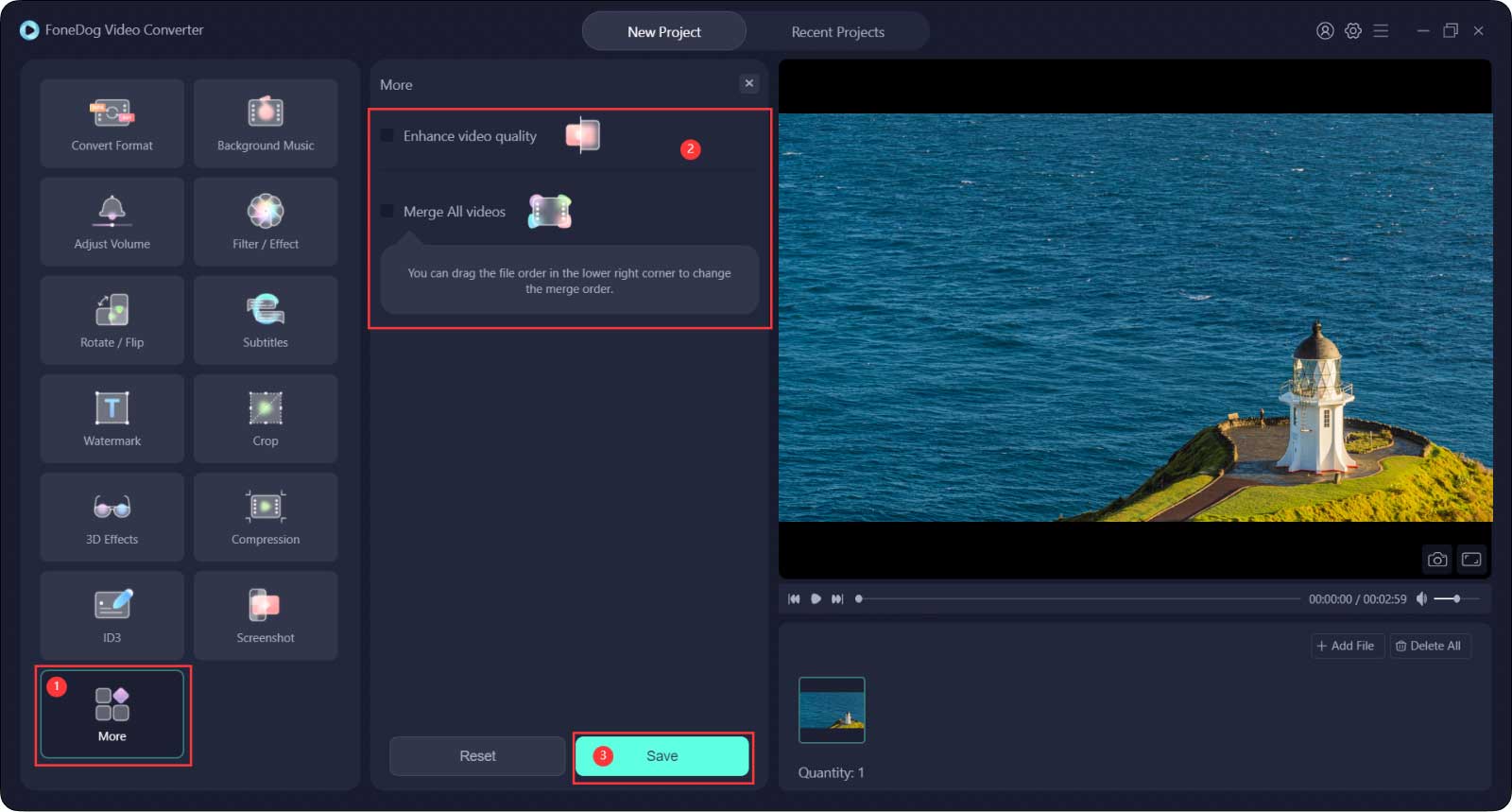
Schritt 1. Platzieren Sie nach der Eingabe Ihre Maus auf dem Video oder Audio im unteren linken Teil der Benutzeroberfläche. Wenn ein Schere-Symbol angezeigt wird, drücken Sie darauf.
Schritt 2. Klicken Sie auf die Wiedergabetaste, um die gewünschte Position zu finden. Klicken Sie auf die Pause-Taste und dann auf die Schaltfläche „Cut“, um das Video in zwei Teile zu schneiden.
Schritt 3. Wählen Sie danach den unerwünschten Teil aus und klicken Sie auf „Delete“. Klicken Sie dann im Popup-Fenster „Are you sure to delete these items“ auf „Yes“.
Oder Sie können einfach die Schieberegler auf beiden Seiten der Zeitachse ziehen, um am Anfang oder am Ende des Videos zu schneiden, und dann auf „Set“ drücken.
Sie können die Schnittposition auch festlegen, indem Sie die Prozessleiste gedrückt halten und ziehen.
Wenn Sie den Clip erneut bearbeiten möchten, klicken Sie auf „Reset“, um den Schnitt neu zu starten.
Außerdem hilft Ihnen „Time interval“ (Zeitintervall), die Schnittposition genauer zu lokalisieren. Sie können die Leiste ziehen, um das Zeitintervall zu vergrößern oder zu verkleinern.
Schritt 4. Klicken Sie auf „Set“, wenn das Schneiden abgeschlossen ist.